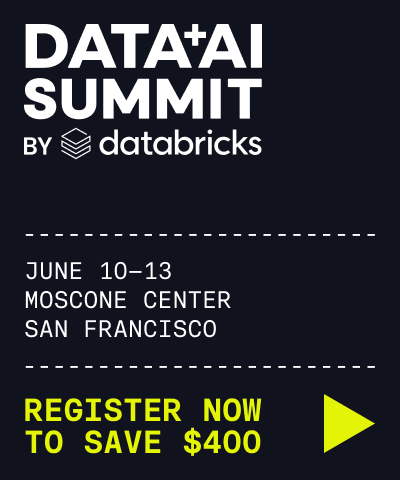Start a Databricks free trial
These quickstart instructions are an abbreviated version of Get started: Account and workspace setup for those already familiar with setting up new applications in Google Marketplace. These instructions describe how to subscribe to Databricks with a free trial subscription, which eventually becomes a pay-as-you-go subscription after the free trial expires.
Note
If your company has a contract subscription, do not use these instructions. Ask your Databricks account team about how to create your subscription with a Google Marketplace Private Offer.
Overview
To get users up and running on your Databricks on Google Cloud account, you must:
Create your Databricks subscription in Google, which creates a Databricks account.
Create at least one Databricks workspace. A workspace is the environment that your team will use to access all of their Databricks assets. You must be an account admin to create a workspace.
Add users and groups to your workspace.
Create a subscription
To create a free trial subscription of Databricks on Google Cloud:
Confirm that you have access to:
A Google account that is enabled for Google Workspace or Cloud Identity.
A Google Cloud project with an associated Organization. If your Google Cloud organization policy enables domain restricted sharing, ensure that both the Google Cloud customer IDs for Databricks (
C01p0oudw) and your own organization’s customer ID are in the policy’s allowed list.An active Google Cloud billing account.
A Google IAM account with these roles:
Billing Administrator role on the billing account or on the Google Cloud organization of your project.
View role on the project associated with the billing account.
For details about why Databricks uses each permission, see Required permissions.
Review and set Google resource quotas for the Google Cloud project that you plan to use with your workspace to run clusters. If you change any quotas, wait 15 minutes after confirmation of the changes before you create a workspace.
Optionally, if you plan to use large clusters or many workspaces, ensure that your workspaces will have sufficient IP space to run Databricks jobs by calculating your GKE subnet ranges by using the network sizing calculator. If you skip this step, defaults will be used.
Go to the Databricks listing in the Google Cloud Marketplace.
In the top navigation’s project picker, select the Google Cloud project that is associated with the billing account that you want to use with Databricks. This is not required to be the same project that you use to deploy your workspaces.
Click Subscribe.
Set the billing account.
Review the term and conditions then click Subscribe.
In the popup that says “Your order request has been sent to Databricks”, click Register with Databricks. Enter information that Databricks or Google Cloud Marketplace requests, including your organization name. You may be asked to authenticate and grant permissions to Databricks.
You’ll automatically return to the Databricks listing in the Google Cloud Marketplace. Click the blue button Manage on Provider. If the text still says Register with Databricks, wait five seconds, reload the page, then click Manage on Provider.
Choose a plan. Initially you are on the Standard plan but you can upgrade to the Premium plan. Compare the different Databricks pricing plans. You can upgrade or downgrade your account’s plan at a later time, but be aware that upgrade and downgrade work differently for existing workspaces.
You see the Databricks account console, where you create and manage your workspaces. Save the account console URL for later use.
Create and log in to a workspace
Go to the account console.
To create your first workspace, click Create workspace. See Create a workspace using the account console. Save the workspace URL for your new workspace.
Log in to your new workspace.