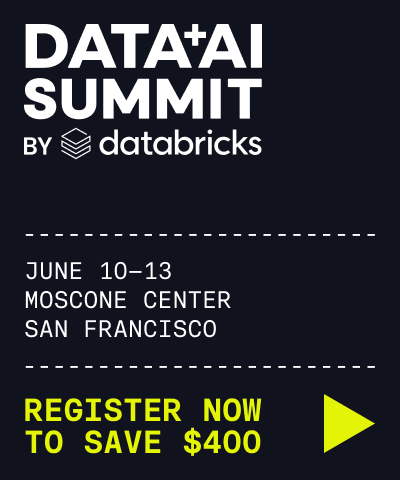View and manage job runs
This article describes the features available in the Databricks UI to view jobs you have access to, view a history of runs for a job, and view details of job runs. To learn about using the Databricks CLI to view jobs and run jobs, run the CLI commands databricks jobs list -h, databricks jobs get -h, and databricks jobs run-now -h. To learn about using the Jobs API, see the Jobs API.
View jobs
To view the list of jobs you have access to, click ![]() Workflows in the sidebar. The Jobs tab in the Workflows UI lists information about all available jobs, such as the creator of the job, the trigger for the job, if any, and the result of the last run.
Workflows in the sidebar. The Jobs tab in the Workflows UI lists information about all available jobs, such as the creator of the job, the trigger for the job, if any, and the result of the last run.
To change the columns displayed in the jobs list, click ![]() and select or deselect columns.
and select or deselect columns.
You can filter jobs in the Jobs list:
Using keywords. If you have the increased jobs limit feature enabled for this workspace, searching by keywords is supported only for the name, job ID, and job tag fields.
Selecting only the jobs you own.
Selecting all jobs you have permissions to access.
Using tags. To search for a tag created with only a key, type the key into the search box. To search for a tag created with a key and value, you can search by the key, the value, or both the key and value. For example, for a tag with the key
departmentand the valuefinance, you can search fordepartmentorfinanceto find matching jobs. To search by the key and value, enter the key and value separated by a colon; for example,department:finance.
You can also click any column header to sort the list of jobs (either descending or ascending) by that column. When the increased jobs limit feature is enabled, you can sort only by Name, Job ID, or Created by. The default sorting is by Name in ascending order.
Click  to access actions for the job, for example, delete the job.
to access actions for the job, for example, delete the job.
View runs for a job
You can view a list of currently running and recently completed runs for all jobs you have access to, including runs started by external orchestration tools such as Apache Airflow or Azure Data Factory. To view the list of recent job runs:
Click
 Workflows in the sidebar.
Workflows in the sidebar.In the Name column, click a job name. The Runs tab appears with matrix and list views of active and completed runs.
The matrix view shows a history of runs for the job, including each job task.
The Run total duration row of the matrix displays the run’s total duration and the run’s state. To view details of the run, including the start time, duration, and status, hover over the bar in the Run total duration row.
Each cell in the Tasks row represents a task and the corresponding status of the task. To view details of each task, including the start time, duration, cluster, and status, hover over the cell for that task.
The job run and task run bars are color-coded to indicate the status of the run. Successful runs are green, unsuccessful runs are red, and skipped runs are pink. The height of the individual job run and task run bars visually indicate the run duration.
If you have configured an expected completion time, the matrix view displays a warning when the duration of a run exceeds the configured time.
By default, the runs list view displays:
The start time for the run.
The run identifier.
Whether the run was triggered by a job schedule or an API request, or was manually started.
The time elapsed for a currently running job or the total running time for a completed run. A warning is displayed if the duration exceeds a configured expected completion time.
Links to the Spark logs.
The status of the run, either
Queued,Pending,Running,Skipped,Succeeded,Failed,Terminating,Terminated,Internal Error,Timed Out,Canceled,Canceling, orWaiting for Retry.Click
 to access context-specific actions for the run, for example, stop an active run or delete a completed run.
to access context-specific actions for the run, for example, stop an active run or delete a completed run.
To change the columns displayed in the runs list view, click ![]() and select or deselect columns.
and select or deselect columns.
To view details for a job run, click the link for the run in the Start time column in the runs list view. To view details for this job’s most recent successful run, click Go to the latest successful run.
Databricks maintains a history of your job runs for up to 60 days. If you need to preserve job runs, Databricks recommends exporting results before they expire. For more information, see Export job run results.
View job run details
The job run details page contains job output and links to logs, including information about the success or failure of each task in the job run. You can access job run details from the Runs tab for the job. To view job run details from the Runs tab, click the link for the run in the Start time column in the runs list view. To return to the Runs tab for the job, click the Job ID value.
If the job contains multiple tasks, click a task to view task run details, including:
the cluster that ran the task
the Spark UI for the task
logs for the task
metrics for the task
Click the Job ID value to return to the Runs tab for the job.
View task run history
To view the run history of a task, including successful and unsuccessful runs:
Click on a task on the Job run details page. The Task run details page appears.
Select the task run in the run history drop-down menu.
View recent job runs
You can view a list of currently running and recently completed runs for all jobs in a workspace that you have access to, including runs started by external orchestration tools such as Apache Airflow or Azure Data Factory. To view the list of recent job runs:
Click
 Workflows in the sidebar.
Workflows in the sidebar.Click the Job runs tab to display the Job runs list.
The Finished runs count graph displays the number of job runs completed in the last 48 hours. By default, the graph displays the failed, skipped, and successful job runs. You can also filter the graph to show specific run statuses or restrict the graph to a specific time range. The Job runs tab also includes a table of job runs from the last 67 days. By default, the table includes details on failed, skipped, and successful job runs.
Note
The Finished runs count graph is only displayed when you click Owned by me.
You can filter the Finished runs count by run status:
To update the graph to show jobs currently running or waiting to run, click Active runs.
To update the graph to show only completed runs, including failed, successful, and skipped runs, click Completed runs.
To update the graph to show only runs that completed successfully over the last 48 hours, click Successful runs.
To update the graph to show only skipped runs, click Skipped runs. Runs are skipped because you exceeded the maximum number of concurrent runs in your workspace or the job exceeded the maximum number of concurrent runs specified by the job configuration.
To update the graph to show only runs that completed in an error state, click Failed runs.
When you click any of the filter buttons, the list of runs in the runs table also updates to show only job runs that match the selected status.
To limit the time range displayed in the Finished runs count graph, click and drag your cursor in the graph to select the time range. The graph and the runs table update to display runs from only the selected time range.
By default, the list of runs in the runs table displays:
The start time for the run.
The name of the job associated with the run.
The user name that the job runs as.
Whether the run was triggered by a job schedule or an API request, or was manually started.
The time elapsed for a currently running job or the total running time for a completed run. A warning is displayed if the duration exceeds a configured expected completion time.
The status of the run, either
Queued,Pending,Running,Skipped,Succeeded,Failed,Terminating,Terminated,Internal Error,Timed Out,Canceled,Canceling, orWaiting for Retry.Any parameters for the run.
Click
 to access context-specific actions for the run, for example, stop an active run or delete a completed run.
to access context-specific actions for the run, for example, stop an active run or delete a completed run.
To change the columns displayed in the runs list, click ![]() and select or deselect columns.
and select or deselect columns.
The Top 5 error types table displays a list of the most frequent error types from the selected time range, allowing you to quickly see the most common causes of job issues in your workspace.
To view job run details, click the link in the Start time column for the run. To view job details, click the job name in the Job column.
Export job run results
You can export notebook run results and job run logs for all job types.
Export notebook run results
You can persist job runs by exporting their results. For notebook job runs, you can export a rendered notebook that can later be imported into your Databricks workspace.
To export notebook run results for a job with a single task:
On the job detail page, click the View Details link for the run in the Run column of the Completed Runs (past 60 days) table.
Click Export to HTML.
To export notebook run results for a job with multiple tasks:
On the job detail page, click the View Details link for the run in the Run column of the Completed Runs (past 60 days) table.
Click the notebook task to export.
Click Export to HTML.
Export job run logs
You can also export the logs for your job run. You can set up your job to automatically deliver logs to DBFS through the Job API. See the new_cluster.cluster_log_conf object in the request body passed to the Create a new job operation (POST /jobs/create) in the Jobs API.