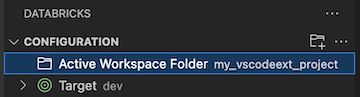What is the Databricks extension for Visual Studio Code?
The Databricks extension for Visual Studio Code enables you to connect to your remote Databricks workspaces from the Visual Studio Code integrated development environment (IDE) running on your local development machine. You can then:
Define, deploy, and run Databricks Asset Bundles to apply CI/CD patterns and best practices to your Databricks jobs, Delta Live Tables pipelines, and MLOps Stacks using the Visual Studio Code UI. See What are Databricks Asset Bundles? and Databricks Asset Bundles extension features.
Run local Python code files from Visual Studio Code on Databricks clusters in your remote workspaces. See Run a Python file on a cluster
Run local Python code files (
.py) and Python, R, Scala, and SQL notebooks (.py,.ipynb,.r,.scala, and.sql) from Visual Studio Code as Databricks jobs in your remote workspaces. See Run a Python file as a job.Set up and configure your debugging environment and Databricks Connect using a simple checklist that triggers selection dialogs. See Debug code using Databricks Connect for the Databricks extension for Visual Studio Code.
Debug notebooks cell by cell within Visual Studio Code with Databricks Connect. See Run and debug notebook cells with Databricks Connect using the Databricks extension for Visual Studio Code.
Synchronize local code that you develop in Visual Studio Code with code in your remote workspaces.
Note
The Databricks extension for Visual Studio Code supports running R, Scala, and SQL notebooks as automated jobs but does not provide any deeper support for these languages within Visual Studio Code.
Get started
To get started using the Databricks extension for Visual Studio Code:
Install the extension.
Create a new Databricks project or migrate an existing Visual Studio Code project.
Configure your project easily using the Databricks extension UI.
Run some Python code as part of the extension tutorial.
Debug your code using the Databricks Connect integration.
Test your code using
pytest. See Run tests with pytest using the Databricks extension for Visual Studio Code.
Create a new Databricks project
Once the extension is installed, you can create a new Databricks project using the Databricks extension for Visual Studio Code:
Launch Visual Studio Code.
Click the Databricks icon in the Visual Studio Code sidebar to open the extension.
Click Create a new Databricks Project.
In the Command Palette, select a host and authentication method for the project. See Authentication setup for the Databricks extension for Visual Studio Code.
In Provide a path to a folder where you would want your new project to be, enter the path to a folder on your local development computer where you want to create the project, or click Open folder selection dialog and select the path to the project folder.
For Template to use in the Databricks project initialization view, use the up and down arrows to select a project template, and then press Enter. For information about bundle project templates, see Databricks Asset Bundle project templates.
Type a Unique name for this project for the project or leave the default project name of
my_project, then pressing Enter.Choose whether to add a stub (sample) notebook, a stub (sample) Delta Live Tables pipeline, or a stub (sample) Python package to the project, or any combination of these stubs (samples).
Press any key to close the Databricks Project Init editor tab.
For Select the project you want to open, choose the project you just created.
Migrate a project to a Databricks project
If you have an existing project you want to migrate to a Databricks project, open it with the Databricks extension for Visual Studio Code to begin migration:
Launch Visual Studio Code. From the main menu, click File > Open Folder and navigate to your project to open it.
Click the Databricks icon in the Visual Studio Code sidebar to open the extension.
Click Migrate to a Databricks Project.
In the Command Palette, select a host and authentication method for the project. See Authentication setup for the Databricks extension for Visual Studio Code.
Note
If you open a project created using the Databricks extension for Visual Studio Code v1, migration is attempted automatically using the project’s existing authentication and workspace configuration. The migration button is only available if the automatic migration fails.
Open an existing Databricks Asset Bundles project
If the Databricks extension for Visual Studio Code discovers more than one Databricks Asset Bundles project in the current folder, the Databricks extension for Visual Studio Code allows you to choose which project to open.
Note
A Databricks Asset Bundles project has a databricks.yml file in the project’s root folder. See Databricks Asset Bundle configuration.
Launch Visual Studio Code. From the main menu, click File > Open Folder and navigate to the directory that contains your bundle project.
Click the Databricks icon in the Visual Studio Code sidebar to open the extension.
Click Open existing Databricks Project.
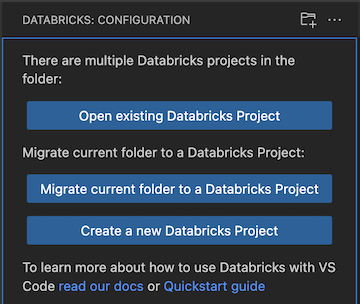
In the Command Palette, select your existing Databricks Asset Bundles project.
In the Command Palette, select a host and authentication method for the project. See Authentication setup for the Databricks extension for Visual Studio Code.
Add another Databricks project to the workspace
The Databricks extension for Visual Studio Code allows you to have multiple Databricks projects within your Visual Studio Code workspace and easily switch between them. To add another project:
Launch Visual Studio Code. From the main menu, click File > Add Folder to Workspace and navigate to the directory that contains your other bundle project.
Click the Databricks icon in the Visual Studio Code sidebar to open the extension.
Click Active Workspace Folder to select the project for the extension to use.