Status Page
This article describes the information you can find on the Status Page and how you can subscribe to service notifications.
The Databricks Status Page provides an overview of all core Databricks services. You can easily view the status of a specific service by viewing the status page. You can also subscribe to status updates on individual service components. This sends an alert whenever the status of the service you are subscribed to changes.
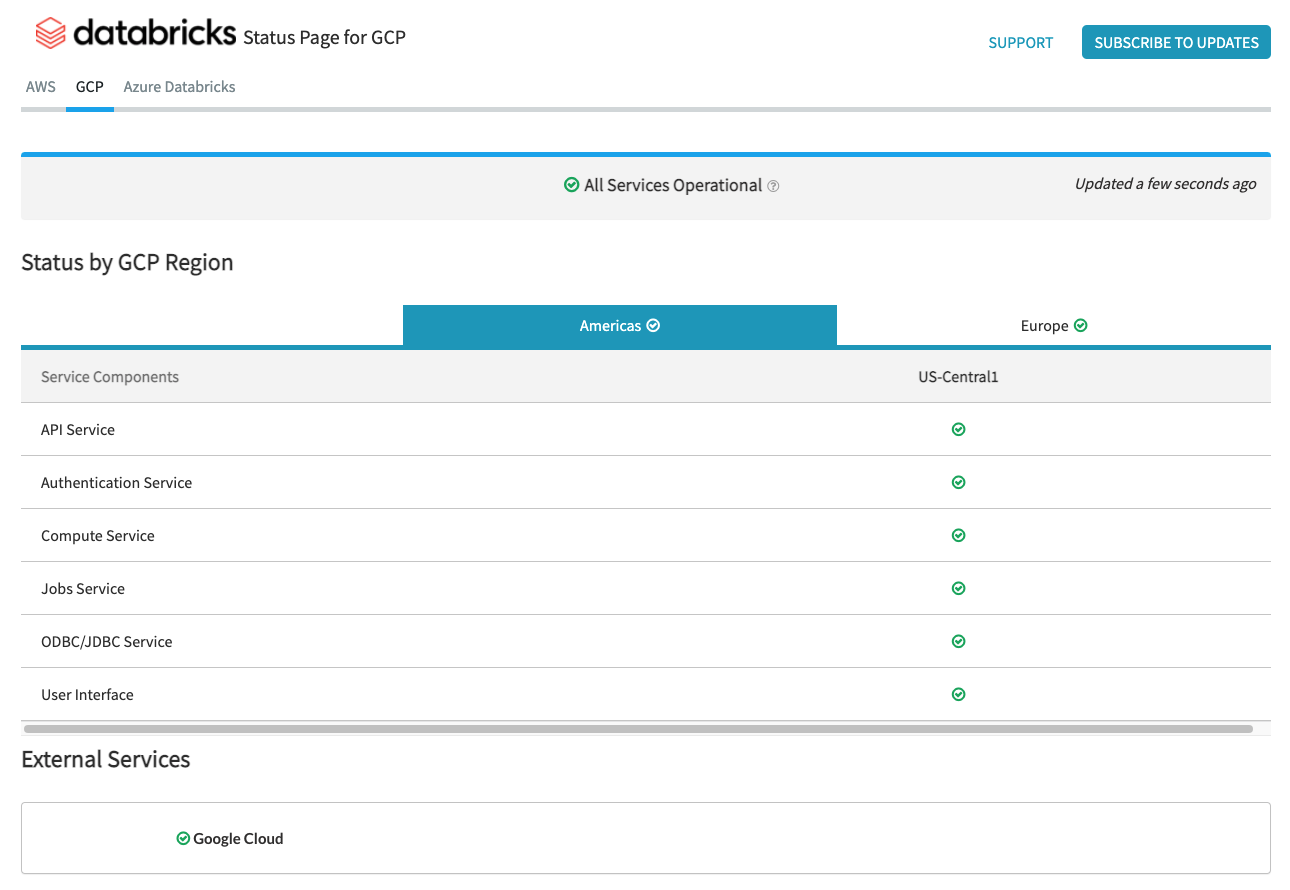
The status page is broken down by GCP region. Select one of the two main geos (Americas or Europe) to display all of the active regions in the selected geo.
Service status is tracked on a per-region basis. It is possible for a service to have a different status across different regions.
In addition to the Databricks services, the status page also displays the status for Google Cloud as a whole. The status for Google Cloud Platform is provided by Google. It is external to Databricks.
Service icons
Service status is indicated by a color-coded icon.
These icons are used for individual services, as well as for the overall geos and external services.
 All services are operational.
All services are operational.
 One or more services is running in a degraded state.
One or more services is running in a degraded state.
 One or more services is currently down.
One or more services is currently down.
 One or more services is scheduled to undergo planned maintenance.
One or more services is scheduled to undergo planned maintenance.
 One or more services is down for planned maintenance.
One or more services is down for planned maintenance.
Hover over an icon on the status page to show a summary of current status.
Incident page
Select a yellow, red, or blue service status icon to display a detailed incident page.
An incident page highlights the Incident Status, the affected Components, and the affected Locations. Once an incident has been resolved, the incident page displays the Duration of the incident in minutes.
Details are included in the Updates section of the incident page. This is where you can find the latest information on the incident, as well as any known mitigations.
Subscribe
In addition to viewing the status page, you have the option of subscribing to updates via one (or more) of the following methods:
Note
You can subscribe to individual services within each region. This ensures you receive alerts only for the services that are relevant to you.
To subscribe to email notifications:
Click SUBSCRIBE TO UPDATES (located in the top right corner of the status page).
Click EMAIL.
Enter your email address.
Click Subscribe.
On the Manage Subscription page, select all components you want to track.
Click Save Subscription to confirm your selections.
To manage an existing subscription:
Click SUBSCRIBE TO UPDATES (located in the top right corner of the status page).
Click EMAIL.
Click Manage Existing Subscription.
Enter your email address with an active subscription.
Click Manage Subscription and a link to manage your subscription is emailed to you.
Open your email and click the link.
On the Manage Subscription page, select all components you want to track, and deselect all components you want to remove.
Click Save Subscription to confirm your selections.
Webhook
To subscribe to webhook notifications:
Click SUBSCRIBE TO UPDATES (located in the top right corner of the status page).
Click WEBHOOK.
Enter the URL for the webhook.
Enter your email address.
Click Subscribe.
On the Manage Subscription page, select all components you want to track.
Click Save Subscription to confirm your selections.
To manage an existing subscription:
Click SUBSCRIBE TO UPDATES (located in the top right corner of the status page).
Click WEBHOOK.
Click Manage Existing Subscription.
Enter the URL you are using for the webhook.
Enter your email address with an active subscription.
Click Manage Subscription and a link to manage your subscription is emailed to you.
Open your email and click the link.
On the Manage Subscription page, select all components you want to track, and deselect all components you want to remove.
Click Save Subscription to confirm your selections.
Example Webhook
The following is an example JSON payload that can POST via webhook.
{
"id":"552adb8331a9553b11000008",
"message_id":"542adb8331a9553b11000008",
"title":"Server Upgrades",
"datetime":"2015-04-03T18:38:57.326Z",
"current_status":"Planned Maintenance",
"infrastructure_affected":[
{"component":"551ed627b556f14210000005", "container":"551ed5ac590f5a3b10000006"},
{"component":"551ed627b556f14210000005", "container":"551ed5b1c9f9404110000005"}
],
"components":[
{"name":"Chat Service",
"_id":"551ed627b556f14210000005"}
],
"containers":[
{"name":"East Server",
"_id":"551ed5ac590f5a3b10000006"},
{"name":"West Server",
"_id":"551ed5b1c9f9404110000005"}
],
"details":"We've completed upgrades for all East Servers. No issues so far. Moving on to West Servers next. Updates to follow.",
"maintenance_url":"https://status.io/pages/maintenance/5516e01e2e55e4e917000005/5116e01e2e33e4e413000001",
"status_page_url":"https://status.io/pages/5516e01e2e55e4e917000005"
}
Slack
To subscribe to Slack notifications:
Click SUBSCRIBE TO UPDATES (located in the top right corner of the status page).
Click SLACK.
Click Add to Slack.
Enter the name of the Slack workspace where you want to receive notifications.
Click Continue.
Sign in to your Slack workspace. You may need to validate with 2FA if your Slack instance requires it.
Select an existing channel to receive the Status Page messages.
Click Allow.
On the Manage Subscription page, enter your email address, select all components you want to track, and deselect all components you want to remove.
Click Save Subscription to confirm your selections.
To manage an existing subscription:
Click SUBSCRIBE TO UPDATES (located in the top right corner of the status page).
Click SLACK.
Click Manage Existing Subscription.
Enter the Slack channel ID where you receive status updates.
Enter the email address you registered with the Slack channel.
Click Manage Subscription and a link to manage your subscription is emailed to you.
Open your email and click the link.
On the Manage Subscription page, select all components you want to track, and deselect all components you want to remove.
Click Save Subscription to confirm your selections.