Search for workspace objects
This article describes how to search for tables, volumes, notebooks, queries, dashboards, alerts, files, folders, libraries, jobs, repos, partners, and Marketplace listings in your Databricks workspace.
Tables must be registered in Unity Catalog to appear in search results.
In workspaces that use customer-managed keys for encryption, notebook contents and query contents are not available in search.
Intelligent search
Databricks search leverages DatabricksIQ, the Data Intelligence Engine for Databricks, to provide a more intelligent AI-powered search experience. AI-generated comments use LLMs to automatically add descriptions and tags to tables and columns managed by Unity Catalog. These comments make the search engine aware of unique company jargon, metrics, and semantics, giving it the context needed to make search results more relevant, accurate, and actionable.
Search results page
The full-page search experience gives you more space to see results, more metadata for your objects, and more filters to narrow down your results.
To filter search results by object type, object owner, or last modified date on the Search results page, do the following:
Click the Search field in the top bar of the Databricks workspace or use the keyboard shortcut Command-P, and then press Enter.
The Search results page opens.
Enter your search criteria.
Select an item from the list.
You can search by text string, by object type, or both. After you type your search criteria and press Enter, the system searches the names of all queries, dashboards, alerts, files, folders, notebooks, libraries, repos, partners, and Marketplace listings in the workspace that you have access to. If your workspace is enabled for Unity Catalog, the system also searches table names, table comments, column names, and column comments.
Search by text string
To search for a text string, type the string into the search field and then press Enter. The system searches the names of all objects in the workspace that you have access to. It also searches text in notebook commands, but not in non-notebook files.
You can place quotation marks around your search entry to narrow search results to only documents that contain your exact phrase.
Exact match search supports the following:
Basic quotation marks (for example,
"spark.sql(")Escaped quotation marks (for example,
"spark.sql(\"select")
Exact match search doesn’t support the following:
With quotation marks and without quotation marks (for example,
"spark.sql" partition)Multiple quotation marks (for example,
"spark.sql" "partition")
Semantic search
Preview
This feature is in Public Preview.
You can use natural language to search Unity Catalog tables. Search returns results that have related semantic meaning.
For example, the search query “What should I use for geographies” focuses on “geographies” and finds related terms containing geographic attributes such as cities, countries, territories, and geo-locations.
Search can also understand patterns in your search queries by separating what might be a search term from a filter, which means that natural language queries are even more powerful.
For example, the search query “Show me tables about inspections” is broken down so that “inspections” is the key term and “table” is the type of object the user is searching for.
Limit search to a specific object type
You can search for items by type (such as files, folders, notebooks, libraries, tables, or repos) by clicking the object type on the Search results page, either from the Type drop-down list or from the tabs on the right side of the page. A text string is not required. If you leave the text field blank and then press Enter, the system searches for all objects of that type. Click a name from the list to open that item in the workspace. You can also use dropdown menus to further narrow search results for items of a specific type, such as by owner or last-modified date.
You can also specify filters in your search query in the search bar at the top of the UI. For example, you can include the following in your search query to search for tables you own: type:table owner:me. To learn more about how to specify your filters via syntax, apply filters on the Search results page and see how the query in the search bar automatically updates.
Popularity
Search uses popularity signals based on how often other users in your workspace are interacting with specific tables to improve how tables are ranked.
Without popularity boosting, you would have to query the tables returned in the search results to know which is the authoritative table. With popularity boosting, the most popular table is ranked higher so you don’t have to guess which is the correct one. The popularity indicator  next to the table name in the search results reflects object ranking. You can also sort search results by popularity.
next to the table name in the search results reflects object ranking. You can also sort search results by popularity.
Knowledge cards
When search can identify what you’re looking for with high confidence, the top search result turns into a knowledge card. A knowledge card provides additional object metadata. Knowledge cards are supported for Unity Catalog managed tables.
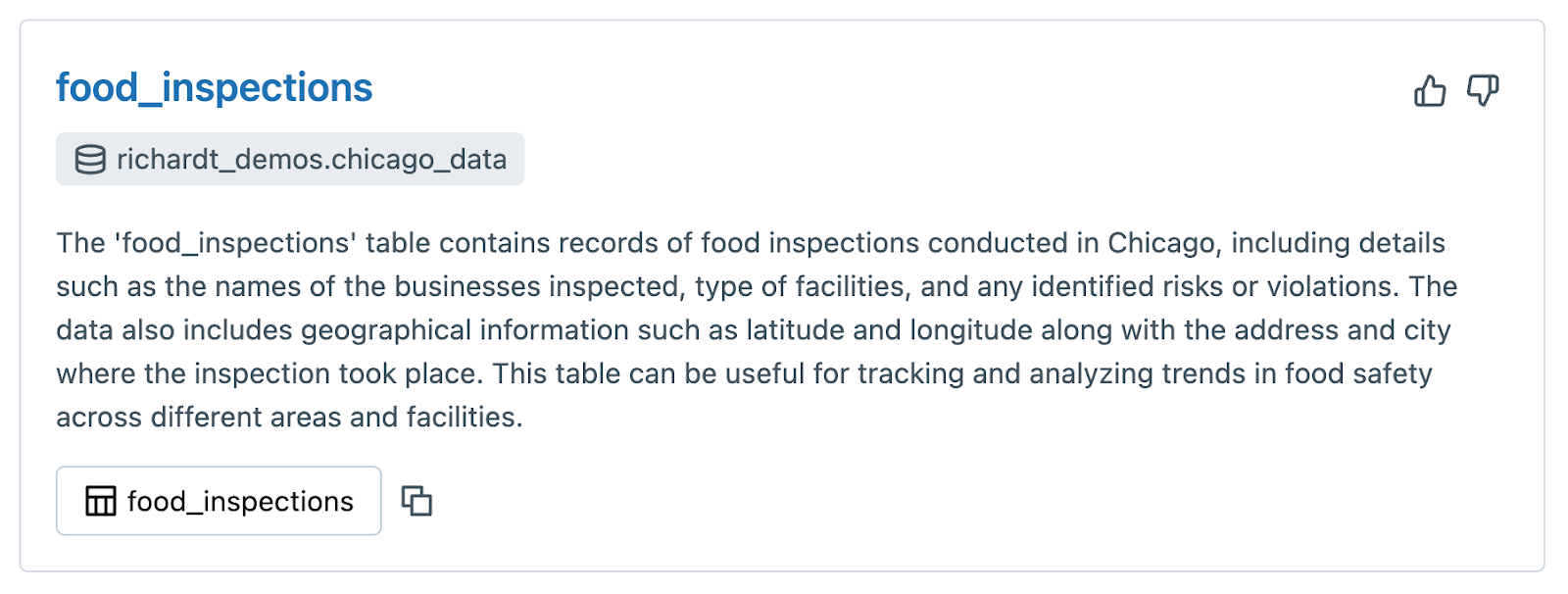
Search tables and models in Unity Catalog-enabled workspaces
In workspaces enabled for Unity Catalog, you can search for tables and models registered in Unity Catalog. You can search on any of the following:
Table, view, or model names.
Table, view, or model comments.
Table or view column names.
Table or view column comments.
Table or view tag keys.
To filter search results by parent catalog, parent schema, owner, or tag on the Search results page, click the Type drop-down menu and select Tables. The filter drop-down menus appear at the top of the page.
Search results don’t include:
Tables, views, and models that you don’t have permission to see.
In other words, for a table or model to appear in your search results, you must have at least the
SELECTprivilege on that table orEXECUTEprivilege on the model, theUSE SCHEMAprivilege on its parent schema, and theUSE CATALOGprivilege on its parent catalog. Metastore admins have those privileges by default. All other users must be granted those privileges. See Unity Catalog privileges and securable objects.Tables and views in the legacy Hive metastore (that is, in the
hive_metastorecatalog).To upgrade these tables to Unity Catalog and make them available for search, follow the instructions in Upgrade Hive tables and views to Unity Catalog.
Models in the workspace model registry.
To upgrade ML workflows to create models in Unity Catalog, see Upgrade ML workflows to target models in Unity Catalog.
Use tags to search for tables
You can use the Databricks workspace search bar to search for tables, volumes, views, and table columns using tag keys and tag values. You can also use tag keys to filter tables and views using workspace search. You cannot search for other tagged objects, like catalogs or schemas. See also Apply tags to Unity Catalog securable objects.
Only tables and views that you have permission to see appear in search results.
To search for tables, views, and columns using tags:
Click the Search field in the top bar of the Databricks workspace or use the keyboard shortcut Command-P.
You cannot use the filter field in Catalog Explorer to search by tag.
Enter your search criteria. Search for tagged tables or columns by entering the table or column tag key or value. You must use the exact tag key or value term.
If you want to search by tag key alone, use the syntax:
tag:<tag_key>. To search by both tag key and tag value, omittag:.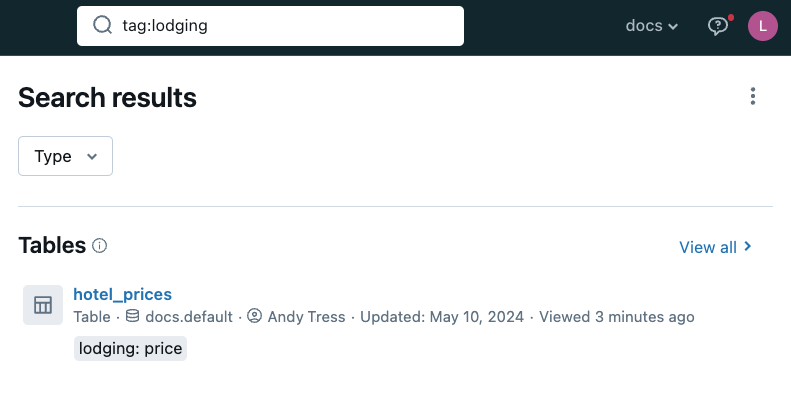
To filter table search results using tag keys:
Click the Search field in the top bar of the Databricks workspace or use the keyboard shortcut Command-P.
Enter a search term or leave the search field blank.
On the Search results page, click the Type drop-down menu and select Tables.
Use the Tag filter drop-down menu to select the tag key.
