ワークスペースオブジェクトを検索する
この記事では、Databricks ワークスペースでテーブル、ボリューム、ノートブック、クエリ、ダッシュボード、アラート、ファイル、フォルダー、ライブラリ、ジョブ、リポジトリ、パートナー、Marketplace の一覧を検索する方法について説明します。
検索結果に表示するには、テーブルを Unity Catalog に登録する必要があります。
暗号化に顧客管理キーを使用するワークスペースでは、ノートブックの内容とクエリーの内容は検索で使用できません。
インテリジェント検索
Databricks の検索は、Databricks 用のデータ インテリジェンス エンジンであるDatabricksIQを活用して、AI を活用したよりインテリジェントな検索エクスペリエンスを提供します。 AI によって生成されたコメントは、LLM を使用して、Unity Catalog によって管理されるテーブルと列に説明とタグを自動的に追加します。 これらのコメントにより、検索エンジンは独自の企業用語、メトリクス、セマンティクスを認識できるようになり、検索結果をより関連性が高く、正確で、実用的なものにするために必要なコンテキストが与えられます。
検索結果ページ
フルページ検索環境では、結果を表示するためのスペースが広くなり、オブジェクトのメタデータが増え、結果を絞り込むための検索条件が増えます。
[ 検索結果 ] ページで、オブジェクト タイプ、オブジェクト所有者、または最終更新日で検索結果をフィルタするには、次の手順を実行します。
Databricks ワークスペースの上部バーにある [検索 ] フィールドをクリックするか、キーボード ショートカットの Command-P を使用して、Enter キーを押します。
[ 検索結果 ] ページが開きます。
検索条件を入力します。
リストから項目を選択します。
テキスト文字列、オブジェクトタイプ、またはその両方で検索できます。 検索条件を入力して Enter キーを押すと、アクセス可能なワークスペース内のすべてのクエリー、ダッシュボード、アラート、ファイル、フォルダー、ノートブック、ライブラリ、 repo、パートナー、および Marketplace リストの名前が検索されます。 ワークスペースで Unity Catalog が有効になっている場合、システムはテーブル名、テーブル コメント、列名、列コメントも検索します。
文字列で検索する
テキスト文字列を検索するには、検索フィールドに文字列を入力し、Enterキーを押します。システムは、アクセス権のあるワークスペース内のすべてのオブジェクトの名前を検索します。また、ノートブックコマンド内のテキストも検索しますが、ノートブック以外のファイル内テキストは検索しません。
検索エントリを引用符で囲むと、正確なフレーズを含むドキュメントのみに検索結果を絞り込むことができます。
完全一致検索では、以下がサポートされています。
基本的な引用符(例:
"spark.sql(")エスケープされた引用符(例:
"spark.sql(\"select")
完全一致検索では、以下はサポートされていません。
引用符付きのフレーズと引用符なしのフレーズの混在(例:
"spark.sql" partition)複数の引用符(例:
"spark.sql" "partition")
セマンティック検索
プレビュー
この機能はパブリックプレビュー段階です。
自然言語を使用してUnity Catalogテーブルを検索できます。 検索では、関連するセマンティックな意味を持つ結果が返されます。
たとえば、検索クエリ "What should I use for geographies" は "geographies" にフォーカスし、都市、国、地域、地理的位置などの地理的属性を含む関連用語を検索します。
また、検索では、検索語句をフィルターから分離することで、検索クエリのパターンを理解できるため、自然言語クエリはさらに強力です。
たとえば、検索クエリ "Show me tables about inspections" は、"inspections" がキーワードで、"table" がユーザーが検索しているオブジェクトのタイプになるように分類されます。
検索を特定のオブジェクトタイプに限定する
[検索結果]ページの [タイプ] ドロップダウン リストまたは右側のタブからオブジェクト タイプをクリックすると、タイプ (ファイル、フォルダー、ノートブック、ライブラリ、テーブル、リポジトリなど) でアイテムを検索できます。ページの。 テキスト文字列は必要ありません。 テキスト項目を空白のままにして Enter キーを押すと、そのタイプのすべてのオブジェクトが検索されます。 リストから名前をクリックすると、その項目がワークスペースで開きます。 ドロップダウン メニューを使用して、所有者や最終変更日など、特定の種類のアイテムの検索結果をさらに絞り込むこともできます。
UI の上部にある検索バーで、検索クエリのフィルターを指定することもできます。 たとえば、検索クエリに type:table owner:me. 構文を使用してフィルターを指定する方法の詳細については、[ 検索結果 ] ページでフィルターを適用し、検索バーのクエリが自動的に更新される方法を確認してください。
人気順
検索では、ワークスペース内の他のユーザーが特定のテーブルを操作する頻度に基づいた人気シグナルを使用して、テーブルのランク付け方法を改善します。
人気ブーストを使用しない場合、検索結果で返されたテーブルをクエリして、どのテーブルが権限のあるテーブルであるかを知る必要があります。 人気ブーストでは、最も人気のあるテーブルが上位にランク付けされるため、どちらが正しいかを推測する必要はありません。 検索結果のテーブル名の横にある人気度インジケータ  は、オブジェクトのランキングを反映しています。 また、検索結果を人気順に並べ替えることもできます。
は、オブジェクトのランキングを反映しています。 また、検索結果を人気順に並べ替えることもできます。
ナレッジカード
検索で探しているものを高い信頼性で特定できる場合、検索結果の上位はナレッジ カードに変わります。 ナレッジカードは、追加のオブジェクトメタデータを提供します。 ナレッジ カードは、Unity Catalog で管理されるテーブルでサポートされています。
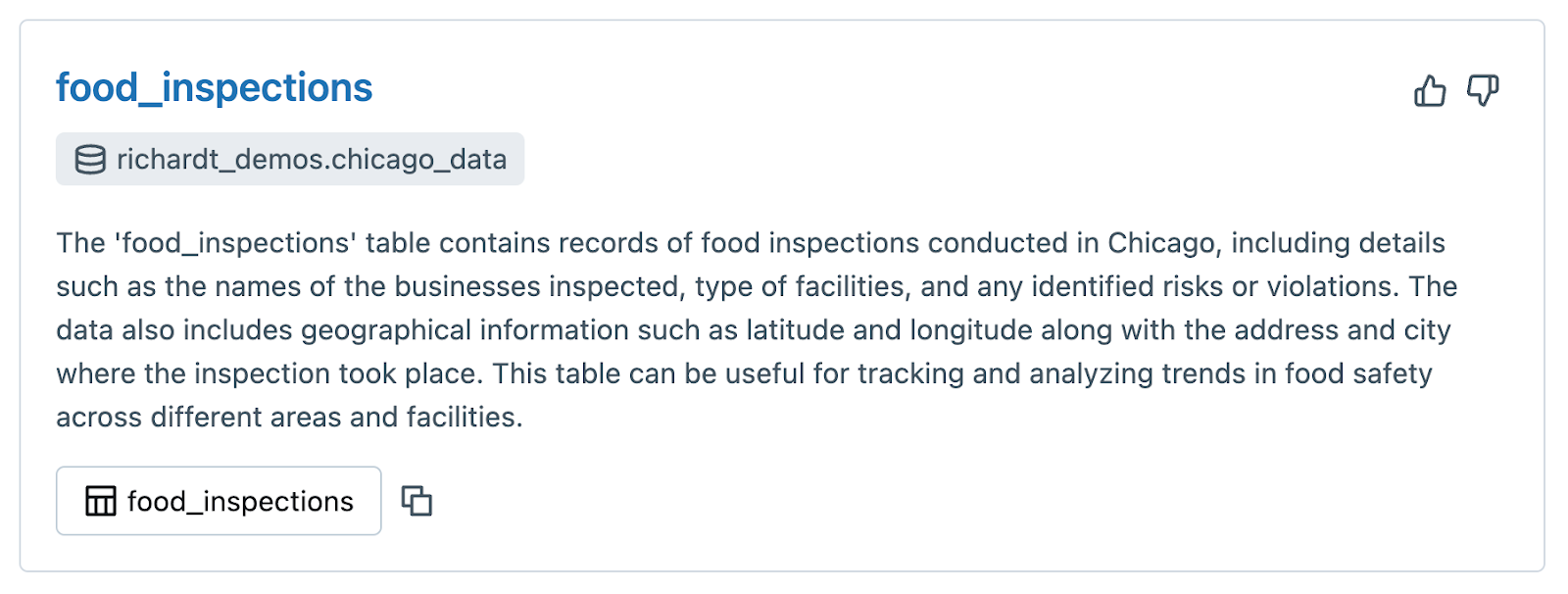
Unity Catalog対応ワークスペースでテーブルとモデルを検索する
Unity Catalog が有効になっているワークスペースでは、Unity Catalog に登録されているテーブルやモデルを検索できます。 次のいずれかで検索できます。
テーブル名、ビュー名、またはモデル名。
テーブル、ビュー、またはモデルのコメント。
テーブルまたはビューの列名。
テーブルまたはビューの列のコメント。
テーブルまたはビューのタグ キー。
検索結果ページで親カタログ、親スキーマ、所有者、またはタグで検索結果をフィルタリングするには、 [タイプ]ドロップダウン メニューをクリックし、 [テーブル]を選択します。 フィルターのドロップダウンメニューがページの上部に表示されます。
以下は検索結果に含まれません:
表示する権限のないテーブル、ビュー、およびモデル。
つまり、表またはモデルが検索結果に表示されるには、少なくとも、その表に対する
SELECT特権、またはモデルに対するEXECUTE特権、その親スキーマに対するUSE SCHEMA特権、および親カタログに対するUSE CATALOG特権が必要です。 メタストア管理者にはデフォルトでこれらの権限が与えられます。 他のすべてのユーザーには、これらの特権を付与する必要があります。 Unity Catalog権限とセキュリティ保護可能なオブジェクト」を参照してください。従来のHive metastore (つまり、
hive_metastoreカタログ) 内のテーブルとビュー。これらのテーブルを Unity Catalog にアップグレードして検索できるようにするには、 「Hive テーブルとビューを Unity Catalog にアップグレードする」の手順に従ってください。
ワークスペース内のモデル モデルレジストリ。
機械学習ワークフローをアップグレードしてUnity Catalogでモデルを作成するには、 「機械学習ワークフローをUnity Catalogのターゲット モデルにアップグレードする」を参照してください。
タグを使用してテーブルを検索する
Databricks ワークスペースの検索バーを使用して、タグ キーとタグ値を使用して、テーブル、ボリューム、ビュー、およびテーブル列を検索できます。 タグキーを使用して、ワークスペース検索でテーブルとビューをフィルタリングすることもできます。 カタログやスキーマなど、他のタグ付きオブジェクトは検索できません。 「Unity Catalog のセキュリティ保護可能なオブジェクトにタグを適用する」も参照してください。
表示権限のあるテーブルとビューのみが検索結果に表示されます。
タグを使用してテーブル、ビュー、列を検索するには:
Databricksワークスペースの上部バーにある「検索」フィールドをクリックするか、キーボードショートカットのCommand-Pを使用します。
カタログ エクスプローラーのフィルター フィールドを使用してタグで検索することはできません。
検索条件を入力します。 テーブルまたは列のタグのキーまたは値を入力して、タグ テーブルまたは列を検索します。 正確なタグキーまたは値の用語を使用する必要があります。
タグ キーのみで検索する場合は、構文
tag:<tag_key>を使用します。 タグキーとタグ値の両方で検索するには、tag:を省略します。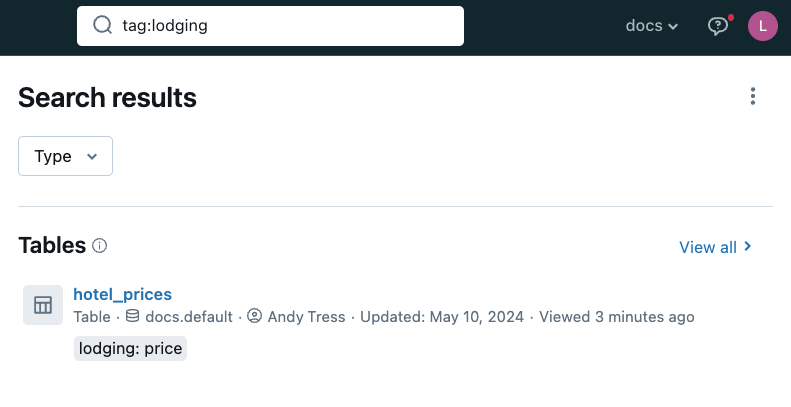
タグ キーを使用してテーブル検索結果をフィルターするには:
Databricksワークスペースの上部バーにある「検索」フィールドをクリックするか、キーボードショートカットのCommand-Pを使用します。
検索語を入力するか、検索フィールドを空白のままにします。
[ 検索結果 ] ページで、[ タイプ ] ドロップダウン メニューをクリックし、[ テーブル] を選択します。
タグフィルターのドロップダウンメニューを使用して、タグキーを選択します。
