ダッシュボードの視覚化の種類
この記事では、AI/BI ダッシュボードで使用できる視覚化の種類の概要と、各視覚化の種類の例を作成する方法を示します。 ダッシュボードの作成手順については、「 ダッシュボードの作成」を参照してください。
注:
パフォーマンスを最適化するために、グラフは 10K 行または 10MB のいずれか小さい方のみをキャンバスにレンダリングできます。 そうしないと、ビジュアライゼーションが切り捨てられる可能性があります。
エリアの視覚化
エリア ビジュアライゼーションは、折れ線グラフと棒グラフのビジュアライゼーションを組み合わせて、1 つ以上のグループの数値が 2 番目の変数 (通常は時間の進行) でどのように変化するかを示します。 これらは、時間の経過に伴うセールスファネルの変化を示すためによく使用されます。
レイアウトを調整するには:
ビジュアライゼーション編集パネルの[Y 軸]
 セクションにある [ ケバブ] メニューをクリックします。
セクションにある [ ケバブ] メニューをクリックします。[レイアウト] セクションで、[スタック] または [100% スタック] を選択します。

構成値: 提供されたエリア視覚化の例では、次の値が設定されました。
データセット: TPCH 注文
ビジュアライゼーション: エリア
タイトル:
Total price and order year by order priority and clerkX軸:
フィールド:
o_orderdateスケールタイプ:
Temporal変換:
Yearly軸タイトル:
Order year
Y軸:
フィールド:
o_totalprice軸タイトル:
Total priceスケールタイプ:
Quantitative変換:
Sum
グループ化:
フィールド:
o_orderpriorityレジェンドタイトル:
Order priority
フィルタ
フィールド:
TPCH orders.o_clerk
SQL クエリ: このエリアの視覚化では、次の SQL クエリを使用して TPCH ordersという名前のデータセットが生成されました。
SELECT * FROM samples.tpch.orders
棒グラフ
棒グラフは、時間の経過に伴う、またはカテゴリ間でのメトリクスの変化を表し、 円の 視覚化と同様に比例性を示します。

レイアウトを調整するには:
ビジュアライゼーション編集パネルの[Y 軸]
 セクションにある [ ケバブ] メニューをクリックします。
セクションにある [ ケバブ] メニューをクリックします。[レイアウト] セクションで、[スタック] または [100% スタック] または [グループ] を選択します。
構成値: 提供されている棒グラフの例では、次の値が設定されています。
データセット: TPCH 注文
視覚化: バー
タイトル:
Total price and order month by order priority and clerkX軸:
フィールド:
o_orderdate変換:
Monthlyスケールタイプ:
Temporal軸タイトル:
Order month
Y軸:
フィールド:
o_totalpriceスケールタイプ:
Quantitative変換:
Sum軸タイトル:
Total price
グループ化:
フィールド:
o_orderpriorityレジェンドタイトル:
Order priority
フィルタ
フィールド:
TPCH orders.o_clerk
SQL クエリ: 次の SQL クエリは、このバーの視覚化のデータ セット TPCH orders を生成しました。
SELECT * FROM samples.tpch.orders
ボックスチャート
ボックス チャートの視覚化には、数値データの分布の概要が表示され、必要に応じてカテゴリ別にグループ化されます。 ボックス チャートの視覚化を使用すると、カテゴリ間の値の範囲をすばやく比較し、値の局所性、広がり、歪度グループを四分位数で視覚化できます。 各ボックスの暗い線は四分位範囲を示しています。 ボックス プロットの視覚化の解釈の詳細については、Wikipedia の 「ボックス チャート」の記事 を参照してください。
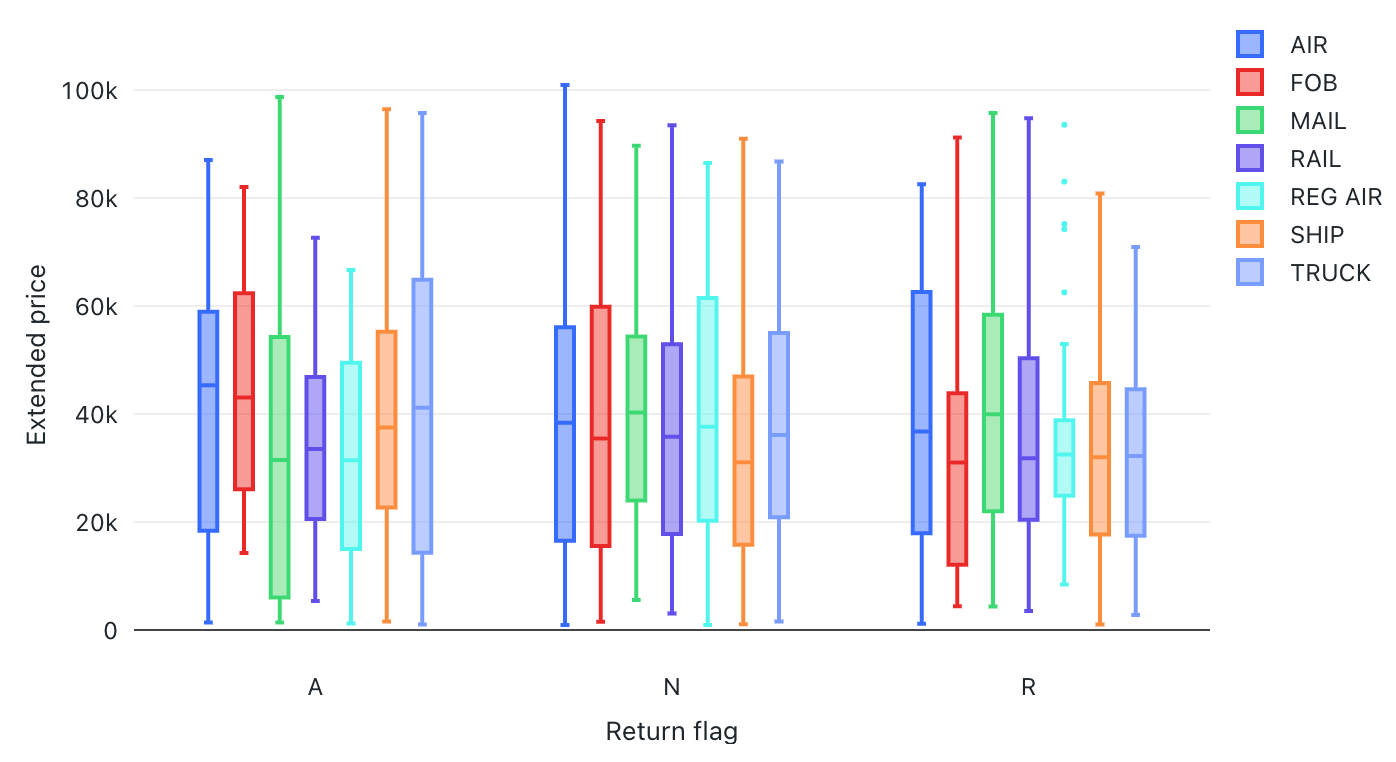
提供されているボックス チャートの例では、次の値が設定されています。
X 列 (データセット列):
l-returnflagY 列 (データセット列):
l_extendedpriceX軸のタイトル:
Return flag1Y 軸のタイトル:
Extended price
SQL クエリ: このボックス チャートの視覚化では、次の SQL クエリを使用してデータ セットが生成されました。
select * from samples.tpch.lineitem
バブルチャート
バブルチャートは、各ポイントマーカーのサイズが関連するメトリクスを反映している散布図です。 バブル チャートを作成するには、視覚化の種類として [散布 図] を選択します。 「サイズ」設定で、マーカーのサイズで表すメトリクスを選択します。

構成値: 提供されているバブル チャートの例では、次の値が設定されています。
データセット: NYC タクシー旅行
ビジュアライゼーション: スキャッター
タイトル:
Trip distance, fares, and trip durationX軸:
フィールド:
trip_distanceスケールタイプ:
Quantitative変換:
None
Y軸:
フィールド:
fare_amountスケールタイプ:
Quantitative変換:
None
カラーバイ:
フィールド:
pickup_zip
サイズ:
フィールド:
time_spent変換:
None
コンボグラフ
コンボ チャートは、折れ線グラフと横棒グラフを組み合わせて、時間の経過に伴う変化を比例して表示します。

構成値: このコンボ グラフの視覚化では、次の値が設定されました。
データセット: partsupp
視覚化: コンボ
X軸:
ps_partkeyスケールタイプ:
Quantitative
Y軸:
バール:
ps_availqty集計の種類:
SUM線:
ps_supplycost集計の種類:
AVG
Yシリーズによるカラー:
Sum of ps_availqtyAverage ps_supplycost
SQL クエリ: このコンボ チャートの視覚化では、次の SQL クエリを使用してデータ セットが生成されました。
SELECT * FROM samples.tpch.partsupp
2 軸コンボ グラフ
コンボグラフを使用して、2 つの異なる y 軸を表示できます。 コンボチャートウィジェットを選択した状態で、チャート設定パネルの Y軸 設定にある ケバブメニューをクリックします。[2 軸を有効にする] オプションをオンにします。
Y軸 設定にある ケバブメニューをクリックします。[2 軸を有効にする] オプションをオンにします。

構成値: このコンボ グラフでは、[ 二重軸を有効にする ] オプションがオンです。 その他の設定は次のように設定します。
データセット: Trips
視覚化: コンボ
X軸:
tpep_pickup_datetimeスケールタイプ:
Temporal変換:
Weekly
Y軸:
左Y軸(バー):
trip_distance変換:
AVG
右Y軸(線):
fare_amount変換:
AVG
Yシリーズによるカラー:
Average trip_distanceAverage fare_amount
SQL クエリ: 次の SQL クエリを使用して、データ セットが生成されました。
SELECT * FROM samples.nyctaxi.trips
カウンターの視覚化
カウンターは 1 つの値を目立つように表示し、それらをターゲット値と比較するオプションもあります。 カウンターを使用するには、 Value Column と TargetColumn のカウンター ビジュアリゼーションに表示するデータ行を指定します。
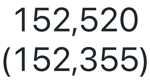
条件付き書式を設定し、テキストスタイルをカスタマイズするには、 値 設定の詳細を使用します。

構成値: このカウンター視覚化の例では、次の値が設定されました。
データセット: TPCH 注文
視覚化: カウンター
タイトル:
Orders: Target amount vs. actual amount by date価値:
フィールド:
avg(o_totalprice)値の行番号: 1
ターゲット:
フィールド:
avg(o_totalprice)値の行番号: 2
フィルタ
フィールド:
TPCH orders.o_orderdate
SQL クエリ: このカウンターの視覚化では、次の SQL クエリを使用して TPCH orders_targetという名前のデータセットが生成されました。
SELECT o_orderdate, avg(o_totalprice)
FROM samples.tpch.orders
GROUP BY 1
ORDER BY 1
ラインの視覚化
折れ線グラフの視覚化は、時間の経過に伴う 1 つ以上のメトリクスの変化を示します。

構成値: この折れ線グラフの視覚化の例では、次の値が設定されました。
データセット: TPCH 注文
視覚化: 折れ線
タイトル:
Average price and order year by order priority and clerkX軸:
フィールド:
o_orderdate変換:
Yearlyスケールタイプ:
Temporal軸タイトル:
Order year
Y軸:
フィールド:
o_totalprice変換:
Averageスケールタイプ:
Quantitative軸タイトル:
Average price
グループ化:
フィールド:
o_orderpriorityレジェンドタイトル:
Order priority
フィルタ
フィールド:
TPCH orders.o_clerk
SQL クエリ: このバーの視覚化ビジュアライゼーションでは、次の SQL クエリを使用して TPCH ordersという名前のデータセットが生成されました。
SELECT * FROM samples.tpch.orders
ヒートマップチャート
ヒートマップ チャートは、棒グラフ、積み上げ、バブル チャートの機能をブレンドし、色を使用して数値データを視覚化できます。 ヒートマップの一般的なカラー パレットでは、オレンジや赤などの暖色系の色を使用して最大値が表示され、青や紫などの寒色系の色を使用して最小値が表示されます。
たとえば、次のヒートマップは、各日に最も頻繁に発生するタクシー乗車距離を視覚化し、その結果を曜日、距離、および合計料金でグループ化します。
注:
ヒートマップには、最大 64K 行または 10MB まで表示できます。
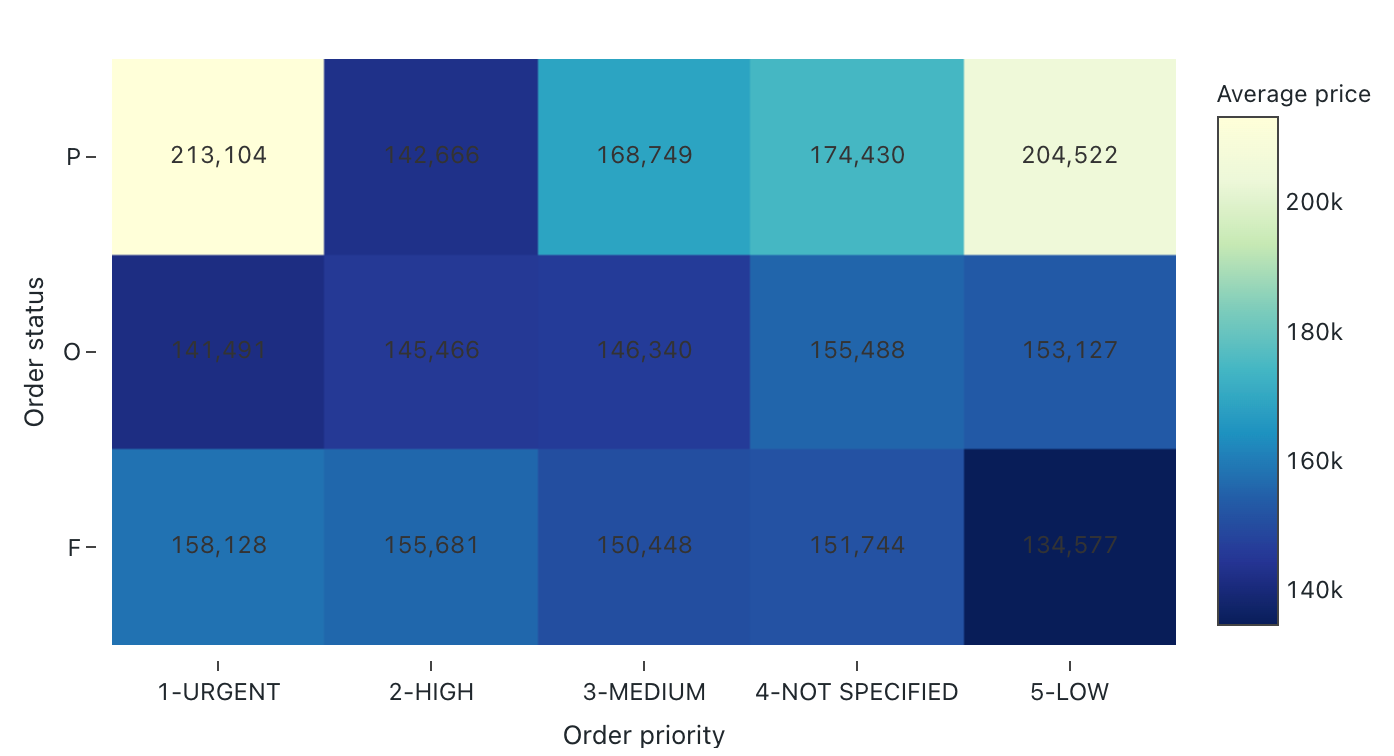
構成値: このヒートマップ グラフの視覚化では、次の値が設定されました。
データセット: TPCH 注文
視覚化: ヒートマップ
X 列 (データセット列):
o_orderpriorityY 列 (データセット列):
o_orderstatusカラーカラム:
データセット列:
o_totalprice集計の種類:
Average
X 軸の名前 (デフォルト値を上書き):
Order priorityY軸名(デフォルト値を上書き):
Order status配色 (デフォルト値を上書き):
YIGnBu
SQL クエリ: このヒートマップ チャートの視覚化では、次の SQL クエリを使用してデータ セットが生成されました。
SELECT * FROM samples.tpch.orders
ヒストグラム チャート
ヒストグラムは、データセットで特定の値が発生する頻度をプロットします。 ヒストグラムは、データセットの値が少数の範囲に集まっているのか、それともより広がっているのかを理解するのに役立ちます。 ヒストグラムは、個別のバー (ビンとも呼ばれます) の数を制御する棒グラフとして表示されます。
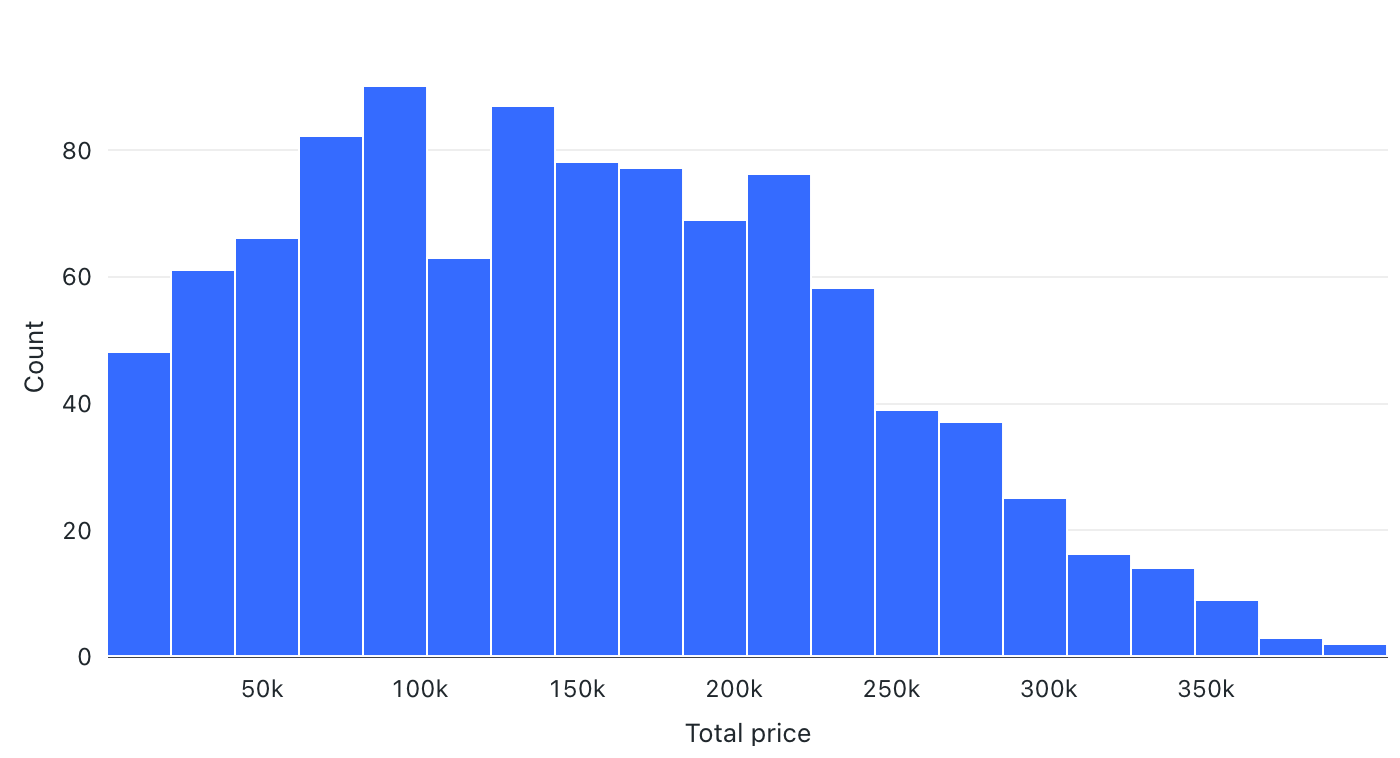
構成値: このヒストグラム グラフの視覚化では、次の値が設定されました。
データセット: TPCH 注文
視覚化: ヒストグラム
X 列 (データセット列):
o_totalpriceビンの数:20
X 軸の名前 (デフォルト値を上書き):
Total price
構成オプション: ヒストグラム・チャートの構成オプションについては、 ヒストグラム・チャートの構成オプションを参照してください。
SQL クエリ: このヒストグラム グラフの視覚化では、次の SQL クエリを使用してデータ セットが生成されました。
select * from samples.tpch.orders
円 見える化
円 visualizations は、メトリクス間の比例性を示します。 時系列データを伝達するための ものではありません 。

構成値: この円グラフの視覚化の例では、次の値が設定されました。
データセット: TPCH 注文
視覚化: 円グラフの視覚化
タイトル:
Total price by order priority and clerk角度:
フィールド:
o_totalprice変換:
Sum軸タイトル:
Total price
グループ化:
フィールド:
o_orderpriorityレジェンドタイトル:
Order priority
フィルタ
フィールド:
TPCH orders.o_clerk
SQL クエリ: この円グラフの視覚化では、次の SQL クエリを使用して TPCH ordersという名前のデータセットが生成されました。
SELECT * FROM samples.tpch.orders
ピボットの視覚化
ピボット視覚化は、クエリ結果のレコードを表形式表示に集約します。 これは、SQL の PIVOT ステートメントや GROUP BY ステートメントに似ています。 ピボットの視覚化は、ドラッグアンドドロップフィールドを使用して構成します。
注:
パフォーマンス上の理由から、ピボット テーブルは 100 列 x 100 行のレンダリングのみをサポートします。

構成値: このピボット視覚化の例では、次の値が設定されました。
データセット: TPCH lineitem
視覚化: ピボット
タイトル:
Line item quantity by return flag and ship mode by supplier行:
フィールド:
l_returnflag
列:
フィールド:
l_shipmode
セル
データセット:
フィールド:
l_quantity変換: 合計
フィルタ
フィールド:
TPCH lineitem.l_supplierkey
SQL クエリ: このピボット視覚化では、次の SQL クエリを使用して TPCH lineitemという名前のデータセットが生成されました。
SELECT * FROM samples.tpch.lineitem
ポイントマップ
ポイント マップは、定量的なデータを特定のマップ位置に配置されたシンボルとして表示します。 マーカーは緯度と経度の座標を使用して配置され、このグラフの種類の結果セットの一部として含める必要があります。 次の例では、ニューヨーク州ニューヨークでの自動車衝突事故のデータを使用しています。

構成値: このポイント マップ ビジュアライゼーションでは、次の値が設定されました。
データセット: 自動車の衝突事故
視覚化: シンボル マップ
座標:
緯度:
LATITUDE経度:
LONGITUDE
色/グループ化:
フィールド:
CONTRIBUTING FACTOR
注:
Databricks データセットには緯度または経度のデータが含まれていないため、この例ではサンプル SQL クエリは提供されていません。
散布図の視覚化
散布図の視覚化は、2 つの数値変数間の関係を示すためによく使用されます。 3 番目の次元を色でエンコードして、数値変数がグループ間でどのように異なるかを示すことができます。
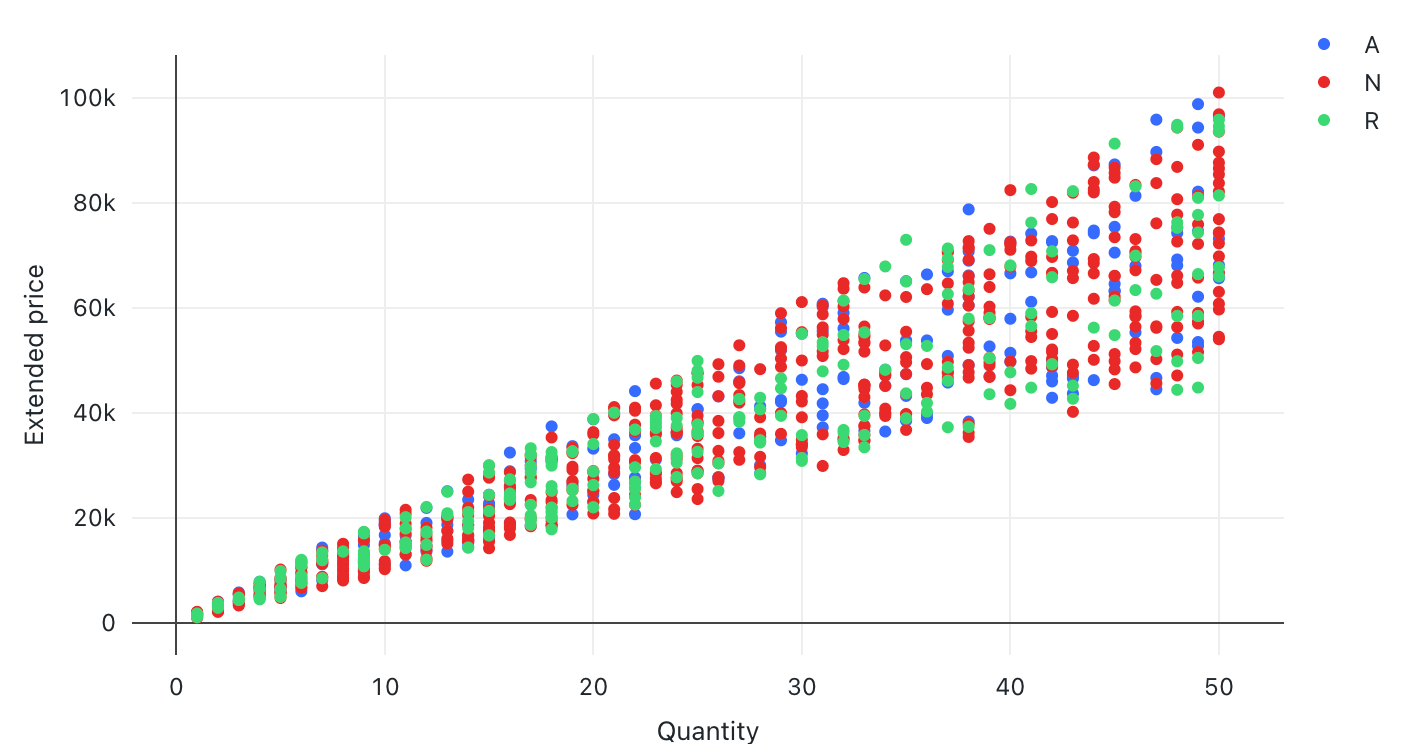
構成値: この散布図の視覚化の例では、次の値が設定されました。
データセット: TPCH lineitem
ビジュアライゼーション: スキャッター
タイトル:
Total price and quantity by ship mode and supplierX軸:
フィールド:
l_quantity軸タイトル:
Quantityスケールタイプ:
Quantitative変換:
None
Y軸:
フィールド:
l_extendedpriceスケールタイプ:
Quantitative変換:
None軸タイトル:
Price
グループ化:
フィールド:
l_shipmodeレジェンドタイトル:
Ship mode
フィルタ
フィールド:
TPCH lineitem.l_supplierkey
SQL クエリ: この散布図の視覚化では、次の SQL クエリを使用して TPCH lineitemという名前のデータセットが生成されました。
SELECT * FROM samples.tpch.lineitem
テーブルの視覚化
テーブルの視覚化では、標準のテーブルにデータが表示されますが、データの並べ替え、非表示、および書式設定を手動で行うことができます。
注:
テーブルには、最大 64K 行または 10MB を表示できます。

構成値: このテーブル視覚化の例では、次の値が設定されました。
データセット: TPCH lineitem
視覚化: テーブル
タイトル:
Line item summary by supplier列:
表示行番号: 有効
フィールド:
l_orderkeyフィールド:
l_extendedprice表示形式:
Number数値形式: $0.00
フィールド:
l_discount表示形式:
Number数値形式: %0.00
フィールド:
l_tax表示形式:
Number数値形式: %0.00
フィールド:
l_shipdateフィールド:
l_shipmode
フィルタ
フィールド:
TPCH lineitem.l_supplierkey
SQL クエリ: このテーブル視覚化では、次の SQL クエリを使用して TPCH lineitemという名前のデータセットが生成されました。
SELECT * FROM samples.tpch.lineitem