ダッシュボード
ダッシュボードを使用して、データの視覚化を作成し、レポートをチームと共有できます。 AI/BI ダッシュボードには、 AI支援オーサリング、拡張された視覚化ライブラリ、および合理化された構成エクスペリエンスが備わっているため、データを共有可能な知見にすばやく変換できます。 ダッシュボードを公開すると、ワークスペースへのアクセス権がない場合でも、Databricks アカウントに登録されているすべてのユーザーとダッシュボードを共有できます。 「ダッシュボードの共有」を参照してください。
重要
Databricks では、AI/BI ダッシュボード (旧称 Lakeview ダッシュボード) の使用を推奨しています。 以前のバージョンのダッシュボード (以前は Databricks SQL ダッシュボードと呼ばれていました) は、 レガシ ダッシュボードと呼ばれるようになりました。 Databricks では、新しいレガシ ダッシュボードを作成することはお勧めしません。
移行ツールまたは REST API を使用して、従来のダッシュボードを変換します。 組み込みの移行ツールの使用手順については、「 レガシーダッシュボードを AI/BI ダッシュボードにクローニング する」を参照してください。 REST API を使用したダッシュボードの作成と管理に関するチュートリアルについては 、ダッシュボードのチュートリアル を参照してください。
AI/BI ダッシュボードには次のコンポーネントがあります。
データ:データタブでは、ダッシュボードで使用するデータセットを定義できます。 データセットは、UI または API を使用して共有、インポート、またはエクスポートするときにダッシュボードにバンドルされます。
キャンバス: [キャンバス ] タブは、複数ページのレポートに整理できます。 ダッシュボード エディターは、視覚化、フィルター、テキスト、画像などのウィジェットを追加することで、ダッシュボードを作成および構成できます。
注:
ダッシュボードごとに最大 100 個のデータセットを定義できます。 キャンバスには最大 10 ページを含めることができます。ダッシュボードは、すべてのページで最大 100 個のウィジェットを保持できます。
ダッシュボードの表示と整理
ワークスペース ブラウザーから他の Databricks オブジェクトとともにダッシュボードにアクセスできます。
クリック
 ワークスペース ブラウザからダッシュボードを表示するには、サイドバーのワークスペース をクリックしてください。 ダッシュボードは、デフォルトでは
ワークスペース ブラウザからダッシュボードを表示するには、サイドバーのワークスペース をクリックしてください。 ダッシュボードは、デフォルトでは/Workspace/Users/<username>ディレクトリに保存されます。 ユーザーは、ワークスペース ブラウザー内の他の Databricks オブジェクトとともにダッシュボードをフォルダーに整理できます。 ワークスペース ブラウザを参照してください。ダッシュボードのリストページを表示するには、サイドバーの
 [ダッシュボード ] をクリックします 。
[ダッシュボード ] をクリックします 。デフォルトでは、ダッシュボード一覧ページには、アクセス権を持つダッシュボードが逆時系列で表示されます。 検索バーにタイトルを入力してリストをフィルタリングしたり、期間内の最終変更でフィルタリングしたり、所有者でフィルタリングしたりできます。
ダッシュボードのタイトルをクリックして開きます。 ダッシュボードが以前に公開されている場合は、公開済みバージョンが開きます。 それ以外の場合は、下書きダッシュボードが開きます。
ダッシュボードでの下書きと共同作業
新しいダッシュボードはドラフトとして開始されます。 ワークスペース内の他のユーザーと下書きを共有して共同作業を行うことができます。 ドラフトダッシュボードをワークスペース外のユーザーと共有することはできません。 すべてのユーザーは、自分の資格情報を使用して、ダッシュボードの下書きのデータとビジュアライゼーションを操作します。
アクセス許可レベルの詳細については、「ダッシュボード ACLAI/BI」を参照してください。
データセットを定義する
ダッシュボードの基になるデータセットを定義するには、 [データ]タブを使用します。
データセットは次のいずれかとして定義できます。
1 つ以上のテーブルまたはビューに対する新しいクエリ。
既存のUnity Catalogテーブルまたはビュー。
注:
すべてのデータセットはクエリによって定義されます。 既存の Unity Catalog テーブルまたはビューを選択すると、そのデータセットのクエリは、そのテーブルまたはビューに対する SELECT * ステートメントになります。 クエリを変更して、データセットを絞り込むことができます。
データセットは、任意のタイプのテーブルまたはビューを使用して定義できます。 複数のデータセットを定義するには、追加のクエリを記述するか、追加のテーブルまたはビューを選択します。 クエリを書式設定するには、エディタで右クリックし、[ ドキュメントの書式設定] をクリックします。
データセットを定義した後は、 データセット名の右側にあるケバブ メニューを使用して、データセットの名前を変更したり、複製したり、削除したりできます。 データセットを CSV、TSV、または Excel ファイルとしてダウンロードすることもできます。
データセット名の右側にあるケバブ メニューを使用して、データセットの名前を変更したり、複製したり、削除したりできます。 データセットを CSV、TSV、または Excel ファイルとしてダウンロードすることもできます。
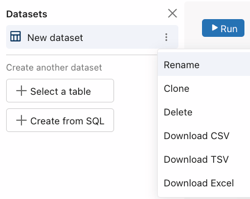
結果テーブルの表示
データセットを作成すると、クエリが自動的に実行され、結果はエディターの下のウィンドウにテーブルとして表示されます。 各列には、そのデータ型を示すアイコンが含まれています。
列の値を並べ替えるには:
各列にカーソルを合わせると、
 ソートアイコンが表示されます。
ソートアイコンが表示されます。アイコンをクリックすると、値が昇順または降順で並べ替えられます。
複数ステートメントのクエリの記述
場合によっては、複数の SQL ステートメントを使用してデータセットを構築することがあります。 複数のステートメントを実行するには、各ステートメントをセミコロン (;) で終了します。 これらのコマンドを実行してデータセットを作成すると、エディタの最後のステートメントの結果が出力に表示されます。 このデータセットは、キャンバス上の関連する視覚化に使用されます。
ステートメントは、発行されるデータセットに対してローカルです。 たとえば、カタログまたはスキーマを設定する USE ステートメントを使用してデータセットを作成した場合、その設定はそのデータセットにのみ適用されます。
例:
次の例は、複数ステートメント・クエリの一般的な使用方法を示しています。
カタログとスキーマを設定する
USE ステートメントを記述して、クエリ内のテーブルのカタログとスキーマを宣言できます。次のクエリには 3 つのステートメントが含まれています。 1 つ目はカタログ名を設定します。 2 つ目はスキーマを設定します。 SELECT 文は、カタログとスキーマが設定されているため、テーブル名のみを参照します。USE CATALOGを参照してください。
USE CATALOG samples;
USE SCHEMA tpch;
SELECT * FROM customer;
ANSI モードの設定
クエリは、 ANSI_MODE を TRUE または FALSEに設定して実行するように設定できます。 Databricks SQLの場合、ANSI_MODE のシステム デフォルト値は TRUE です。ANSI_MODEを参照してください。
次のクエリでは、 ANSI_MODE を FALSE に設定して、無効なデータ型の入力がエラーをスローするのではなく NULL を返すようにします。
SET ANSI_MODE = FALSE;
SELECT cast('a' AS INTEGER);
複雑なクエリをパラメーター化する
複数のステートメントを使用して、共通テーブル式またはその他の複雑なクエリのビュー名をパラメータ化できます。
次のクエリは、2 つの一時ビューを作成します。 SELECT ステートメントは、IDENTIFIER 句を使用して、入力文字列をテーブル名として解釈します。IDENTIFIER 句を参照してください。
CREATE TEMPORARY VIEW v1 AS SELECT 1;
CREATE TEMPORARY VIEW v2 AS SELECT 2;
SELECT * FROM IDENTIFIER(:view_name)
変数の設定
次のクエリは、最初のステートメントで変数と値を宣言します。 2 番目のステートメントは、変数の値を変更します。 3 番目のステートメントは、変数の終了値が 5 であることを示しています。一時変数の使用に関する詳細と完全な構文については、 SET VARIABLE を参照してください。
DECLARE VARIABLE myvar1 INT DEFAULT 7;
SET VAR myvar1 = 5;
VALUES (myvar1);
ページ、ビジュアライゼーション、テキスト、フィルターをキャンバスに追加する
[キャンバス] タブを使用して、ダッシュボードを作成します。キャンバスには最大 10 ページを含めることができます。 ビジュアライゼーション、テキスト、およびフィルター ウィジェットを各ページに追加できます。 複数のページを使用して、コンテンツのプレゼンテーションを整理し、スクロールを最小限に抑え、ダッシュボードの読みやすさを向上させます。 各ページの下部にあるツールバーを使用して、ビジュアライゼーション、テキスト ボックス、フィルターなどのウィジェットを追加します。
複数ページのレポートを作成する
新しいダッシュボードは、 無題のページという名前の 1 つのページから始まります。 ページの名前を編集するには、タイトルをダブルクリックし、テキストフィールドに新しい名前を入力します。 名前の競合は、タイトルに番号を追加することで自動的に解決されます。
ページ上のコンテンツを表示するには、タイトルをクリックして選択します。
ビジュアライゼーション
ビジュアライゼーションを作成するには、キャンバス上のページにビジュアライゼーションウィジェットを追加します。 サポートされているビジュアライゼーションには、面グラフ、横棒グラフ、ボックスグラフ、コンボグラフ、カウンターグラフ、ヒートマップグラフ、ヒストグラムグラフ、折れ線グラフ、円グラフ、ピボットグラフ、散布図、テーブルグラフなどがあります。 使用可能なビジュアリゼーション タイプと構成値の例の完全なリストについては、 ダッシュボード ビジュアリゼーション タイプを参照してください。
注:
視覚化で使用されるクエリは、必ずしもデータセットに正確に一致するとは限りません。 たとえば、ビジュアリゼーションに集計を適用すると、ビジュアリゼーションには集計値が表示されます。
ビジュアリゼーションを作成するには、次のいずれかの方法を使用します。
AI 支援ビジュアライゼーション: 自然言語で表示するグラフを説明し、Databricks Assistant でグラフを生成します。 作成後、構成パネルを使用して生成されたグラフを変更できます。 アシスタントを使用して、テーブルまたはピボットテーブルのグラフタイプを作成することはできません。
構成パネルを使用する: データセットを直接変更せずに、視覚化構成に追加の集計または時間ビンを適用します。 データセット、X 軸の値、Y 軸の値、および色を選択できます。
カスタム書式をグラフに適用する方法の詳細については、 ダッシュボードの視覚化を参照してください。 テーブル ビジュアライゼーションでデータの表示を制御する方法については、 テーブル オプション を参照してください。
注:
ビジュアリゼーション構成で時間変換を適用すると、ビジュアリゼーションに表示される日付は、その期間の開始を表します。
テキストウィジェット
Markdownは、プレーンテキストエディタでテキストをフォーマットするためのマークアップ言語です。 テキストウィジェットでマークダウンを使用して、テキストの書式設定、リンクの挿入、ダッシュボードへの画像の追加を行うことができます。
テキストウィジェットに画像を追加する
次のいずれかの方法を使用して、ダッシュボードに画像を追加します。 各メソッドには、画像を表示するために編集するサンプルのマークダウン構文が含まれています。 画像のサイズを変更するには、ウィジェットのサイズを調整します。
ローカル ファイルを使用します。
ローカル ファイルを表示するには、まず base64 文字列としてエンコードします。 次に、次のマークダウン構文を使用し、
<base64-encoded-string>をエンコードされた文字列に置き換えます。
注:
コマンドラインユーティリティに慣れている場合は、
base64ツールを使用してファイルを変換します。 あるいは、ファイルをbase64でエンコードするために使用できる無料のオンラインリソースが多数あります。ボリュームから:
<WorkspaceURL>/ajax-api/2.0/fs/files/<Volumes/path/to/image>
この例のサンプル テキストを、 ワークスペースの URL とボリュームに格納されているイメージへのパスに置き換えます。
次のステップを使用して、イメージへのパスを取得します。
 サイドバーの「 カタログ 」をクリックして、カタログエクスプローラーUIを開きます。
サイドバーの「 カタログ 」をクリックして、カタログエクスプローラーUIを開きます。スキーマブラウザで画像ファイルをクリックします。
ファイル名の右側にある
 ケバブメニューをクリックします。 次に、「 パスをコピー」をクリックします。
ケバブメニューをクリックします。 次に、「 パスをコピー」をクリックします。
ボリュームにデータを格納する方法の詳細については、「 Unity Catalog ボリュームとは」 を参照してください。
一般公開されている画像:
パブリックにホストされている画像の場合は、次のマークダウン構文を使用し、画像を指すパブリック URL を挿入します。

サンプル テキストを、表示する画像の説明と URL に置き換えます。 たとえば、次のマークダウンは、Databricks ロゴの画像を挿入します: .
マークダウン構文の詳細については、このガイドを参照してください。
注:
認証情報が埋め込まれたダッシュボードを公開すると、視聴者は認証情報を使用して、含まれている画像にアクセスします。 ダッシュボードが埋め込み資格情報で公開されていない場合は、Databricks に保存されている画像ファイルへのアクセスをユーザーに明示的に許可する必要があります。 カタログエクスプローラを使用して、含めるイメージファイルに対する権限を確認、付与、および取り消します。 ![]() サイドバーの「 カタログ 」をクリックして、カタログエクスプローラーUIを開きます。
サイドバーの「 カタログ 」をクリックして、カタログエクスプローラーUIを開きます。
クロスフィルタリング
クロスフィルタリングにより、ユーザーは選択したデータのサブセットを検査し、複数のビジュアライゼーションにわたる関係とパターンをインタラクティブに探索できます。 ダッシュボードの閲覧者が 1 つのグラフの要素をクリックすると、同じデータセットに基づく他のすべてのグラフがその値で自動的にフィルタリングされます。
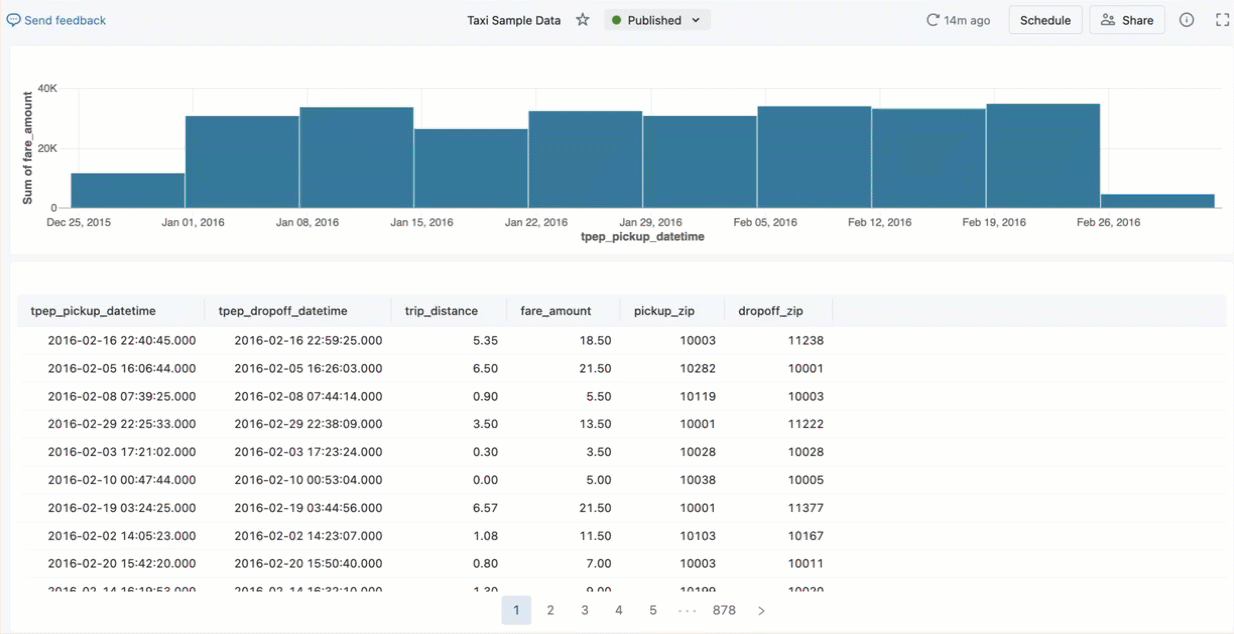
ダッシュボード エディターとして、同じデータセットを共有する 2 つ以上のグラフを作成して、クロス フィルタリングを設定します。 次のグラフの種類では、閲覧者はグラフ要素をクリックしてデータセットをフィルタリングできます。
棒
箱ひげ図
ヒートマップ
ヒストグラム
円グラフ
散布図
選択後、同じデータセットに基づく他のすべてのビジュアライゼーションは、フィルタリングされた値で自動的に更新されます。
フィルターを使用する
フィルターは、他の BI ツールのスライサーと同様に、閲覧者が結果を絞り込み、視覚化のデータを絞り込むのに役立つダッシュボード ウィジェットです。 データセットを作成する SQL クエリで定義された 1 つ以上のデータセット列 (フィールドとも呼ばれます) またはパラメーターに基づいて値をフィルター処理するように構成できます。 ダッシュボードでビジュアリゼーションのフィルターを構成する方法については、「 ダッシュボード フィルターの使用」を参照してください。
ウィジェットのコピー
キーボードショートカットを使用して、選択したウィジェットをコピーし、キャンバスに貼り付けます。 新しいウィジェットを作成したら、他のウィジェットと同じように編集できます。
ドラフトダッシュボード キャンバスでウィジェットを複製するには、次の手順を実行します。
ウィジェットを右クリックします。
[クローンを作成] をクリックします。
ウィジェットのクローンが元のウィジェットの下に表示されます。
結果のダウンロード
データセットは CSV、TSV、または Excel ファイルとしてダウンロードできます。 キャンバス上のビジュアライゼーションを PNG ファイルとしてダウンロードできます。
キャンバスタブからダウンロードオプションを開くには、
 ウィジェットの右上隅にケバブ メニューがあります。
ウィジェットの右上隅にケバブ メニューがあります。データタブからダウンロードオプションを開くには、
 データセットの右側にあるケバブ メニュー。
データセットの右側にあるケバブ メニュー。
最大約 1 GB の結果データを CSV および TSV 形式で、最大 100,000 行を Excel ファイルにダウンロードできます。 1 GB の制限は最終ファイルのダウンロードよりも前のステップに適用されるため、最終ファイルのダウンロード サイズは 1 GB より若干多いか少ない場合があります。
公開済みのダッシュボードを PDF としてダウンロードする方法については、「 公開済みのダッシュボードのダウンロード」を参照してください。
ダッシュボードの公開
ダッシュボードを公開して、現在の下書きのクリーン コピーを作成します。 ダッシュボードを公開するには、少なくとも CAN EDIT 権限が必要です。
ダッシュボードを公開した後、公開されたバージョンは、ドラフトに変更を加えた場合でも、再度公開するまでそのまま残ります。 公開されたコピーに影響を与えることなく、ドラフト バージョンに変更や改善を加えることができます。 公開されたダッシュボードへのアクセス権を持つ登録ユーザーは、公開されたバージョンを引き続き表示できます。 公開バージョンは、購読者が存在する場合は引き続き電子メールで送信されます。 ダッシュボードへのアクセスの管理の詳細については、「 ダッシュボードの共有」を参照してください。
重要
公開されたダッシュボードはバージョン管理されないため、バージョン管理には使用しないでください。 下書きダッシュボードを以前に公開した状態に戻すことはできません。
公開するときは、次のいずれかを選択します。
資格情報を埋め込む: 公開されたダッシュボードのすべての閲覧者は、データとコンピュート リソースの資格情報を使用してクエリを実行できます。 これにより、ダッシュボードへのアクセス権を持つ登録ユーザーは、元のワークスペース、基になるデータ、またはウェアハウスにアクセスできない場合でも、ダッシュボード SQL表示できます。 これにより、データへの直接アクセスが許可されていないユーザーにデータが公開される可能性があります。 これはデフォルトのオプションです。
資格情報を埋め込まない: 公開されたダッシュボードのすべての閲覧者は、独自のデータとコンピュート資格情報を使用してクエリを実行します。 ダッシュボードで結果を表示するには、閲覧者はワークスペース、付属のSQLウェアハウス、および関連データにアクセスする必要があります。
注:
すべてのダッシュボード閲覧者は、資格情報の設定に関係なく、ダッシュボードにアクセスするために認証を受ける必要があります。
どの設定を選択するかについての推奨事項については、「 公開されたダッシュボードを共有する 」を参照してください。
ダッシュボードを公開するには、次の手順を実行します。
ダッシュボードを開きます。 ダッシュボードが以前に公開されている場合は、公開済みバージョンが開きます。 必要に応じて、ページ上部のスイッチャーを使用して、現在の下書きバージョンを表示します。
[ 公開] をクリックします。 [ パブリッシュ] ダイアログが表示されます。
公開されたダッシュボードに使用する資格情報を選択します。 資格情報を埋め込むかどうかを選択できます。
[ 公開] をクリックします。 ダッシュボードを初めて公開する場合は、[ 共有 ] ダイアログが開き、公開されたダッシュボードを共有するように求められます。 共有の詳細と推奨事項については、「 ダッシュボードの共有 」を参照してください。
公開されたダッシュボードにアクセスするには、ダッシュボードの上部付近にあるドロップダウン メニューで [公開済み ] をクリックします。
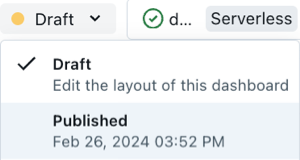
ダッシュボードからGenieスペースを有効にする
プレビュー
この機能はパブリックプレビュー段階です。
ダッシュボードを作成すると、 Genieスペースが自動的に作成されます。 Genieスペースは、ビジネスユーザーが自然言語を使用してセルフサービスのデータ分析を行うことを可能にするノーコードインターフェイスです。 自動的に作成された Genieスペースは、スペースのプレビューに使用できるドラフトとして開始されます。 ドラフト Genieスペースは、データセットとビジュアライゼーションを追加および削除するときに、ドラフト ダッシュボードと同期されたままになります。
ダッシュボードを公開するときに、関連するドラフト Genieスペースを公開するか、既存の Genieスペースにリンクするかを選択できます。
ダッシュボードに関連付けられた Genieスペースを公開すると、閲覧者はダッシュボード データを別の方法で探索できます。 ダッシュボードで利用可能なものだけに基づいて知見を得るのではなく、より深い分析のために独自の質問をすることでデータに関与します。 AI/BI Genieスペースとはを参照してください。
Genieスペースを公開すると、公開されたダッシュボードに [Genieに問い合わせる] ボタンが追加されます。ダッシュボードの閲覧者がそのボタンをクリックすると、ダッシュボード上にチャット インターフェイスが開き、ユーザーにデータに関する質問を求めるプロンプトが表示されます。
関連付けられた Genieスペースを公開するには、次の手順を使用します。
[ 公開] をクリックします。
Genie を有効にするトグルはデフォルトでオンになっています。トグルをクリックしてオンにします。
(オプション)既存の Genieスペースをリンクするには、既存の Genieスペースをリンク ラジオボタンを選択し、関連付けられたURLを貼り付けます。 このオプションが選択されていない場合、ダッシュボードに基づく新しいGenieスペースが自動的に生成されます。
「公開」ダイアログで「公開」をクリックします。
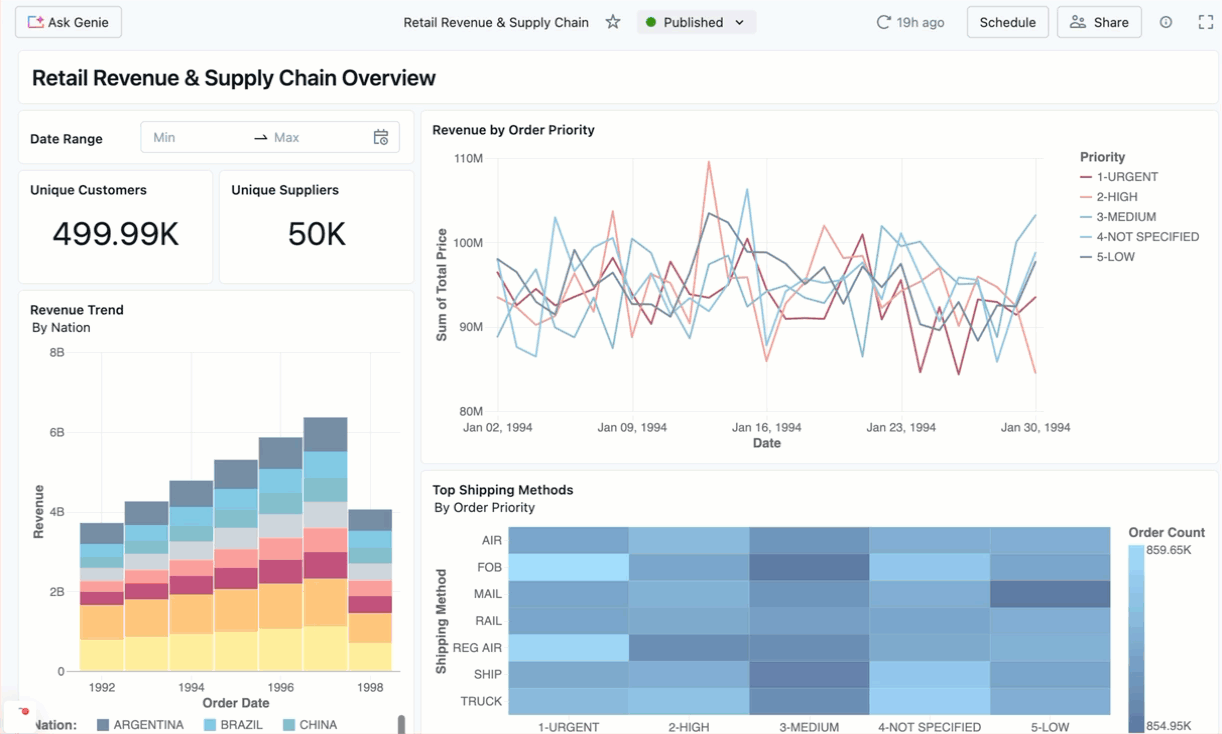
注:
下書きスペースと公開済み Genieスペースは、ダッシュボードの下書きバージョンと公開済みバージョンと同様に独立しています。 ドラフトダッシュボードに加えられた変更は、ダッシュボードが再パブリッシュされたときにのみ、パブリッシュされた Genieスペースに反映されます。 ドラフトおよび公開済みのGenieスペースは、ダッシュボードのコンパニオンです。 ファイルブラウザや genie リストページには表示されません。
公開されたGenieスペースを新しいウィンドウで開くには:
チャットウィンドウの右上隅にある
 ケバブメニューをクリックします
ケバブメニューをクリックしますGenie Spaceを開くをクリックします。
下書き Genieスペースをプレビューするには:
ダッシュボードの右上隅にある
 ケバブメニューをクリックします。
ケバブメニューをクリックします。下書きの Genieスペースを開くをクリックします。
注:
この Genieスペースの手順は、 GenieスペースUIから編集できません。 下書き Genieスペースは、下書きダッシュボードに変更を加えたときにのみ変更されます。
ダッシュボードをWebサイトやアプリケーションに埋め込む
公開したダッシュボードは、iframe を使用して外部の Web サイトやアプリケーションに埋め込むことができます。 「ダッシュボードの埋め込み」を参照してください。

ダッシュボードを埋め込むことができる外部サイトを管理したいワークスペース管理者の場合は、「 ダッシュボードの埋め込みを管理する」を参照してください。
スケジュールとサブスクリプション
スケジュールされた更新を設定して、ダッシュボードのキャッシュを自動的に更新し、オプションで最新のダッシュボードのPDFを含むEメールをスケジュールに登録しているユーザーに送信できます。 少なくとも [編集可能 ] 権限を持つユーザーは、資格情報が埋め込まれた公開済みダッシュボードが定期的に実行されるようにスケジュールを作成できます。 各ダッシュボードには、最大 10 個のスケジュールを設定できます。
「 スケジュールされたダッシュボードの更新とサブスクリプションの管理」を参照してください。
ダッシュボードのエクスポート、インポート、または置換
ダッシュボードをファイルとしてエクスポートおよびインポートして、編集可能なダッシュボードをさまざまなワークスペース間で共有しやすくなります。 ダッシュボードを別のワークスペースに転送するには、ダッシュボードをファイルとしてエクスポートし、新しいワークスペースにインポートします。 また、ダッシュボード ファイルをその場で置き換えることもできます。 つまり、ダッシュボード ファイルを直接編集する場合、そのファイルを元のワークスペースにアップロードし、既存の共有設定を維持しながら既存のファイルを上書きすることができます。
次のセクションでは、UI でダッシュボードをエクスポートおよびインポートする方法について説明します。 Databricks API を使用して、プログラムでダッシュボードをインポートおよびエクスポートすることもできます。 POST /api/2.0/ワークスペース/import を参照してください。
ダッシュボード ファイルのエクスポート
下書きダッシュボードで、画面の右上隅にあるケバブメニューをクリックし
 、[ ダッシュボードのエクスポート] をクリックします。
、[ ダッシュボードのエクスポート] をクリックします。[ ダッシュボードのエクスポート ] ダイアログを使用して、アクションを確認またはキャンセルします。 エクスポートが成功すると、
.lvdash.jsonファイルが Web ブラウザのデフォルトのダウンロード ディレクトリに保存されます。
ダッシュボード ファイルのインポート
ダッシュボードのリストページで、[
 > [Import dashboard from file ] をクリックします。
> [Import dashboard from file ] をクリックします。「 ファイルを選択 」をクリックしてローカル・ファイル・ダイアログを開き、インポートする
.lvdash.jsonファイルを選択します。[ ダッシュボードのインポート ] をクリックして、ダッシュボードを確認して作成します。
インポートされたダッシュボードは、ユーザーフォルダに保存されます。 インポートされた同じ名前のダッシュボードがその場所にすでに存在する場合は、括弧内に数字を追加して一意の名前を作成することで、競合が自動的に解決されます。
ダッシュボードのバージョンを管理するためのベストプラクティス
コラボレーションを有効にし、ダッシュボードの異なるバージョンを管理するには、次の手順を使用することをお勧めします Databricks 。
ダッシュボードをJSONファイルとしてエクスポートします。 ファイル形式は
lvdash.jsonです。そのファイルを Git などのバージョン管理システムに追加します。
ファイルを編集します。 ダッシュボードファイルには、完全なクエリ構文とウィジェット設定が含まれています。 テキスト ファイルの値を直接編集することも、ワークスペースにアップロードし直して UI で変更を加えることもできます。
新しいファイルを保存します。 UI に変更を加えた場合は、新しいファイルをエクスポートします。 バージョン管理システムを使用して、ダッシュボードの変更とバージョンを追跡します。
既存のダッシュボードを更新します。 既存のドラフトダッシュボードから:
右上隅にある
 ケバブメニューをクリックし、[ ダッシュボードの置換]をクリックします。
ケバブメニューをクリックし、[ ダッシュボードの置換]をクリックします。[ファイルからダッシュボードを置換] ダイアログで [ファイルの選択] をクリックします。次に、[ 上書き] をクリックします。
REST API を使用したダッシュボードの管理
Databricks APIを使用してダッシュボードを管理する方法のチュートリアルに関しては、Databricks APIを使用してダッシュボードを管理するを参照してください。付属のチュートリアルでは、レガシー ダッシュボードを Lakeview ダッシュボードに変換する方法、およびそれらを作成、管理、共有する方法について説明します。
アセットバンドル (DAB) を使用して を管理する方法については、AI/BI dashboard Databricksダッシュボード を参照してください。
Databricks は Terraform プロバイダーも提供しています。 Databricks Terraform のドキュメントを参照してください。