ダッシュボードの視覚化
この記事では、AI/BI ダッシュボードで視覚化ウィジェットを使用およびカスタマイズする方法について説明します。
グラフの構成
ビジュアライゼーションウィジェットをキャンバスに追加すると、画面の右側に ビジュアライゼーション設定 パネルが表示されます。 デフォルトでは、[ データ ] タブにリストされている最初のデータセットが選択され、デフォルトのビジュアライゼーション タイプは 棒 グラフです。
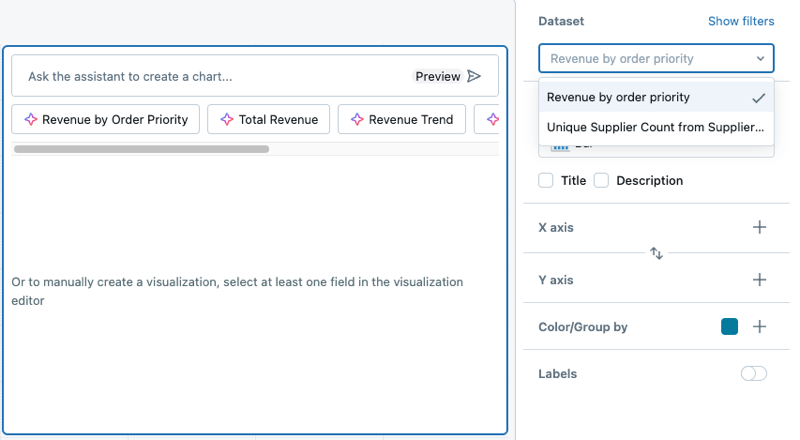
グラフを作成するには、次の手順に従います。
データセットを選択します。データセット ドロップダウンを使用して、視覚化のデータセットを選択します。
フィルターを追加します(オプション): [ フィルターの表示 ] をクリックして、静的フィルターまたはパラメーターをビジュアリゼーションに適用します。 任意のフィールドでフィルタリングできます。 データセットにパラメーターが含まれている場合は、それを適用するオプションも表示されます。
ビジュアライゼーションの種類を選択します。[ビジュアライゼーション] ドロップダウン メニューからビジュアライゼーション タイプを選択します。使用可能なビジュアリゼーション タイプとその構成の詳細については、 ダッシュボード ビジュアリゼーション タイプを参照してください。
X 軸と Y 軸のフィールドを定義します。 データセットを選択したら、X 軸と Y 軸に表示するフィールドを選択します。
注:
Databricks Assistant を使用してグラフを生成すると、データセットとビジュアライゼーションの選択は、リクエストに基づいて自動的に調整されます。 AI 支援ビジュアライゼーションの作成に関する詳細なガイダンスについては、「 Databricks Assistant を使用したビジュアライゼーションの作成」を参照してください。
グラフの書式設定を適用する
グラフには、軸、色、ラベル、およびツールヒントのカスタマイズ可能な書式設定オプションが含まれています。 書式設定オプションは、グラフの種類とデータセットの値によって異なります。
次のスクリーンショットは、x 軸と y 軸の書式設定に使用されるケバブ メニューを示しています。
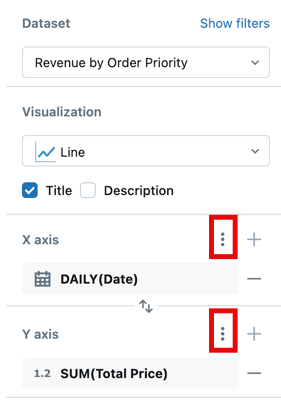
軸の設定をフォーマットする
X 軸または Y 軸を書式設定するには、ビジュアライゼーション編集パネルのそれぞれの X 軸 または Y 軸 セクションにある ケバブ メニューを使用します。
X 軸 または Y 軸 セクションにある ケバブ メニューを使用します。
次の設定を構成します。
軸のタイトルを表示: デフォルトでは有効になっています。 カスタムタイトルを入力するか、チェックボックスをオフにして軸タイトルを非表示にします。
軸の値を表示: デフォルトでは有効になっています。 チェックボックスをオフにすると、軸の値が非表示になります。
表示されるデータのタイプに応じて、追加のコントロールが表示されます。
連続データの場合:
カスタムの最小値と最大値: 値を入力して、表示されるデータの制限を設定します。
逆軸:「軸の反転」を選択すると、軸の値が降順で表示されます。
スケール機能:[線形] または [対数 (対称)] を選択します。
[ フォーマット ] をクリックして、追加のフォーマット オプションを表示します。 [自動] はチャートを自動的に書式設定し、デフォルトで選択されています。 [カスタム] をクリックして、追加の書式設定オプションを表示します。「数値の書式設定」を参照してください。
カテゴリデータの場合:
ラベル角度: ラベルを適用する角度を選択します。 デフォルトでは自動が選択されています。
ソート: アルファベット順または Y 軸の値 (昇順または降順) で並べ替えるか、[ カスタム ] をクリックして値を別の順序で並べ替えます。 カスタムソートの場合は、値にカーソルを合わせ、グラブハンドルを使用してリストを正しい順序にドラッグします。

注:
リストされたオプションのいずれかが使用できない場合、選択したチャートタイプに適用することはできません。
数値の書式設定
軸の目盛ラベル、データラベル、およびツールチップの番号を書式設定できます。 書式設定オプションにアクセスするには:
 チャート設定パネルの[X軸]または[Y軸]の横にある ケバブメニューをクリックします。
チャート設定パネルの[X軸]または[Y軸]の横にある ケバブメニューをクリックします。[ フォーマット ] をクリックし、次のオプションから選択します。
種類:なし、通貨 ($)、パーセンテージ (%)
略称: なし、コンパクト、科学
小数点: 最大、完全一致、すべて、またはカスタムの場所の数
グループセパレータ: 必要に応じて、コンマまたはその他の区切り文字を含めます。
注:
さまざまな通貨形式が利用可能です。 通貨を選択したら、ドロップダウンメニューからお好みのオプションを選択します。
グラフ要素のカスタマイズ
グラフの凡例、色、ツールチップ、および値ラベルの書式を設定できます。
グラフの色
グラフの色を変更するには:
グラフ内の色をクリックして、カラー ピッカーを開きます。
正確な色の HEX または RGB 値を入力します。
「
 ケバブ」メニューをクリックして、「 色/グループ化」 セクションに、すべての色の不透明度を調整します。
ケバブ」メニューをクリックして、「 色/グループ化」 セクションに、すべての色の不透明度を調整します。
伝説
「色/グループ化」 セクションの「 ケバブ」メニューをクリックして、チャートの凡例の表示設定、タイトル、または位置を変更するオプションを表示します。次のオプションを使用できます。
ケバブ」メニューをクリックして、チャートの凡例の表示設定、タイトル、または位置を変更するオプションを表示します。次のオプションを使用できます。
凡例を表示: チェックボックスを使用して、凡例を表示または非表示にします。
凡例のタイトルを表示: チェックボックスを使用して、凡例のタイトルを表示または非表示にします。 タイトルが表示されている場合は、入力してデフォルト値 (列名) を上書きできます。
凡例の位置: ドロップダウンを使用して、視覚化ウィジェットでの凡例の配置を調整します。