Visualizações do painel
Este artigo explica como usar e personalizar widgets de visualização nos painéis do site AI/BI.
Configurar um gráfico
Depois de adicionar um widget de visualização à tela, o painel Configuração de visualização aparece no lado direito da tela. Em default, o primeiro dataset listado em Data tab é selecionado, e o tipo de visualização default é um gráfico de barras.
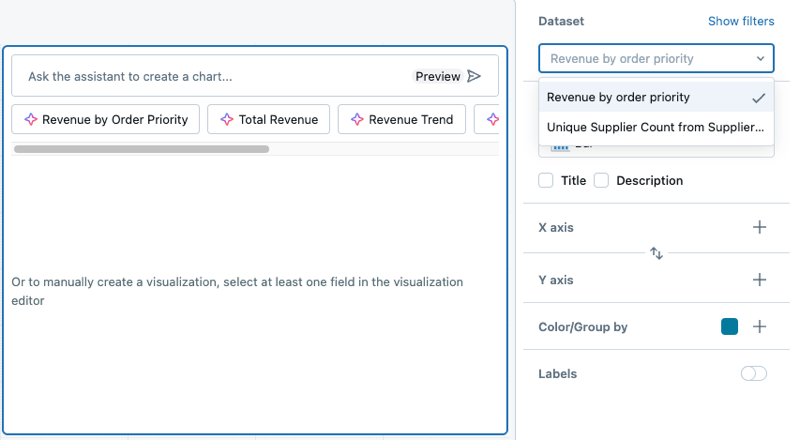
Para criar um gráfico, use as seguintes etapas:
Selecione um dataset: Use o menu suspenso do conjunto de dados para escolher o dataset para sua visualização.
Adicionar filtros (opcional): clique em Mostrar filtros para aplicar um filtro ou parâmetro estático à sua visualização. Você pode filtrar em qualquer campo. Se o seu dataset incluir um parâmetro, também aparecerá uma opção para aplicá-lo.
Escolha um tipo de visualização: selecione um tipo de visualização no menu suspenso Visualização. Para obter detalhes sobre os tipos de visualização disponíveis e suas configurações, consulte Tipos de visualizações do painel.
Defina os campos do eixo x e do eixo y: Depois de selecionar um dataset, escolha os campos a serem exibidos no eixo x e no eixo y.
Observação
Se o senhor usar o site Databricks Assistant para gerar um gráfico, as seleções de dataset e de visualização se ajustarão automaticamente com base na sua solicitação. Para obter orientação passo a passo sobre a criação de visualizações assistidas por AI, consulte Criar visualizações com Databricks Assistant.
Aplicar formatação de gráfico
Os gráficos incluem opções de formatação personalizáveis para eixos, cores, rótulo e dicas de ferramentas. As opções de formatação variam de acordo com o tipo de gráfico e os valores do site dataset.
A captura de tela a seguir destaca os menus de kebab usados para formatar os eixos x e y.
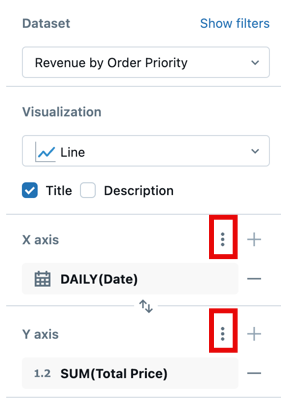
Configurações do eixo de formato
Você pode formatar cada eixo usando as configurações a seguir.
Formatação do eixo X
Para formatar o eixo x:
Clique no menu
 kebab na seção Eixo X do painel de edição de visualização.
kebab na seção Eixo X do painel de edição de visualização.Defina as seguintes configurações:
Mostrar título do eixo: Ativado por default. Insira um título personalizado ou desmarque a caixa de seleção para ocultar o título do eixo.
Mostrar valores do eixo: Ativado por default. Desmarque a caixa de seleção para ocultar os valores dos eixos.
Formatar: Clique em Format (Formatar ) para acessar view opções adicionais de formatação. O Auto formata automaticamente o gráfico e é selecionado em default. Você pode personalizar a formatação dos campos numéricos e de data. Clique em Personalizar para ver outras opções de formatação. Para obter detalhes sobre a formatação de campos numéricos, consulte Formatar valores numéricos.
Formatação do eixo Y
Para formatar o eixo y:
Clique no menu
 kebab na seção Eixo Y.
kebab na seção Eixo Y.Defina as seguintes configurações:
Mostrar título do eixo: Ativado por default. Insira um título personalizado ou desmarque para ocultá-lo.
Mostrar valores do eixo: Ativado por default. Desmarque a caixa de seleção para ocultar os valores dos eixos.
Faixa: opcionalmente, insira valores nos campos Mínimo e Máximo para definir uma faixa personalizada.
Eixo inverso: selecione para exibir os valores na ordem inversa.
função escala: Escolha entre escala Linear ou logarítmica (Simétrica).
Formatar: Clique em Format (Formatar ) para acessar view opções adicionais de formatação. O Auto formata automaticamente o gráfico e é selecionado em default. Você pode personalizar a formatação dos campos numéricos e de data. Clique em Personalizar para ver outras opções de formatação. Para obter detalhes sobre a formatação de campos numéricos, consulte Formatar valores numéricos.
Observação
Se alguma das opções listadas não estiver disponível, elas não poderão ser aplicadas ao tipo de gráfico selecionado.
Formatar valores numéricos
O senhor pode formatar números para o rótulo do tick do eixo, o rótulo dos dados e as dicas de ferramentas. Para acessar as opções de formatação:
Clique no menu
 kebab ao lado do Eixo X ou Eixo Y no painel de configuração do gráfico.
kebab ao lado do Eixo X ou Eixo Y no painel de configuração do gráfico.Clique em Formatar e escolha entre as seguintes opções:
Tipo: Nenhuma, Moeda ($), Porcentagem (%)
Abreviatura: Nenhuma, compacta, científica
Casas decimais: máximo, exato, tudo ou um número personalizado de casas
Separador de grupos: opcionalmente, inclua uma vírgula ou outro separador.
Observação
Diferentes formatos de moeda estão disponíveis. Depois de selecionar Moeda, escolha sua opção preferida no menu suspenso.
Personalizar elementos do gráfico
O senhor pode formatar legendas de gráficos, cores, dicas de ferramentas e rótulo de valores.
Cores do gráfico
Para alterar as cores do gráfico:
Clique em uma cor no gráfico para abrir o seletor de cores.
Insira um valor HEX ou RGB para uma cor exata.
Clique no menu
 kebab na seção Cor/Agrupar por para ajustar a opacidade de todas as cores.
kebab na seção Cor/Agrupar por para ajustar a opacidade de todas as cores.
Lenda
Clique no menu  kebab na seção Cor/Agrupar por para mostrar as opções para alterar a visibilidade, o título ou a posição da legenda do gráfico. As seguintes opções estão disponíveis:
kebab na seção Cor/Agrupar por para mostrar as opções para alterar a visibilidade, o título ou a posição da legenda do gráfico. As seguintes opções estão disponíveis:
Mostrar legenda: use a caixa de seleção para mostrar ou ocultar a legenda.
Mostrar título da legenda: use a caixa de seleção para mostrar ou ocultar o título da legenda. Quando o título estiver visível, o senhor pode digitar para substituir o valor default, que é o nome da coluna.
Posição da legenda: use o menu suspenso para ajustar o posicionamento da legenda no widget de visualização.
Dicas de ferramentas
As dicas de ferramentas exibem medidas precisas dos dados sob o ponteiro. Em default, eles mostram valores do eixo x, do eixo y e de qualquer campo de cor/agrupamento. Para adicionar mais campos a uma dica de ferramenta:
Clique no botão + na seção Dica de ferramenta do editor de visualização.
Use o menu suspenso para selecionar campos adicionais ou use a caixa de entrada de texto para pesquisar por nome.
Observação
Se a seção Dica de ferramenta não estiver presente no editor de visualização, esse tipo de gráfico não oferece suporte à personalização da dica de ferramenta.