Criar visualizações com o Databricks Assistant
Ao elaborar um painel AI/BI, os usuários podem solicitar que o Databricks Assistant crie gráficos a partir de qualquer painel definido anteriormente dataset. Para criar um novo gráfico, comece perguntando o que o senhor deseja aprender com os dados. O senhor também pode usar o Assistente para editar um gráfico. Depois de gerar um gráfico, o senhor pode interagir com a visualização gerada e editá-la usando o painel de configuração. Os usuários devem sempre revisar as visualizações geradas pelo Assistant para verificar se estão corretas.

Como posso usar um prompt para gerar uma visualização?
A seguir, o senhor verá como criar visualizações usando um painel existente no qual um painel dataset já foi definido. Para saber como criar um novo painel, consulte Criar um painel.
Clique em
 Dashboards para abrir a página de listagem de dashboards.
Dashboards para abrir a página de listagem de dashboards.Clique no título de um dashboard para começar a editar.
Clique em Data tab para ver o que dataset foi definido ou usado no painel.
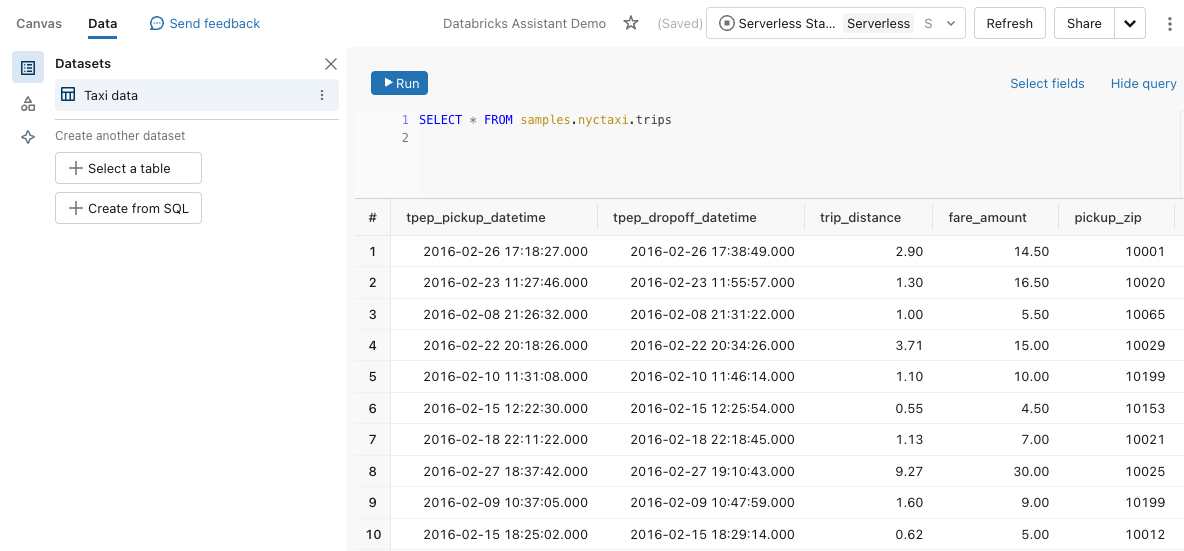
Para gerar gráficos, pelo menos um dataset deve ser identificado nessa seção.
Se mais de um dataset for especificado, o Databricks Assistant tentará encontrar o melhor dataset para responder à entrada do usuário.
Clique no Canvas tab para voltar à tela do painel.
Criar um widget de visualização.
Clique em
 Create a visualization para criar um widget de visualização e use o mouse para colocá-lo na tela.
Create a visualization para criar um widget de visualização e use o mouse para colocá-lo na tela.
Digite um prompt no widget de visualização e pressione Enter.
O Assistente pode demorar um pouco para gerar uma resposta. Depois de gerar um gráfico, o senhor pode optar por aceitá-lo ou rejeitá-lo.
Se o gráfico não for o que o senhor deseja, tente novamente a entrada usando o botão
 Regenerate.
Regenerate.O senhor também pode editar a entrada e tentar novamente. O prompt atualizado modifica o gráfico gerado anteriormente.
Observação
Se o senhor rejeitar um gráfico modificado, o gráfico e a entrada serão apagados. O senhor não pode reverter para a sugestão original.
O senhor pode editar o gráfico usando o Databricks Assistant ou o painel de configuração. Com seu widget de visualização selecionado:
Clique no ícone do
 Assistant. É exibido um prompt de entrada. Insira um novo prompt em seu gráfico.
Assistant. É exibido um prompt de entrada. Insira um novo prompt em seu gráfico.Use o painel de configuração no lado direito da tela para ajustar o gráfico existente.
Recursos suportados
O Databricks Assistant oferece suporte à criação de gráficos simples.
Número de campos e entradas
O senhor pode comparar até três campos e responder a entradas como:
Qual foi a média de vendas do meu produto?
Qual foi a média de vendas do meu produto por semana?
Qual foi a média de vendas do meu produto por semana e por região?
Tipos de visualização
Os tipos de visualização compatíveis incluem barra, linha, área, dispersão, pie e contador. Para qualquer tipo de gráfico, há suporte para as seguintes configurações:
Escolha de campos para as codificações X, Y e Color-by.
Escolher uma das transformações disponíveis, como SUM ou AVG.
Não há suporte para definições de configuração como classificação, título, descrição, rótulo e escolha de cores específicas.
Dicas para obter melhores resultados
Seja específico. Especifique o tipo de gráfico e os campos necessários com o máximo de detalhes possível.
O Databricks Assistant tem acesso apenas aos metadados de tabelas e colunas e não tem acesso aos dados em nível de linha. Assim, ele pode não criar visualizações corretamente se uma pergunta depender de valores específicos nos dados.
O que é o Databricks Assistant?
O Databricks Assistant é um companheiro de IA que permite que os usuários sejam mais eficientes na plataforma Databricks. A criação de visualizações com o Databricks Assistant tem o objetivo de ajudar a responder rapidamente a perguntas sobre o conjunto de dados do painel. Suas respostas são baseadas em metadados de tabelas e colunas. Ele se recusa a responder se não conseguir encontrar metadados relacionados à pergunta do usuário. A IA é nova, portanto, erros são possíveis. Use o editor de visualização para verificar se os campos apropriados foram selecionados corretamente.