Usar parâmetros baseados em consultas
Os artigos guiam o senhor pelos passos para criar um painel interativo que usa parâmetros baseados em consultas. Ele pressupõe uma familiaridade básica com a criação de painéis no Databricks. Consulte Get Começar para obter instruções básicas sobre a criação de painéis.
Requisitos
Você está conectado a um workspace do Databricks.
O senhor tem o direito de SQL nesse workspace.
O senhor tem pelo menos acesso CAN USE a um ou mais depósitos SQL.
Criar um conjunto de dados de painel
Este tutorial usa dados gerados do catálogo de amostras no Databricks.
Clique em
 New na barra lateral e selecione Dashboard no menu.
New na barra lateral e selecione Dashboard no menu.Clique em Data tab.
Clique em Create from SQL e cole a seguinte consulta no editor. Em seguida, clique em executar para retornar os resultados.
SELECT * FROM samples.tpch.customer
A nova definição do site dataset é salva automaticamente com o nome sem título dataset. Clique duas vezes no título e renomeie-o para marketing segment.
Adicionar um parâmetro
O senhor pode adicionar um parâmetro a esse dataset para filtrar os valores retornados. O parâmetro neste exemplo é :segment. Consulte Trabalhar com parâmetros do painel para saber mais sobre a sintaxe dos parâmetros.
Cole a seguinte cláusula
WHEREna parte inferior de sua consulta. Um campo de texto com o nome de parâmetrosegmentaparece abaixo de sua consulta.WHERE c_mktsegment = :segment
Digite
BUILDINGno campo de texto abaixo de sua consulta para definir o valor default para o parâmetro.Execute novamente a consulta para inspecionar os resultados.
Configurar um widget de visualização
Adicione uma visualização para seu dataset na tela completando os seguintes passos:
Clique no Canvas tab.
Clique em
 Add a visualization para adicionar um widget de visualização e use o mouse para colocá-lo na tela.
Add a visualization para adicionar um widget de visualização e use o mouse para colocá-lo na tela.
Configurar o eixo X
Se necessário, selecione Bar (Barra ) no menu Visualization (Visualização ) dropdown.
Clique em
 para escolher os dados apresentados ao longo do eixo X. O senhor pode usar a barra de pesquisa para procurar um campo pelo nome. Selecione c_nationkey.
para escolher os dados apresentados ao longo do eixo X. O senhor pode usar a barra de pesquisa para procurar um campo pelo nome. Selecione c_nationkey.Clique no nome do campo que o senhor selecionou para view opções adicionais de configuração.
Como Scale Type (Tipo de escala), selecione Categorical.
Para a seleção Transform, escolha None.
Configurar o eixo Y
Clique em
 ao lado do eixo Y e selecione c_acctbal.
ao lado do eixo Y e selecione c_acctbal.Clique no nome do campo que o senhor selecionou para view opções adicionais de configuração.
Como Scale Type (Tipo de escala), selecione Quantitative (Quantitativo).
Para a seleção Transform, escolha SUM.
A visualização é atualizada automaticamente à medida que o senhor a configura. Os dados mostrados incluem apenas registros em que segment é BUILDING.
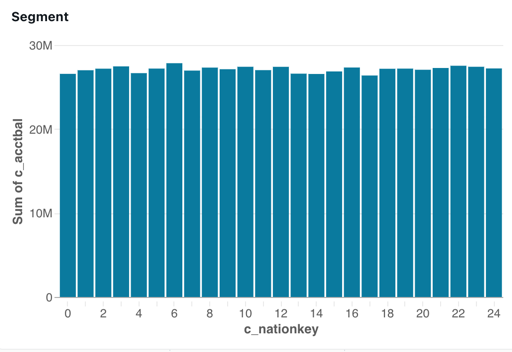
Adicionar um filtro
Configure um filtro para que os visualizadores do painel possam controlar em qual segmento de marketing se concentrar.
Clique em
 Add a filter (field/parameter) para adicionar um widget de filtro. Coloque-o sobre a tela.
Add a filter (field/parameter) para adicionar um widget de filtro. Coloque-o sobre a tela.No menu suspenso Filter (Filtro ) do painel de configuração, selecione Single value (Valor único).
Marque a caixa de seleção Title (Título ) para mostrar um campo de título em seu widget de filtro.
Clique no título do espaço reservado no widget e digite Segment para dar um novo título ao filtro.
Clique em
 ao lado de Parameters (Parâmetros ) no painel de configuração.
ao lado de Parameters (Parâmetros ) no painel de configuração.Selecione o segmento no site marketing segment dataset.
Seu widget de filtro configurado mostra o valor do parâmetro default para o dataset.
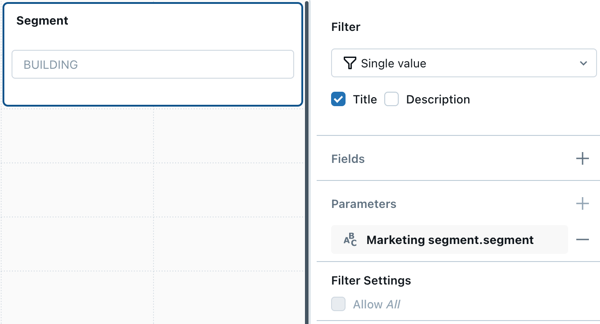
Definir uma seleção de valores
O filtro que o senhor criou é funcional, mas exige que o visualizador conheça o intervalo de opções disponíveis antes de poder digitar uma seleção. Ele também exige que os usuários combinem as maiúsculas e minúsculas e a ortografia ao inserir o valor do parâmetro desejado.
Para criar uma lista suspensa de modo que o visualizador possa selecionar um parâmetro em uma lista de opções disponíveis, crie um novo dataset para definir a lista de valores possíveis.
Clique em Data tab.
Clique em Create from SQL para criar um novo dataset.
Copie e cole o seguinte no editor:
SELECT DISTINCT c_mktsegment FROM samples.tpch.customer
executar sua consulta e inspecionar os resultados. Os cinco segmentos de marketing da tabela aparecem nos resultados.
Clique duas vezes no título gerado automaticamente e renomeie-o para dataset Segment choice.
Atualizar o filtro
Atualize o filtro existente para usar o dataset que o senhor acabou de criar para preencher uma lista suspensa de valores que os usuários podem selecionar.
Clique em Canvas. Em seguida, clique no widget de filtro que o senhor criou em um passo anterior.
Clique em
 ao lado de Fields (Campos).
ao lado de Fields (Campos).Clique em Segment choice e, em seguida, no nome do campo
c_mktsegment.
O widget de filtro é atualizado à medida que o senhor altera a configuração. Clique no campo no widget de filtro para ver as opções disponíveis no menu suspenso.
Observação
Este tutorial contém um caso de uso simplificado destinado a demonstrar como usar parâmetros baseados em consulta. Uma abordagem alternativa para criar esse painel é aplicar um filtro ao campo c_mktsegment.
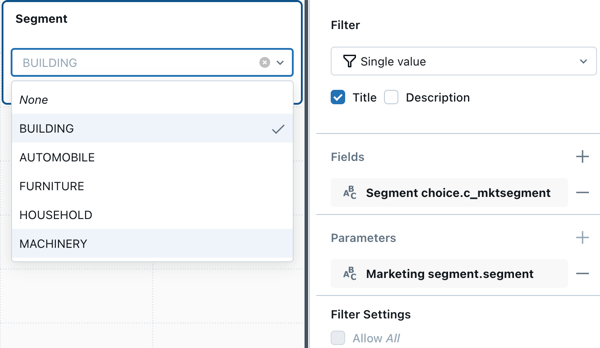
Próximos passos
Continue aprendendo sobre como trabalhar com painéis com os artigos a seguir:
Saiba mais sobre como aplicar filtros. Consulte Usar filtros.
Saiba mais sobre os parâmetros do painel. Consulte Trabalhar com parâmetros do painel.
Publique e compartilhe seu painel. Consulte Publicar um painel.