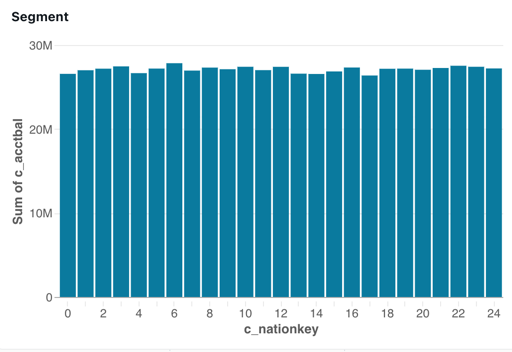クエリベースパラメーター
この記事では、クエリベースパラメーターを使用するインタラクティブなダッシュボードを作成する手順について説明します。 Databricks でのダッシュボードの構築に関する基本的な知識があることを前提としています。 ダッシュボードの作成に関する基本的な手順については、「 はじめに 」を参照してください。
要件
Databricksワークスペースにログインしていること。
そのワークスペースにSQL 権限があること。
少なくとも 1 つ以上の SQLウェアハウスへの CAN USE アクセス権を持っていること。
ダッシュボードデータセットを作成する
このチュートリアルでは、Databricks のサンプルカタログから生成されたデータを使用します。
サイドバーの [
 新規 ] をクリックし 、メニューから [ダッシュボード ] を選択します。
新規 ] をクリックし 、メニューから [ダッシュボード ] を選択します。[データ]タブをクリックします。
「SQL から作成」をクリックし、次のクエリをエディターに貼り付けます。 次に、 「実行」をクリックして結果を返します。
SELECT * FROM samples.tpch.customer
新しく定義されたデータセットは、「Untitled データセット」という名前で自動保存されます。 タイトルをダブルクリックし、名前を「マーケティング セグメント」に変更します。
パラメーターを追加する
このデータセットにパラメーターを追加して、戻り値をフィルター処理できます。 この例のパラメーターは :segmentです。 パラメーター構文の詳細については、「 ダッシュボード パラメーターの操作 」を参照してください。
クエリの下部に次の
WHERE句を貼り付けます。 クエリの下に、パラメーター名segmentのテキストフィールドが表示されます。WHERE c_mktsegment = :segment
パラメーターのデフォルト値を設定するには、クエリの下のテキスト フィールドに
BUILDINGと入力します。クエリを再実行して、結果を調べます。
ビジュアライゼーションウィジェットの構成
次の手順を実行して、キャンバスにデータセットの視覚化を追加します。
[キャンバス]タブをクリックします。
 「 ビジュアリゼーションの追加 」をクリックして ビジュアリゼーション・ウィジェットを追加し、マウスを使用してキャンバスに配置します。
「 ビジュアリゼーションの追加 」をクリックして ビジュアリゼーション・ウィジェットを追加し、マウスを使用してキャンバスに配置します。
フィルターを追加する
ダッシュボード閲覧者がどのマーケティング セグメントに重点を置くかを制御できるようにフィルターを設定します。
クリック
 フィルター ウィジェットを追加するには、フィルター (フィールド/パラメーター) を追加します。 キャンバスに配置します。
フィルター ウィジェットを追加するには、フィルター (フィールド/パラメーター) を追加します。 キャンバスに配置します。構成パネルの [ フィルター ] ドロップダウン メニューから、[ 単一値] を選択します。
「 タイトル 」チェックボックスを選択して、フィルターウィジェットにタイトルフィールドを表示します。
ウィジェットのプレースホルダー タイトルをクリックし、「 Segment 」と入力してフィルターのタイトルを変更します。
構成パネル内のパラメーターの横にある
![[フィールドの追加] アイコン](../../_images/lakeview-add-vis-field.png) をクリックします。
をクリックします。マーケティング セグメントデータセットからセグメントを選択します。
構成されたフィルター ウィジェットには、データセットのデフォルトのパラメーター値が表示されます。
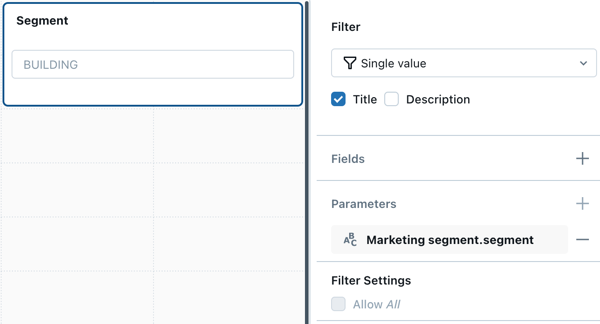
値の選択肢を定義する
作成したフィルターは機能しますが、閲覧者が選択項目を入力する前に、使用可能な選択肢の範囲を把握しておく必要があります。 また、ユーザーは、希望するパラメーターの値を入力するときに、大文字と小文字、およびスペルを一致させる必要があります。
ドロップダウンリストを作成して、視聴者が利用可能なオプションのリストからパラメーターを選択できるようにするには、新しいデータセットを作成して可能な値のリストを定義します。
[データ]タブをクリックします。
新しいデータセットを作成するには、 [SQL から作成]をクリックします。
以下をコピーしてエディターに貼り付けます。
SELECT DISTINCT c_mktsegment FROM samples.tpch.customer
クエリを実行し、結果を調べます。 表の 5 つのマーケティング セグメントが結果に表示されます。
自動生成されたタイトルをダブルクリックし、このデータセットの名前を「セグメント選択」に変更します。
フィルターを更新する
既存のフィルターを更新して、作成したデータセットを使用して、ユーザーが選択できる値のドロップダウン リストを入力します。
[ キャンバス] をクリックします。 次に、前のステップで作成したフィルター ウィジェットをクリックします。
[フィールド ] の横にある をクリックします
![[フィールドの追加] アイコン](../../_images/lakeview-add-vis-field.png) 。
。[ セグメントの選択] をクリックし、フィールド名
c_mktsegmentをクリックします。
フィルター ウィジェットは、構成を変更すると更新されます。 フィルター ウィジェットのフィールドをクリックすると、ドロップダウン メニューに使用可能な選択肢が表示されます。
注:
このチュートリアルには、クエリベースパラメーターの使用方法を示すための簡略化されたユースケースが含まれています。 このダッシュボードを作成する別の方法は、 c_mktsegment フィールドにフィルターを適用することです。

次のステップ
ダッシュボードの操作方法については、次の記事を参照してください。
詳しくは、フィルターの適用についての記事をご覧ください。 「フィルターを使用する」を参照してください。
ダッシュボードのパラメーターについての詳細をご覧ください。 「ダッシュボード パラメーターの操作」を参照してください。
ダッシュボードを公開して共有します。 「 ダッシュボードの公開」を参照してください。