ダッシュボードを作成する
AI/BIダッシュボード UI を使用して知見を作成および共有する方法を学びます。 ダッシュボードの機能の詳細については、 「ダッシュボード」を参照してください。
このチュートリアルのステップでは、次のダッシュボードを構築して共有する方法を示します。
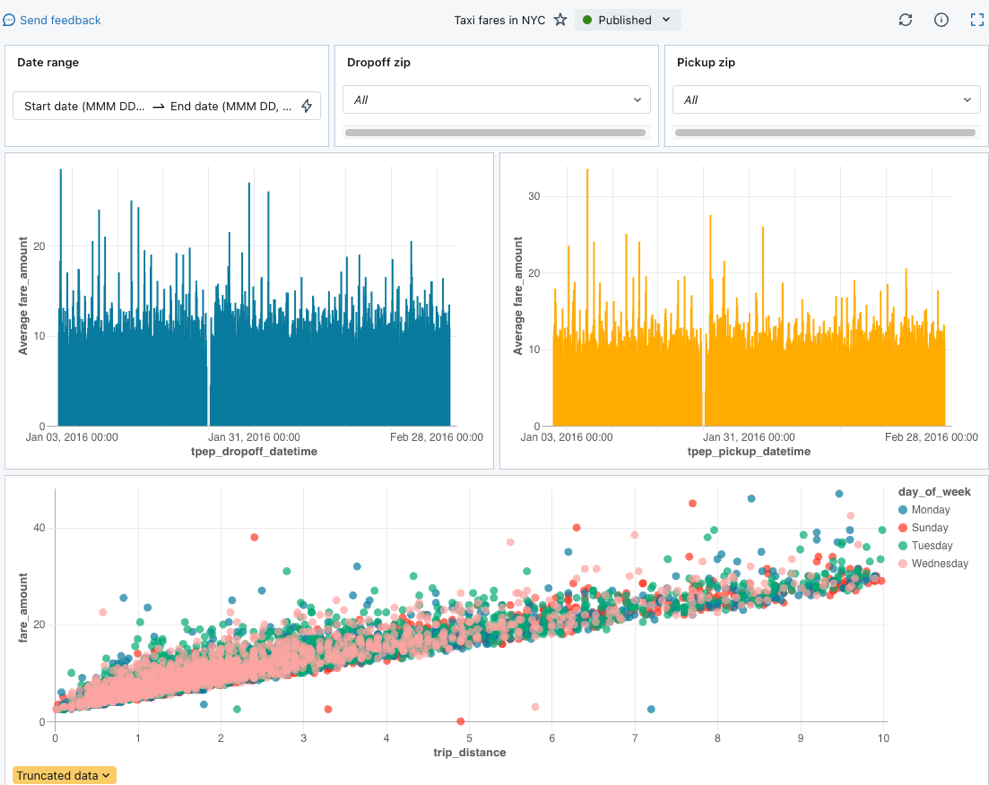
要件
Databricksワークスペースにログインしていること。
そのワークスペースには SQL 権限があります。
少なくとも 1 つ以上の SQLwareHouse への CAN USE アクセス権を持っています。
ステップ1.ダッシュボードを作成する
サイドバーの [![]() 新規 ] をクリックし 、[ ダッシュボード] を選択します。
新規 ] をクリックし 、[ ダッシュボード] を選択します。
デフォルトでは、新しいダッシュボードは作成タイムスタンプに基づいて自動的に名前が付けられ、 /Workspace/Users/<username>ディレクトリに保存されます。
注:
ダッシュボード一覧ページまたは追加ボタンから新しいダッシュボードを作成することもできます。![[追加] ボタン](../../_images/add-button.png) ワークスペース メニューで。
ワークスペース メニューで。
ステップ2. 定義する
キャンバスタブは、ビジュアライゼーション、テキスト ボックス、フィルターなどのウィジェットを作成および編集するためのものです。 データタブは、ダッシュボードで使用される基礎となるデータセットを定義するためのものです。
注:
すべてのユーザーは、データセットを定義するための SQL クエリを記述できます。 Unity Catalog 対応ワークスペースのユーザーは、代わりに Unity Catalog テーブルまたはビューをデータセットとして選択できます。
[データ]タブをクリックします。
次のクエリをエディターに貼り付けます。 次に、[ 実行 ] をクリックしてレコードのコレクションを返します。
SELECT T.tpep_pickup_datetime, T.tpep_dropoff_datetime, T.fare_amount, T.pickup_zip, T.dropoff_zip, T.trip_distance, T.weekday, CASE WHEN T.weekday = 1 THEN 'Sunday' WHEN T.weekday = 2 THEN 'Monday' WHEN T.weekday = 3 THEN 'Tuesday' WHEN T.weekday = 4 THEN 'Wednesday' WHEN T.weekday = 5 THEN 'Thursday' WHEN T.weekday = 6 THEN 'Friday' WHEN T.weekday = 7 THEN 'Saturday' ELSE 'N/A' END AS day_of_week FROM ( SELECT dayofweek(tpep_pickup_datetime) as weekday, * FROM `samples`.`nyctaxi`.`trips` WHERE trip_distance > 0 AND trip_distance < 10 AND fare_amount > 0 AND fare_amount < 50 ) T ORDER BY T.weekday
結果を確認します。 返されたレコードは、クエリの実行が終了するとエディターの下に表示されます。
クエリの名前を変更します。 新しく定義したデータセットは、 Untitled データセットという名前で自動保存されます。 タイトルをダブルクリックして、名前を 「Taxicab data」に変更します。
注:
このクエリは、Databricks のサンプルカタログからデータにアクセスします。 この表には、2016 年にニューヨーク市で公開されているタクシー データが含まれています。 クエリ結果は、10 マイル未満で 50 ドル未満の有効な乗車に限定されます。
ステップ3. ビジュアライゼーションを作成して配置する
最初のビジュアライゼーションを作成するには、次の手順を実行します。
[キャンバス]タブをクリックします。
 「 ビジュアリゼーションの作成 」をクリックして ビジュアリゼーション・ウィジェットを作成し、マウスを使用してキャンバスに配置します。
「 ビジュアリゼーションの作成 」をクリックして ビジュアリゼーション・ウィジェットを作成し、マウスを使用してキャンバスに配置します。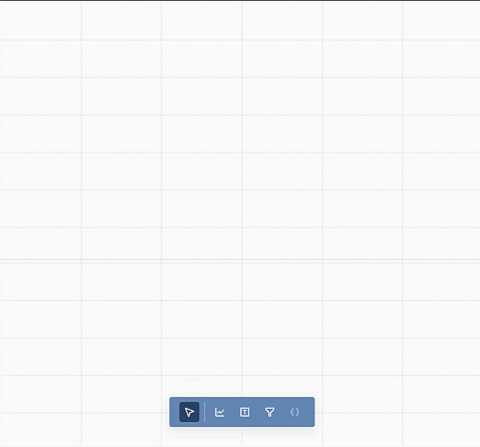
ステップ4. ビジュアライゼーションを構成する
ビジュアライゼーションウィジェットを選択すると、画面の右側にある構成パネルを使用してデータを表示できます。 次の画像に示すように、データセットは1 つだけ定義されており、自動的に選択されています。
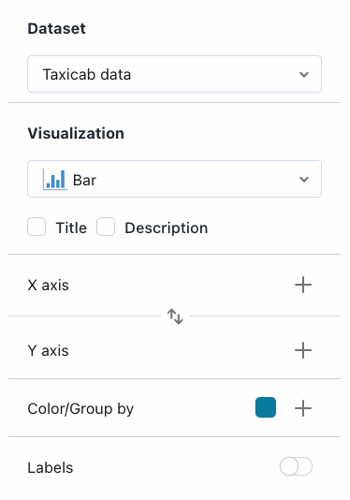
X 軸の設定
必要に応じて、 [ビジュアライゼーション]ドロップダウン メニューから[バー]を選択します。
をクリックして
![[フィールドの追加] アイコン](../../_images/lakeview-add-vis-field.png) 、 X軸に沿って表示されるデータを選択します。 検索バーを使用して、フィールドを名前で検索できます。 [tpep_dropoff_datetime] を選択します。
、 X軸に沿って表示されるデータを選択します。 検索バーを使用して、フィールドを名前で検索できます。 [tpep_dropoff_datetime] を選択します。選択したフィールド名をクリックすると、追加の設定オプションが表示されます。
[Scale Type] で [Temporal] を選択します。
[ 変換 ] 選択で [HOURLY] を選択します。
Y軸の設定
![[フィールドの追加] アイコン](../../_images/lakeview-add-vis-field.png) Y軸 の横にあるをクリックして 、Y軸に沿って表示するデータの fare_amount を選択します。
Y軸 の横にあるをクリックして 、Y軸に沿って表示するデータの fare_amount を選択します。選択したフィールド名をクリックすると、追加の設定オプションが表示されます。
「スケール・タイプ」として、「定量的」を選択します。
[ Transform (トランスフォーム )] の選択で [AVG (AVG)] を選択します。
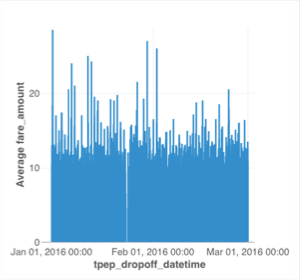
オプション: Databricks Assistant でビジュアライゼーションを作成する
Databricks Assistant を使用すると、自然言語を使用してビジュアライゼーションを作成できます。
上記と同じグラフを生成するには、次のいずれかのオプションを選択します。
新しいビジュアライゼーションウィジェットを作成するには、次のようにします。
 [ ビジュアリゼーションの作成 ] をクリックします 。ウィジェットに「 Describe a chart...」というプロンプトが表示されます。
[ ビジュアリゼーションの作成 ] をクリックします 。ウィジェットに「 Describe a chart...」というプロンプトが表示されます。「Bar chart of average fare amount over hourly dropoff time」と入力します。
既存のウィジェットを編集するには:
[アシスタント ] アイコンをクリックします。
 入力プロンプトが表示されます。 チャートの新しいプロンプトを入力します。 チャートを完全に変更することも、変更を依頼することもできます。 たとえば、「折れ線グラフに切り替える」と入力すると、グラフの種類を変更できます。
入力プロンプトが表示されます。 チャートの新しいプロンプトを入力します。 チャートを完全に変更することも、変更を依頼することもできます。 たとえば、「折れ線グラフに切り替える」と入力すると、グラフの種類を変更できます。
ステップ 5. ビジュアライゼーションを複製して変更する
既存のグラフを複製して、新しいビジュアリゼーションを作成できます。
既存のグラフを右クリックし、[ 複製] をクリックします。
新しいグラフを選択した状態で、構成パネルを使用して [X 軸 ] フィールドを [tpep_pickup_datetime] に変更します。 必要に応じて、[変換タイプ] で [HOURLY] を選択します。
新しい棒グラフの新しい色を選択するには、色/グループ化セレクターを使用します。
ステップ6. 散布図を作成する
値で区別された色で新しい散布図を作成します。 散布図を作成するには、次の手順を実行します。
「 ビジュアリゼーションの作成 」アイコン
 をクリックして、新しいビジュアリゼーション・ウィジェットを作成します。
をクリックして、新しいビジュアリゼーション・ウィジェットを作成します。次の選択を行って、チャートを構成します。
データセット:タクシーデータ
ビジュアリゼーション: 散布図
X 軸: trip_distance
Y軸: fare_amount
色/グループ化: day_of_week
注:
色がカテゴリごとに自動割り当てられた後、設定パネルで色をクリックして、特定の値に関連付けられた色を変更できます。
ステップ 7. ダッシュボードフィルターを作成する
フィルターを使用して、ダッシュボードをインタラクティブにすることができます。 このステップでは、3 つのフィールドにフィルターを作成します。
日付範囲フィルターを作成する
クリック
 フィルター ウィジェットを追加するには、フィルター (フィールド/パラメーター) を追加します。 キャンバスに配置します。
フィルター ウィジェットを追加するには、フィルター (フィールド/パラメーター) を追加します。 キャンバスに配置します。設定パネルの「フィルター」ドロップダウン メニューから、 「日付範囲ピッカー」を選択します。
[ タイトル ] チェックボックスをオンにして、フィルターにタイトル フィールドを作成します。 プレースホルダーのタイトルをクリックし、「 日付範囲 」と入力してフィルターのタイトルを変更します。
[ フィールド] メニューから [Taxicab_data.tpep_pickup_datetime] を選択します。
![[フィールドの削除] アイコン](../../_images/lakeview-remove-field.png) 、現在のフィールドを削除します。 次に、 Taxicab_data.pickup_zipを選択します。 をクリックして、そのフィールドをフィルタリングします。
、現在のフィールドを削除します。 次に、 Taxicab_data.pickup_zipを選択します。 をクリックして、そのフィールドをフィルタリングします。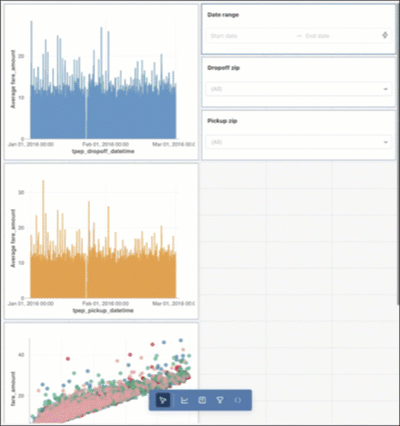
 [ 共有 ]ボタンの横にあるをクリックします 。次に、「 公開」をクリックします。
[ 共有 ]ボタンの横にあるをクリックします 。次に、「 公開」をクリックします。