Criar um painel de controle
Saiba como usar a interface de usuário do painel AI/BI para criar e compartilhar percepções. Para obter informações sobre o recurso dashboard, consulte Dashboards.
Os passos deste site tutorial demonstram como criar e compartilhar o seguinte painel:
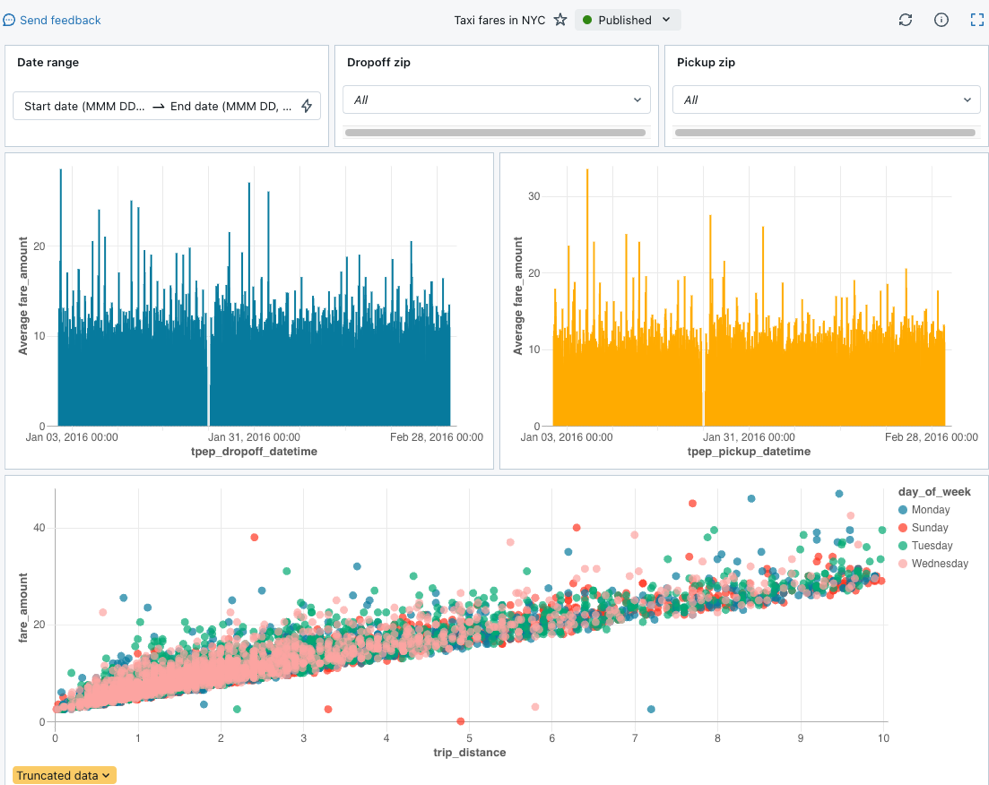
Requisitos
Você está conectado a um workspace do Databricks.
O senhor tem o direito de SQL nesse workspace.
O senhor tem pelo menos acesso CAN USE a um ou mais depósitos SQL.
Passo 1: Criar um painel de controle
Clique em ![]() New na barra lateral e selecione Dashboard.
New na barra lateral e selecione Dashboard.
Em default, seu novo painel é automaticamente nomeado com o registro de data e hora de criação e armazenado no diretório /Workspace/Users/<username>.
Observação
O senhor também pode criar um novo painel na página de listagem Dashboards ou no botão Add (Adicionar )  no menu workspace.
no menu workspace.
Passo 2: Definir o conjunto de dados
O Canvas tab serve para criar e editar widgets como visualizações, caixas de texto e filtros. O Data tab serve para definir o conjunto de dados subjacente usado em seu painel.
Observação
Todos os usuários podem escrever consultas em SQL para definir um dataset. Os usuários do espaço de trabalho habilitado para Unity Catalogpodem, em vez disso, selecionar uma tabela Unity Catalog ou view como um dataset.
Clique em Data tab.
Cole a seguinte consulta no editor. Em seguida, clique em executar para retornar uma coleção de registros.
SELECT T.tpep_pickup_datetime, T.tpep_dropoff_datetime, T.fare_amount, T.pickup_zip, T.dropoff_zip, T.trip_distance, T.weekday, CASE WHEN T.weekday = 1 THEN 'Sunday' WHEN T.weekday = 2 THEN 'Monday' WHEN T.weekday = 3 THEN 'Tuesday' WHEN T.weekday = 4 THEN 'Wednesday' WHEN T.weekday = 5 THEN 'Thursday' WHEN T.weekday = 6 THEN 'Friday' WHEN T.weekday = 7 THEN 'Saturday' ELSE 'N/A' END AS day_of_week FROM ( SELECT dayofweek(tpep_pickup_datetime) as weekday, * FROM `samples`.`nyctaxi`.`trips` WHERE trip_distance > 0 AND trip_distance < 10 AND fare_amount > 0 AND fare_amount < 50 ) T ORDER BY T.weekday
Inspecione seus resultados. Os registros retornados aparecem no editor quando a consulta termina de ser executada.
Altere o nome da sua consulta. A nova definição do site dataset é salva automaticamente com o nome, sem título dataset. Clique duas vezes no título para renomeá-lo como dados do Taxicab.
Observação
Essa consulta acessa os dados do catálogo de amostras no Databricks. A tabela inclui dados de táxis disponíveis publicamente da cidade de Nova York em 2016. Os resultados da consulta são limitados a viagens válidas que tenham menos de 10 milhas e custem menos de 50 dólares.
o passo 3: Criar e colocar uma visualização
Para criar sua primeira visualização, complete os seguintes passos:
Clique no Canvas tab.
Clique em
 Create a visualization para criar um widget de visualização e use o mouse para colocá-lo na tela.
Create a visualization para criar um widget de visualização e use o mouse para colocá-lo na tela.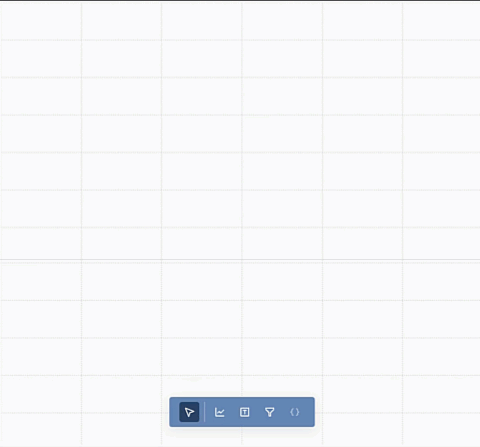
o passo 4. Configure sua visualização
Quando um widget de visualização é selecionado, o senhor pode usar o painel de configuração no lado direito da tela para exibir seus dados. Conforme mostrado na imagem a seguir, apenas um dataset foi definido, e ele é selecionado automaticamente.
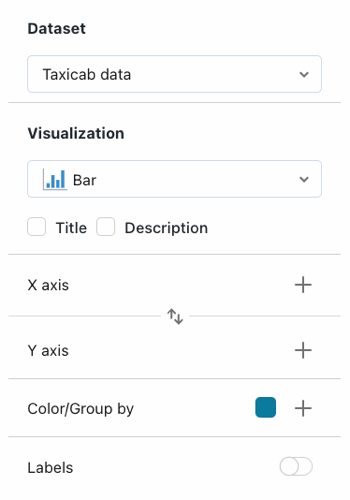
Configurar o eixo X
Se necessário, selecione Bar (Barra ) no menu Visualization (Visualização ) dropdown.
Clique em
 para escolher os dados apresentados ao longo do eixo X. O senhor pode usar a barra de pesquisa para procurar um campo pelo nome. Selecione tpep_dropoff_datetime.
para escolher os dados apresentados ao longo do eixo X. O senhor pode usar a barra de pesquisa para procurar um campo pelo nome. Selecione tpep_dropoff_datetime.Clique no nome do campo que o senhor selecionou para view opções adicionais de configuração.
Como Scale Type (Tipo de escala), selecione Temporal.
Para a seleção Transform, escolha HOURLY.
Configurar o eixo Y
Clique em
 ao lado do eixo Y para selecionar o valor da tarifa para os dados apresentados ao longo do eixo y.
ao lado do eixo Y para selecionar o valor da tarifa para os dados apresentados ao longo do eixo y.Clique no nome do campo que o senhor selecionou para view opções adicionais de configuração.
Como Scale Type (Tipo de escala), selecione Quantitative (Quantitativo).
Para a seleção Transform, escolha AVG.
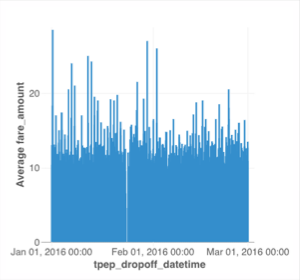
Opcional: Criar visualizações com o Databricks Assistant
O senhor pode criar visualizações usando linguagem natural com o Databricks Assistant.
Para gerar o mesmo gráfico acima, escolha uma das seguintes opções:
Para criar um novo widget de visualização:
Clique em
 Create a visualization (Criar uma visualização). O widget aparece com o prompt: Descreva um gráfico....
Create a visualization (Criar uma visualização). O widget aparece com o prompt: Descreva um gráfico....Digite "Bar chart of average fare amount over hourly dropoff time" (Gráfico de barras do valor médio da tarifa em relação ao tempo de entrega por hora)
Para editar um widget existente:
Clique no ícone do
 Assistant. É exibido um prompt de entrada. Digite um novo prompt para seu gráfico. O senhor pode solicitar um novo gráfico completamente ou solicitar modificações. Por exemplo, o senhor pode digitar "Switch to a line chart" (Mudar para um gráfico de linhas) para modificar o tipo de gráfico.
Assistant. É exibido um prompt de entrada. Digite um novo prompt para seu gráfico. O senhor pode solicitar um novo gráfico completamente ou solicitar modificações. Por exemplo, o senhor pode digitar "Switch to a line chart" (Mudar para um gráfico de linhas) para modificar o tipo de gráfico.
o passo 5. Clonar e modificar uma visualização
O senhor pode clonar um gráfico existente para criar uma nova visualização.
Clique com o botão direito do mouse no gráfico existente e clique em Clone.
Com seu novo gráfico selecionado, use o painel de configuração para alterar o campo do eixo X para tpep_pickup_datetime. Se necessário, selecione HOURLY no tipo de transformação.
Use o seletor Color/Group by para escolher uma nova cor para seu novo gráfico de barras.
o passo 6 - Criar um gráfico de dispersão
Crie um novo gráfico de dispersão com cores diferenciadas por valor. Para criar um gráfico de dispersão, complete os seguintes passos:
Clique no ícone Create a visualization (Criar uma visualização )
 para criar um novo widget de visualização.
para criar um novo widget de visualização.Configure seu gráfico fazendo as seguintes seleções:
dataset: Dados do táxi
Visualização: Dispersão
Eixo X: trip_distance
Eixo Y: fare_amount
Color/Group by: day_of_week
Observação
Depois que as cores tiverem sido atribuídas automaticamente por categoria, o senhor poderá alterar a cor associada a um determinado valor clicando na cor no painel de configuração.
o passo 7. criar filtros de painel
O senhor pode usar filtros para tornar seus painéis interativos. Neste passo, o senhor cria filtros em três campos.
Criar um filtro de intervalo de datas
Clique em
 Add a filter (field/parameter) para adicionar um widget de filtro. Coloque-o sobre a tela.
Add a filter (field/parameter) para adicionar um widget de filtro. Coloque-o sobre a tela.No menu Filter (Filtro ) dropdown no painel de configuração, selecione Date range picker (Seletor de intervalo de datas).
Marque a caixa de seleção Title (Título ) para criar um campo de título em seu filtro. Clique no título do espaço reservado e digite Date range (Intervalo de datas ) para dar novo título ao filtro.
No menu Fields (Campos ), selecione Taxicab_data.tpep_pickup_datetime.
Criar um filtro suspenso de seleção única
Clique em
 Add a Add a filter (field/parameter) para adicionar um widget de filtro. Coloque-o sobre a tela.
Add a Add a filter (field/parameter) para adicionar um widget de filtro. Coloque-o sobre a tela.No menu Filter (Filtro ) dropdown no painel de configuração, selecione dropdown (seleção única).
Marque a caixa de seleção Title (Título ) para criar um campo de título em seu filtro. Clique no título do espaço reservado e digite Dropoff zip code para dar um novo título ao filtro.
No menu Fields (Campos ), selecione Taxicab_data.dropoff_zip.
 para remover o campo atual. Em seguida, selecione Taxicab_data.pickup_zip para filtrar por esse campo.
para remover o campo atual. Em seguida, selecione Taxicab_data.pickup_zip para filtrar por esse campo.
 ao lado do botão Share. Em seguida, clique em Publicar.
ao lado do botão Share. Em seguida, clique em Publicar.