Painéis
Você pode usar painéis para criar visualizações de dados e compartilhar relatórios com sua equipe. AI/BI dashboards recurso AI, uma biblioteca de visualização aprimorada e uma experiência de configuração simplificada para que o senhor possa transformar rapidamente dados em percepções compartilháveis. Quando publicados, seus painéis podem ser compartilhados com qualquer pessoa registrada em seu site Databricks account, mesmo que ela não tenha acesso ao site workspace. Consulte Compartilhar um painel.
Importante
Databricks recomenda o uso do AI/BI dashboards (anteriormente Lakeview dashboards). As versões anteriores dos painéis, anteriormente chamadas de Databricks SQL dashboards, agora são chamadas de legacy dashboards. A Databricks não recomenda a criação de novos painéis legados.
Converta painéis antigos usando a ferramenta de migração ou a API REST.
Consulte Clonar um painel legado para AI/BI dashboard para obter instruções sobre como usar a ferramenta de migração integrada.
Consulte Migrar um painel para obter instruções sobre como migrar painéis herdados usando a API.
Veja o painel Migrate POST /api/2.0/Lakeview /dashboards/migrate endpoint na referência REST API .
AI/BI Os painéis têm os seguintes componentes:
Dados: O Data tab permite que os usuários definam o conjunto de dados a ser usado no painel. Os conjuntos de dados são agrupados com painéis ao compartilhá-los, importá-los ou exportá-los usando a UI ou API.
Canvas: O Canvas tab pode ser organizado em relatórios de várias páginas. Os editores de painéis podem criar e configurar seus painéis adicionando widgets como visualizações, filtros, texto e imagens.
Observação
O senhor pode definir até 100 conjuntos de dados por painel. O Canvas pode conter até 10 páginas. Os painéis podem conter até 100 widgets em todas as páginas.
Visualizar e organizar painéis de controle
O senhor pode acessar os painéis do navegador workspace juntamente com outros objetos Databricks.
Clique em
 workspace na barra lateral para acessar view dashboards no navegador workspace. Os painéis são armazenados no diretório
workspace na barra lateral para acessar view dashboards no navegador workspace. Os painéis são armazenados no diretório /Workspace/Users/<username>por default. Os usuários podem organizar os painéis em pastas no navegador workspace junto com outros objetos Databricks. Consulte Navegador do espaço de trabalho.Para acessar view a página de listagem do painel, clique em
 Dashboards na barra lateral.
Dashboards na barra lateral.Em default, a página de listagem do painel mostra os painéis aos quais o senhor tem acesso, classificados em ordem cronológica inversa. O senhor pode filtrar a lista inserindo um título na barra de pesquisa, filtrar pela última modificação em um período de tempo ou filtrar por proprietário.
Clique no título de um dashboard para abri-lo. Se o painel tiver sido publicado anteriormente, a versão publicada será aberta. Caso contrário, o painel de rascunho será aberto.
Criar um novo painel
Para criar um novo painel na página de listagem de painéis, clique em Create (Criar ) no canto superior direito da página.
Elaborar e colaborar em um painel de controle
Os novos painéis começam como um rascunho. O senhor pode compartilhar o rascunho com outros usuários em seu workspace para colaborar. O senhor não pode compartilhar painéis de rascunho com usuários fora do site workspace. Todos os usuários usam suas credenciais para interagir com os dados e as visualizações nos rascunhos do painel.
Para obter mais informações sobre níveis de permissão, consulte AI/BI dashboard ACLs.
Defina seu conjunto de dados
Use o Data tab para definir o conjunto de dados subjacente ao seu painel.
O senhor pode definir o conjunto de dados como qualquer um dos seguintes:
Uma nova consulta em uma ou mais tabelas ou exibições.
Uma tabela existente no site Unity Catalog ou view.
Observação
Cada dataset é definido por uma consulta. Ao selecionar uma tabela Unity Catalog existente ou view, a consulta padrão é SELECT * nesse objeto, que o senhor pode modificar para refinar a dataset.
O senhor pode criar vários conjuntos de dados adicionando consultas ou selecionando tabelas ou visualizações adicionais. Para ajustar a ordem de exibição do conjunto de dados, arraste e solte seus nomes na posição desejada.
Para formatar uma consulta no editor dataset, clique com o botão direito do mouse no editor e selecione Formatar documento.
Para obter mais detalhes sobre como criar e gerenciar o conjunto de dados do painel, consulte Criar e gerenciar o conjunto de dados do painel.
Adicione páginas, visualizações, texto e filtros à tela
Use o Canvas tab para criar seu painel. Uma tela pode conter até dez páginas. Você pode adicionar visualizações, texto e widgets de filtro a cada página. Use várias páginas para organizar sua apresentação de conteúdo, minimizar a rolagem e melhorar a legibilidade do painel. Use a barra de ferramentas na parte inferior de cada página para adicionar widgets, como visualizações, caixas de texto e filtros.
Crie relatórios de várias páginas
Os novos dashboards começam com uma única página chamada sem título page. Para editar o nome de uma página, clique duas vezes no título e insira o novo nome no campo de texto. Os conflitos de nomenclatura são resolvidos automaticamente ao acrescentar um número ao título.
Para view o conteúdo de uma página, clique no título para selecioná-lo.
Adicionar e remover páginas
Para adicionar uma nova página:
Clique
 à direita do título da página atual na tela. Em default, sua nova página é denominada página sem título.
à direita do título da página atual na tela. Em default, sua nova página é denominada página sem título.(Opcional) Clique duas vezes no título da página e insira um novo nome para renomear a página.
Para remover uma página:
Clique no menu de
 kebab à direita do título da página.
kebab à direita do título da página.Clique em Excluir para excluir a página.
Observação
A exclusão de uma página também exclui todos os widgets dessa página. Se o senhor excluir todas as páginas, clique em Criar uma página para começar a criar seu painel novamente.
Visualizações
Crie uma visualização adicionando um widget de visualização a uma página na tela. As visualizações compatíveis incluem os tipos de gráfico de área, barra, caixa, combo, contador, mapa de calor, histograma, linha, pie, pivô, dispersão e tabela. Para obter uma lista completa dos tipos de visualização disponíveis e exemplos de valores de configuração, consulte Tipos de visualizações do painel.
Observação
As consultas usadas pelas visualizações nem sempre correspondem precisamente ao site dataset. Por exemplo, se o senhor aplicar agregações a uma visualização, a visualização mostrará os valores agregados.
Para criar uma visualização, use um dos métodos a seguir:
AI-visualizações auxiliadas: Descreva o gráfico que o senhor deseja ver em linguagem natural e deixe que o site Databricks Assistant gere um gráfico. Depois de criado, você pode modificar o gráfico gerado usando o painel de configuração. Você não pode usar o Assistente para criar tipos de gráficos de tabela ou tabela dinâmica.
Use o painel de configuração: Aplicar agregações adicionais ou intervalos de tempo na configuração da visualização sem modificar diretamente o site dataset. O senhor pode escolher um dataset, valores do eixo x, valores do eixo y e cores.
Para obter detalhes sobre como aplicar formatação personalizada aos seus gráficos, consulte Visualizações do painel. Consulte Opções de tabela para saber como controlar a apresentação de dados em visualizações de tabela.
Observação
Quando o senhor aplica transformações temporais na configuração da visualização, a data mostrada na visualização representa o início desse período.
Widgets de texto
Markdown é uma linguagem de marcação para formatação de texto em um editor de texto simples. O senhor pode usar o markdown em widgets de texto para formatar o texto, inserir links e adicionar imagens ao seu painel.
Adicione imagens aos widgets de texto
Use um dos métodos a seguir para adicionar imagens ao seu painel. Cada método inclui uma amostra de sintaxe de marcação que é editada para exibir sua imagem. Para redimensionar uma imagem, ajuste as dimensões do widget.
Use um arquivo local:
Para exibir um arquivo local, primeiro codifique-o como uma cadeia de caracteres base64. Em seguida, use a seguinte sintaxe de markdown, substituindo
<base64-encoded-string>por suas strings codificadas.
Observação
Se o senhor se sentir confortável com os utilitários de comando-line, use a ferramenta
base64para converter o arquivo. Como alternativa, há muitos recursos on-line gratuitos que o senhor pode usar para codificar arquivos com base64.De um volume:
<WorkspaceURL>/ajax-api/2.0/fs/files/<Volumes/path/to/image>
Substitua o texto de amostra deste exemplo pelo URL do seu espaço de trabalho e pelo caminho da imagem armazenada em um volume.
Use os seguintes passos para obter o caminho para sua imagem:
Clique em
 Catálogo na barra lateral para abrir a interface do usuário do Catalog Explorer.
Catálogo na barra lateral para abrir a interface do usuário do Catalog Explorer.Clique no arquivo de imagem no navegador do esquema.
Clique no menu
 kebab à direita do nome do arquivo. Em seguida, clique em Copiar caminho.
kebab à direita do nome do arquivo. Em seguida, clique em Copiar caminho.
Consulte O que são volumes do Unity Catalog? para saber mais sobre o armazenamento de dados em volumes.
Imagens hospedadas publicamente:
Para imagens hospedadas publicamente, use a seguinte sintaxe de marcação e insira a URL pública que aponta para a imagem.

Substitua o texto de amostra pela descrição e pelo URL da imagem que você deseja mostrar. Por exemplo, a marcação a seguir inserirá uma imagem do logotipo da Databricks: .
Para obter mais informações sobre a sintaxe do markdown, consulte este guia.
Observação
Quando você publica seu painel com credenciais incorporadas, os espectadores usam suas credenciais para acessar as imagens incluídas. Se o seu painel não for publicado com credenciais incorporadas, o senhor deverá conceder explicitamente acesso aos usuários para arquivos de imagem armazenados no Databricks. Use o Catalog Explorer para verificar, conceder e revogar permissões nos arquivos de imagem que você deseja incluir. Clique em ![]() Catálogo na barra lateral para abrir a interface do usuário do Catalog Explorer.
Catálogo na barra lateral para abrir a interface do usuário do Catalog Explorer.
Filtragem cruzada
A filtragem cruzada permite analisar um subconjunto selecionado de dados e explorar relacionamentos em várias visualizações. Quando o senhor clica em um elemento de um gráfico, todos os gráficos da mesma página que usam o mesmo dataset filtram automaticamente com base no valor selecionado.

Como editor de painel, configure a filtragem cruzada criando dois ou mais gráficos que compartilhem o mesmo dataset. Os tipos de gráfico a seguir permitem que os visualizadores filtrem o site dataset clicando em um elemento do gráfico:
Barras
Boxplot
Mapa de calor
Histograma
Pizza
Dispersão
Mapa de pontos
Após a seleção, todas as outras visualizações baseadas no mesmo site dataset são atualizadas automaticamente com os valores filtrados.
Use filtros
Os filtros são widgets de painel que ajudam os visualizadores a restringir os resultados e refinar os dados nas visualizações, de forma semelhante aos slicers em outras ferramentas de BI. O senhor pode configurá-los para filtrar os valores com base em uma ou mais colunas dataset (também chamadas de campos) ou parâmetros definidos nas consultas SQL que criam o conjunto de dados. Para saber como configurar filtros para visualizações em um painel, consulte Usar filtros de painel.
Copiar widgets
Use os atalhos do teclado para copiar um widget selecionado e colá-lo de volta na tela. Depois de criar um novo widget, o usuário pode editá-lo como faria com qualquer outro widget.
Para clonar um widget na tela do painel de rascunho, conclua os seguintes passos:
Clique com o botão direito do mouse em um widget.
Clique em Clonar.
Um clone de seu widget aparece abaixo do original.
Remover widgets
Exclua os widgets selecionando um widget e pressionando a tecla delete key no teclado. Ou clique com o botão direito do mouse no widget. Em seguida, clique em Excluir.
Resultados do download
O senhor pode usar o conjunto de dados download como arquivos CSV, TSV ou Excel. O senhor pode fazer o download das visualizações na tela como arquivos PNG.
Para abrir as opções do download no Canvas tab, clique no menu kebab do
 no canto superior direito do widget.
no canto superior direito do widget.Para abrir as opções do download em um Data tab, clique no menu
 kebab à direita do dataset.
kebab à direita do dataset.
O senhor pode download até aproximadamente 1 GB de dados de resultados nos formatos CSV e TSV e até 100.000 linhas em um arquivo Excel. O tamanho final do arquivo download pode ser um pouco maior ou menor que 1 GB, pois o limite de 1 GB é aplicado a um passo anterior ao arquivo final download.
Para saber como download um painel publicado como PDF, consulte download de um painel publicado.
Publicar um painel
Publique um painel para criar uma cópia limpa do rascunho atual. O senhor deve ter pelo menos permissões CAN EDIT para publicar um painel.
Depois de publicar um painel, a versão publicada permanece intacta até que o usuário publique novamente, mesmo que faça alterações no rascunho. O senhor pode fazer modificações e melhorias na versão preliminar sem afetar a cópia publicada. Qualquer usuário registrado com acesso ao painel publicado pode continuar acessando view a versão publicada. A versão publicada continua a ser enviada por e-mail aos assinantes, se houver algum. Para saber mais sobre como gerenciar o acesso ao painel, consulte Compartilhar um painel.
Importante
Os painéis publicados não são versionados e não devem ser usados para controle de versão. O senhor não pode reverter um painel de rascunho para um estado publicado anteriormente.
Ao publicar, escolha uma das seguintes opções:
Incorporar credenciais: Todos os visualizadores de um painel publicado podem executar consultas usando suas credenciais para dados e compute recurso. Isso permite que os usuários registrados com acesso ao painel de controle acessem o view, mesmo que não tenham acesso ao workspace de origem, aos dados subjacentes ou ao SQL warehouse. Isso pode expor os dados a usuários que não tiveram acesso direto a eles. Essa é a opção default.
Não incorpore credenciais: Todos os visualizadores das consultas de execução do painel publicado usam seus próprios dados e as credenciais do compute. Para obter os resultados do view no painel, os visualizadores precisam acessar o workspace, o SQL warehouse anexado e os dados associados.
Observação
Todos os visualizadores do painel devem se autenticar para acessar o painel, independentemente da configuração da credencial.
Consulte Compartilhar um painel publicado para obter recomendações sobre qual configuração escolher.
Para publicar um dashboard, conclua os seguintes passos:
Abra um painel. Se o painel tiver sido publicado anteriormente, a versão publicada será aberta. Se necessário, use o seletor na parte superior da página para ver a versão atual do rascunho.
Clique em Publicar. A caixa de diálogo Publicar é exibida.
Escolha as credenciais a serem usadas para o painel publicado. O senhor pode optar por incorporar suas credenciais ou não.
Clique em Publicar. Se o seu painel estiver sendo publicado pela primeira vez, uma caixa de diálogo de compartilhamento será aberta e solicitará que o senhor compartilhe o painel publicado. Consulte Compartilhar um painel para obter detalhes e recomendações sobre compartilhamento.
Para acessar o painel publicado, clique em Publicado no menu suspenso próximo à parte superior do painel.
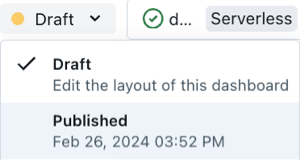
Habilite um espaço Genie em seu painel de controle
Visualização
Esse recurso está em Prévia Pública.
Quando o senhor cria um painel, um espaço Genie é criado automaticamente para o senhor. O espaço Genie é uma interface sem código que permite que os usuários corporativos realizem análises de dados de autoatendimento usando linguagem natural. O espaço Genie criado automaticamente começa como um rascunho que o senhor pode usar para visualizar o espaço. O espaço de rascunho Genie permanece em sincronia com seu painel de rascunho à medida que o senhor adiciona e remove conjuntos de dados e visualizações.
Ao publicar seu painel, o senhor pode optar por publicar o espaço Genie de rascunho associado ou vincular a um espaço Genie existente.
A publicação de um espaço Genie associado ao seu painel permite que os visualizadores explorem os dados do painel de uma maneira diferente. Em vez de obter percepções baseadas apenas no que está disponível em um painel, eles se envolvem com os dados fazendo suas próprias perguntas para uma análise mais profunda. Consulte O que é um espaço AI/BI Genie.
A publicação do espaço do Genie adiciona um botão Pergunte ao Genie ao painel publicado. Quando os visualizadores do painel clicam nesse botão, uma interface de bate-papo é aberta no painel e solicita que os usuários façam perguntas sobre os dados.
Para publicar o espaço Genie associado, use os seguintes passos:
Clique em Publicar.
A opção Enable Genie é ativada por default. Clique no botão para ativá-lo.
(Opcional) Para vincular um espaço existente do Genie, selecione o botão de rádio Link existing Genie space (Vincular espaço existente do Genie ) e cole o URL associado. Se essa opção não for selecionada, um novo espaço Genie baseado no seu painel será gerado automaticamente para o senhor.
Clique em Publicar na caixa de diálogo Publicar.

Observação
Os espaços genie rascunho e publicado são independentes, assim como as versões rascunho e publicada de seu painel. Todas as alterações feitas no rascunho do painel são refletidas no espaço genie publicado somente quando o painel é republicado. Os espaços genie publicados e em rascunho são acompanhados em seu painel. Eles não aparecem em seu navegador de arquivos ou na página de listagem genie.
Para abrir o espaço publicado do Genie em uma nova janela:
Clique no menu de
 kebab no canto superior direito da janela de bate-papo
kebab no canto superior direito da janela de bate-papoClique em Open Genie Space.
Para visualizar seu rascunho genie space:
Clique no menu de
 kebab no canto superior direito do seu painel.
kebab no canto superior direito do seu painel.Clique em Abrir o espaço de rascunho genie .
Observação
O senhor não pode editar as instruções para esse espaço genie na interface do usuário do espaço genie. Seu espaço de rascunho genie só muda quando o senhor faz alterações no painel de rascunho.
Permissões para os links Genie spaces
As permissões no espaço Genie associado espelham aquelas existentes no painel, mas o acesso é limitado aos usuários com acesso workspace. Mesmo que o seu painel seja compartilhado com credenciais incorporadas, somente os usuários com acesso workspace podem interagir com o espaço Genie.
Os espectadores usam suas próprias credenciais para acessar o site compute e os dados necessários para alimentar o espaço Genie. Eles devem ter pelo menos a permissão SELECT nas tabelas usadas no espaço do Genie.
Incorpore painéis em sites e aplicativos
Você pode incorporar seu painel publicado em sites e aplicativos externos usando um iframe. Consulte Incorporar um painel.

Se o senhor for um administrador do workspace e quiser gerenciar os sites externos nos quais os painéis podem ser incorporados, consulte gerenciar a incorporação de painéis.
programar e inscrição
O senhor pode configurar atualizações programadas para refresh automaticamente o cache do seu painel e, opcionalmente, enviar um e-mail com um PDF do painel mais recente para os usuários inscritos no programa. Os usuários com permissões de pelo menos Can Edit podem criar um programa para que os painéis publicados com credenciais incorporadas sejam executados periodicamente. Cada dashboard pode ter até dez programas.
Veja gerenciar atualizações programadas do painel e inscrição.
Exportar, importar ou substituir um painel
O senhor pode exportar e importar painéis como arquivos para facilitar o compartilhamento de painéis editáveis em diferentes espaços de trabalho. Para transferir um painel para outro site workspace, exporte-o como um arquivo e importe-o para o novo site workspace. O senhor também pode substituir os arquivos do painel no local. Isso significa que, quando o senhor edita um arquivo de painel diretamente, pode upload esse arquivo para o workspace original e substituir o arquivo existente, mantendo as configurações de compartilhamento existentes.
As seções a seguir explicam como exportar e importar painéis na interface do usuário. O senhor também pode usar a API da Databricks para importar e exportar painéis de forma programática. Consulte POST /api/2.0/workspace/import.
Exportar um arquivo de painel
Em um painel de rascunho, clique no menu
 kebab no canto superior direito da tela e, em seguida, clique em Export dashboard (Exportar painel).
kebab no canto superior direito da tela e, em seguida, clique em Export dashboard (Exportar painel).Confirme ou cancele a ação usando a caixa de diálogo Export dashboard. Quando a exportação é bem-sucedida, um arquivo
.lvdash.jsoné salvo no diretório default download do seu navegador da Web.
Importar um arquivo de painel
Na página de listagem de painéis, clique em
 > Importar painel do arquivo.
> Importar painel do arquivo.Clique em Choose file (Escolher arquivo ) para abrir a caixa de diálogo do arquivo local e selecione o arquivo
.lvdash.jsonque deseja importar.Clique em Import dashboard (Importar painel ) para confirmar e criar o painel.
O painel importado é salvo na pasta do usuário. Se já existir um painel importado com o mesmo nome nesse local, o conflito será resolvido automaticamente com a inclusão de um número entre parênteses para criar um nome exclusivo.
Substituir um dashboard de um arquivo
Em um painel de rascunho, clique no menu
 kebab no canto superior direito da tela e, em seguida, clique em Replace dashboard (Substituir painel).
kebab no canto superior direito da tela e, em seguida, clique em Replace dashboard (Substituir painel).Clique em Escolher arquivo para abrir a caixa de diálogo de arquivo e selecione o arquivo
.lvdash.jsona ser importado.Clique em Overwrite para substituir o dashboard existente.
Prática recomendada para gerenciar versões do painel
Para permitir a colaboração e gerenciar diferentes versões de um dashboard, o site Databricks recomenda o uso dos seguintes passos:
Exporte seu painel como um arquivo JSON. O formato do arquivo é
lvdash.json.Adicione esse arquivo a um sistema de controle de versão, como o Git.
Edite o arquivo. Os arquivos do painel incluem sintaxe de consulta completa e configurações de widget. O senhor pode editar os valores no arquivo de texto diretamente ou upload de volta ao seu workspace e fazer alterações na UI.
Salve o novo arquivo. Se você fez alterações na interface do usuário, exporte seu novo arquivo. Use seu sistema de controle de versão para rastrear as alterações e versões do painel.
Atualize o painel existente. Do painel de rascunho existente:
Clique no
 menu de kebab no canto superior direito e clique em Substituir painel.
menu de kebab no canto superior direito e clique em Substituir painel.Clique em Escolher arquivo na caixa de diálogo Substituir painel do arquivo. Em seguida, clique em Substituir.
Gerenciar painéis com a API REST
Consulte Usar Databricks APIs para gerenciar dashboards para obter um tutorial que demonstra como usar Databricks REST APIs para gerenciar dashboards. O tutorial incluído explica como converter painéis herdados em painéis Lakeview, além de como criá-los, gerenciá-los e compartilhá-los.
Para saber como gerenciar um AI/BI dashboard usando Databricks ativo Bundles (DABs), consulte o dashboard.
A Databricks também oferece um provedor Terraform. Consulte a documentação do Databricks Terraform.
