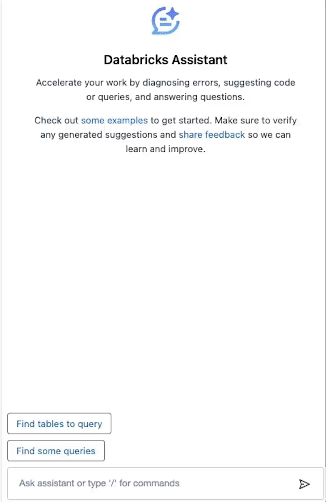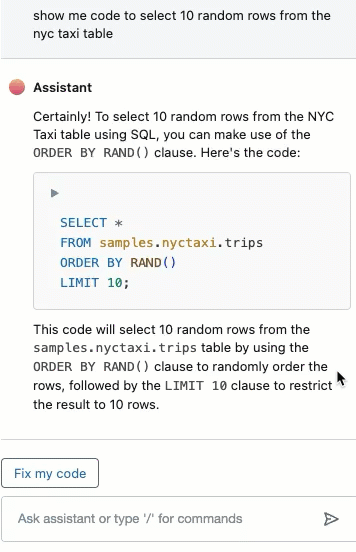Databricks Assistantを使用する
Databricks Assistant は、ノートブック、SQL エディター、AI/BI ダッシュボード、ファイル エディターで利用できるコンテキスト認識型 AI アシスタントです。 このドキュメントではノートブックに焦点を当てています。 Databricks の他の機能での使用法も同様です。
アカウントの場合: Databricks Assistant 機能を無効または有効にする
パートナーが提供する Databricks Assistant 機能は、デフォルトによって有効になります。 ただし、アカウント管理者は、アカウント内のすべてのワークスペースでパートナー パワー アシスタント機能を無効にすることができます。 アカウント 管理者は、アカウント全体に対して Databricks Assistant の有効化を強制することもできます。
ヒント
アカウントのパートナーを利用した Databricks Assistant 機能を有効または無効にする操作は、監査ログにアカウントイベントとしてキャプチャされます( 「アカウントイベント」を参照)。
アカウント管理者として、アカウントコンソールにログインします。
[設定] をクリックします。
[機能有効化]タブをクリックします。
[パートナーによる AI 機能の有効化]オプションで、 [オフ]または[オン] を選択します。
強制設定でワークスペースの上書きを防止します。
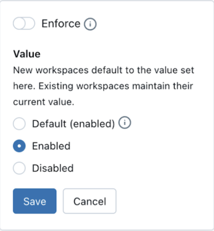
パートナーが提供する Databricks Assistant 機能に使用されるサービスについては、「 **パートナーが提供する AI 支援機能** 設定によって管理される機能」を参照してください。
ワークスペースの場合: アシスタント機能を無効または有効にする
アカウント管理者がアシスタントを有効にしている場合、ワークスペースではデフォルトで有効になります。 アカウント管理者が設定を強制することを選択しない限り、ワークスペース管理者は自分のワークスペースに対してこの設定を無効にすることができます。
ワークスペースで Databricks Assistant を無効にするには:
Databricks ワークスペースの上部バーにあるユーザー名をクリックし、 [設定] をクリックします。
左側のペインの「ワークスペース管理者」で、 「詳細設定」タブをクリックします。
アシスタントを無効にするには、AI 搭載の AI 支援機能のトグル [オフ] をクリックします。
Databricks Assistant を完全に無効または有効にする
Databricks Assistant を完全に無効にするには:
管理者: 指示に従って、 アカウントの Databricks Assistant 機能を無効または有効にします。
ワークスペース管理者: 指示に従って、ワークスペースのアシスタント機能を無効または有効にします。
[ パートナーが提供する AI 支援機能を有効にする ] オプションのみをオフにした場合、Databricks でホストされるモデルは引き続き次の機能を強化します。
オートコンプリート
Unity Catalog データ コメント
Quickfixの提案
アシスタントペインのツアー
このセクションでは、アシスタント ペインのデフォルトのエクスペリエンスについて説明します。
[アシスタント] ペインを開くには、左側のサイドバーの![]() をクリックします。
をクリックします。
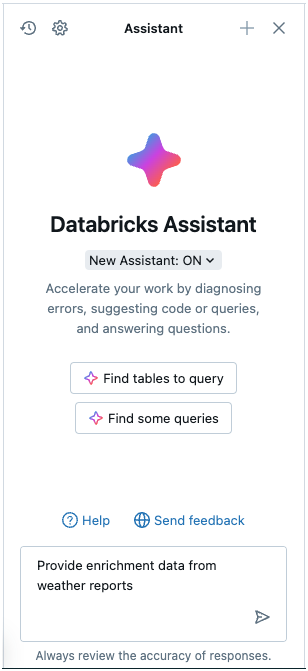
[アシスタント] ウィンドウの下部にあるテキスト ボックスに質問を入力し、 Enter キーを押すか、テキスト ボックスの右側にある [  ] をクリックします。 アシスタントが答えを表示します。 次のスクリーンショットは、アシスタントが [アシスタント] ウィンドウでコードを生成した後に実行できるアクションを示しています。
] をクリックします。 アシスタントが答えを表示します。 次のスクリーンショットは、アシスタントが [アシスタント] ウィンドウでコードを生成した後に実行できるアクションを示しています。
![[アシスタント] ウィンドウのコード ボックスの上部にあるアイコン。](../_images/assistant-pane-codebox-header.png)
同じクエリを再度実行して、別の回答を生成できます。 これを行うには、回答の上にカーソルを置き、 をクリックします。
をクリックします。
ウィンドウを閉じるには、アイコンをもう一度クリックするか、セルの右上隅にある をクリックします。
をクリックします。  をクリックすると、ペインを全幅に拡大できます。ペインをデフォルトの幅に戻すには、
をクリックすると、ペインを全幅に拡大できます。ペインをデフォルトの幅に戻すには、![]() をクリックします。
をクリックします。
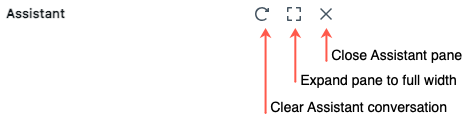
[アシスタント] ウィンドウでは、ウィンドウやノートブックを閉じた場合でも会話が追跡されます。 以前の会話を消去するには、[アシスタント] ペインの右上にある![]() をクリックします。
をクリックします。
ノートブックのセルで Databricks Assistantを使用する
ノートブックでは、Databricks Assistantはアシスタントペインまたはコードセルのインラインで使用できます。
コード セル内で Databricks Assistant を直接使用するには、MacOS ではCmd + i 、Windows ではCtrl + i を押します。 セルにテキストボックスが表示されます。 質問やコメントを英語で入力し、 Enter キーを押すと(セルを実行するときのようにShift+Enter キーではなく)、アシスタントが応答を生成できます。
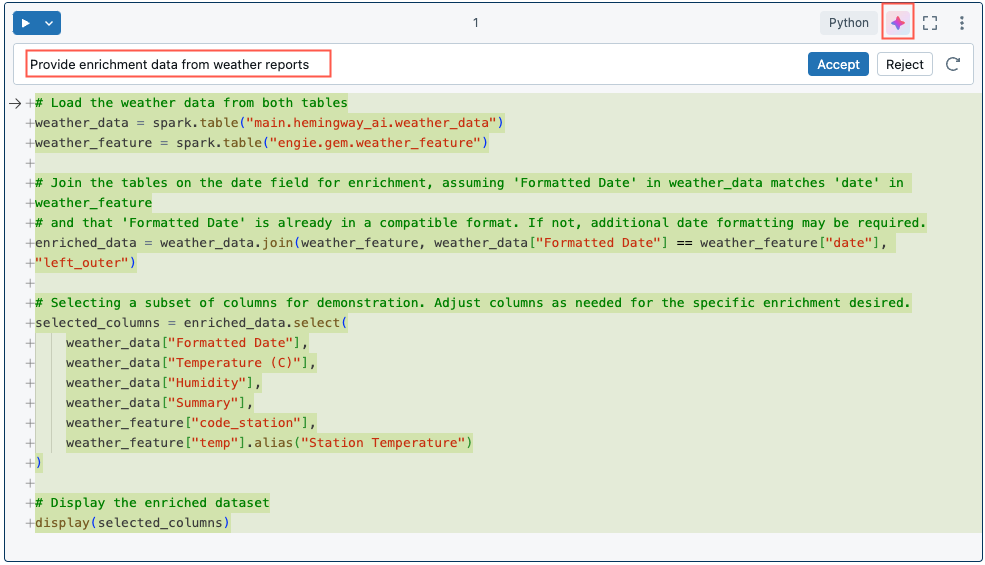
プロンプトにはスラッシュコマンドを使用する
スラッシュ コマンドは、一般的なプロンプトを作成するためのショートカットです。
プロンプト テキスト |
アシスタントの機能 |
|---|---|
|
一般的なコマンドを表示します |
|
差分ビューでコードにコメントを付ける |
|
セル内のコードの説明を提供します |
|
差分ビューのコードエラーの修正を提案します |
|
Unity Catalog メタデータに基づいて関連するテーブルを検索します。 features または 特徴量テーブルを検索するには、クエリで "features" または "特徴量テーブル" を指定します。 「Databricks Assistantを使用した特徴量のテーブルの検索」および「特徴量テーブル」を参照してください。 |
|
Unity Catalog のメタデータに基づいて、関連するクエリを検索します。 |
|
非効率的な SQL クエリを改善します。 |
|
読みやすくするためにコードをフォーマットします。 |
|
ノートブックのセルやその他の要素に、コンテキストに応じて更新された名前を提案します。 |
|
アシスタントから直接ノートブックの設定を調整します。 |
/fix または /docを使用する場合は、差分ウィンドウで [同意する] を選択して提案された変更を受け入れるか、[拒否] を選択して元のコードを保持します。提案されたコードを承認した場合、コードは自動的に実行されません。 コードを実行する前に、コードを確認できます。 生成されたコードが期待どおりでない場合は、コメントに詳細や情報を追加してもう一度試してください。 Databricks Assistant の使用に関するヒントを参照してください。
コード スニペットの詳細な説明をご覧ください。 /explainプロンプトを使用し、「簡潔にする」や「コードを行ごとに説明する」などの用語を含めて、必要な詳細レベルを要求します。Databricks Assistant にコードにコメントを追加するよう依頼することもできます。
コードのオートコンプリートの場合、ノートブックのセルよりもアシスタント ペインを使用した方がパフォーマンスが向上する可能性があります。
アシスタントは、生成したコード を受け入れる か 拒否 すると自動的に閉じます。
コードに関するヘルプを表示する
Databricks Assistant は、SQL と Python の両方のコードに役立ちます。
Databricks ノートブック、SQL エディター、ファイル エディターでの AI ベースのオートコンプリート。
自然言語プロンプトによるデータのフィルタリング。
エラーの診断 (パブリック プレビュー) を使用したコードのデバッグ。
自然言語プロンプトによるデータのフィルタリング
Databricks Assistant を使用して、自然言語プロンプトでデータ出力をフィルター処理します。
自然言語で出力をフィルタリングするには、出力テーブルの [フィルター] アイコンをクリックし、プロンプトを入力します。 たとえば、次のアニメーションの例のように、「70 歳以上の男性のみを表示してください」というプロンプトを表示できます。
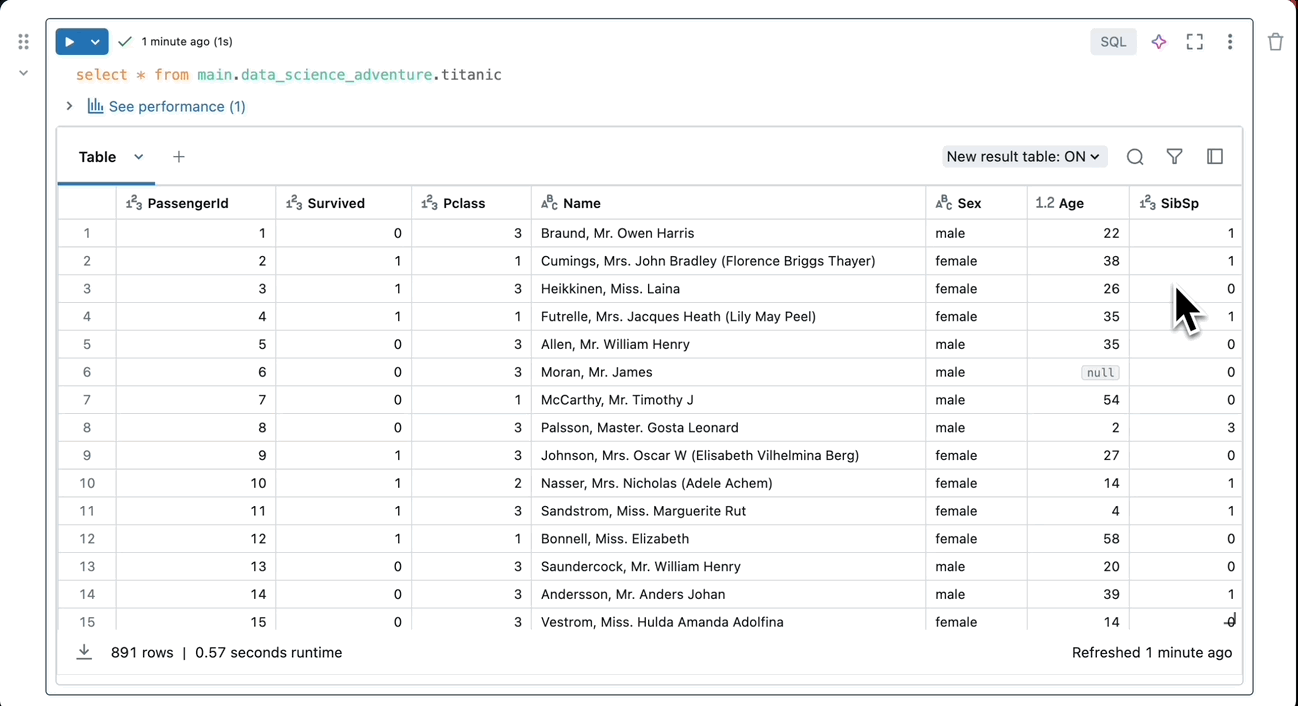
インラインコード提案を取得: Python と SQL の例
入力すると、候補が自動的に表示されます。 提案を受け入れるには、 Tabを押します。 手動で提案をトリガーするには、 Option + Shift + Space (macOS の場合) またはControl + Shift + Space (Windows の場合) を押します。
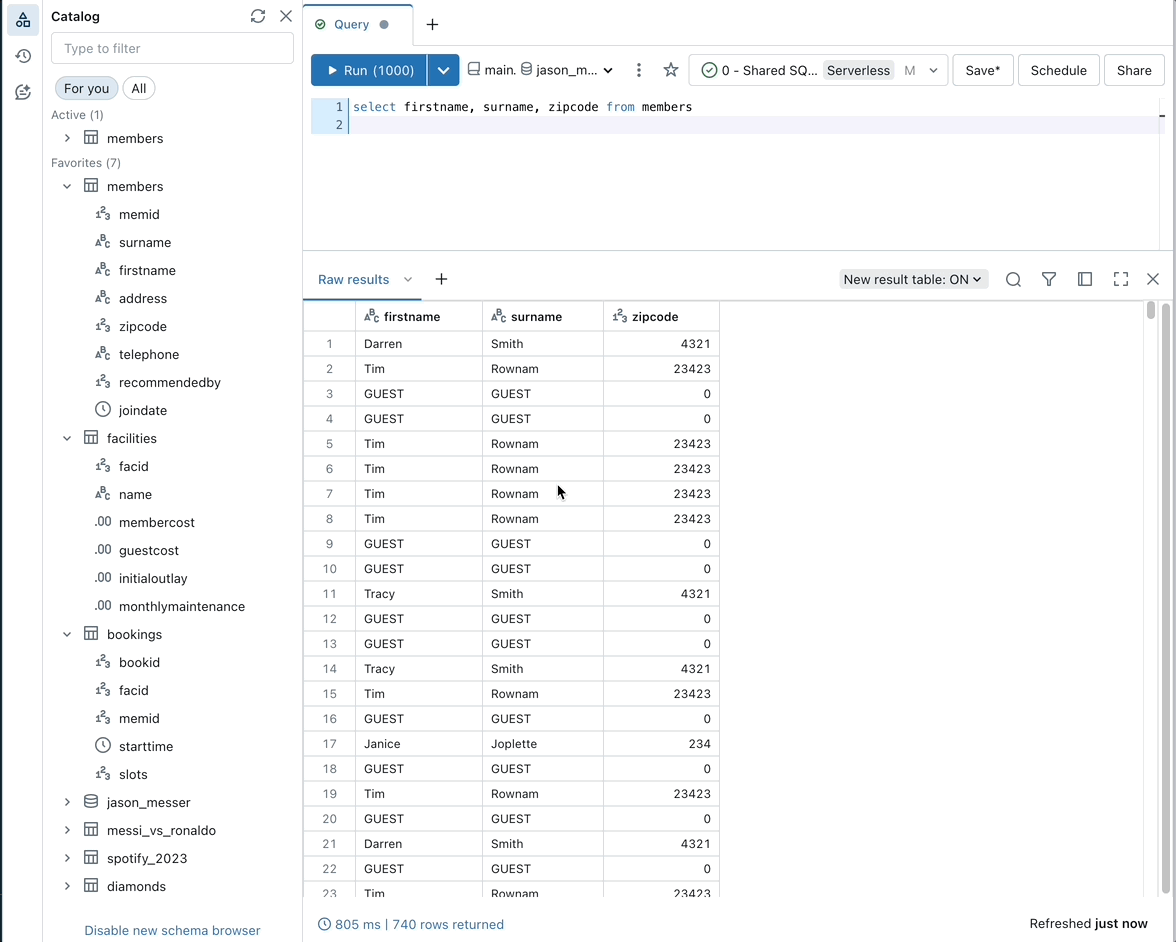
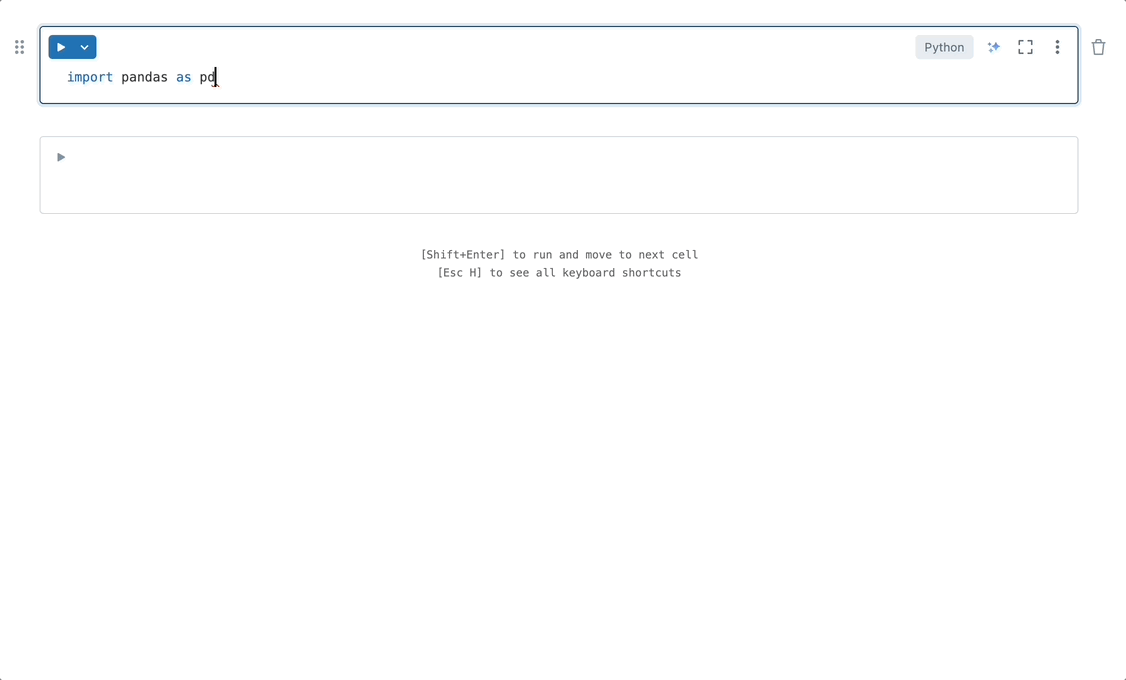
AI ベースのオートコンプリートでは、コメントからコードを生成することもできます。
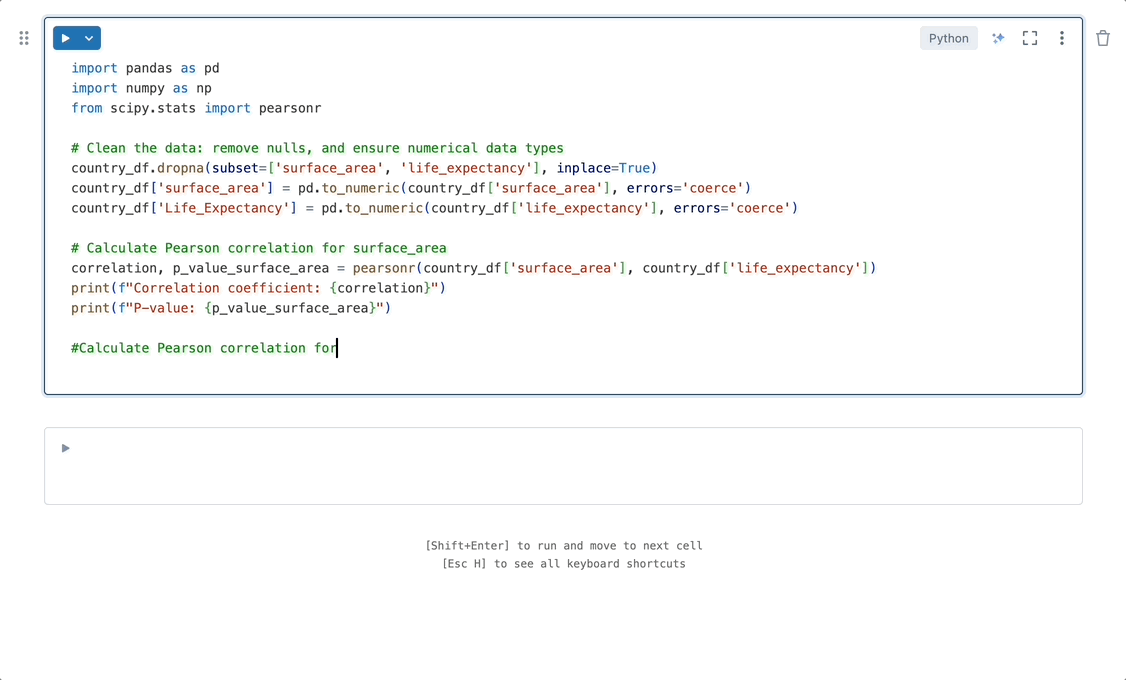
デバッグコード: Python と SQL の例
プレビュー
この機能はパブリックプレビュー段階です。
Databricks Assistant を使用してコードを修正するには、次のいずれかを実行します。
[アシスタント] ウィンドウで質問します。
エラーが発生したときにセルの結果に表示される [ エラーの診断 ] ボタンをクリックします。
[デバッグ]をクリックすると、対話的にコードを 1 行ずつステップ実行し、ブレークポイントを設定し、変数を検査し、プログラムの実行を分析できます。
以下のタブには、Python および SQL コードの例が表示されます。
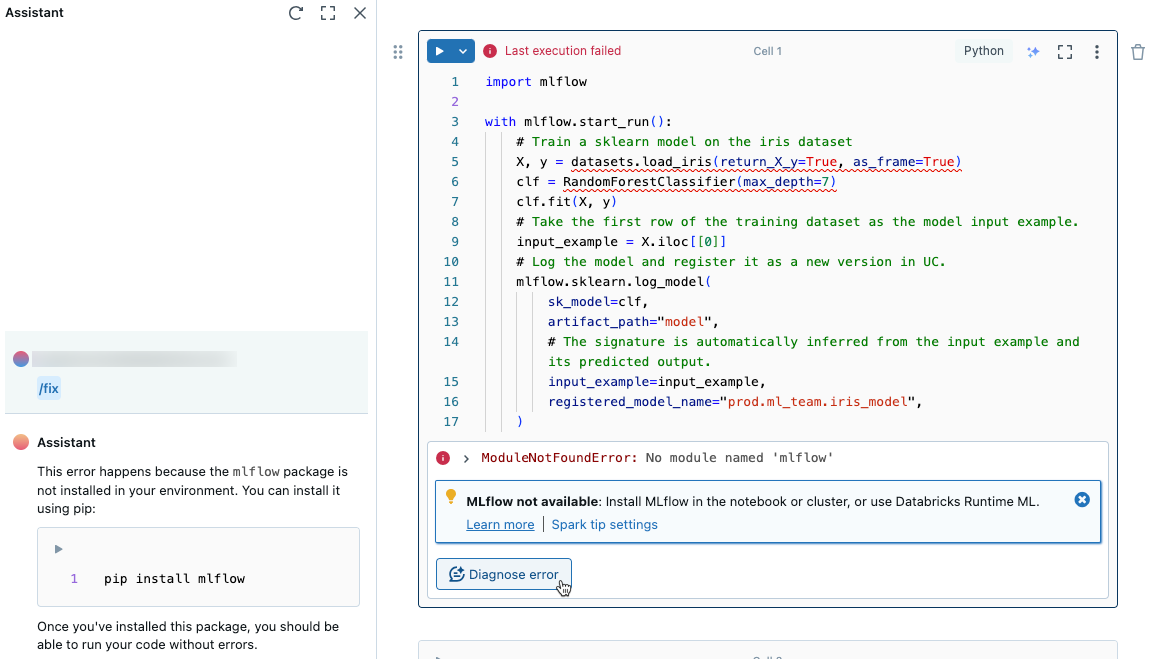
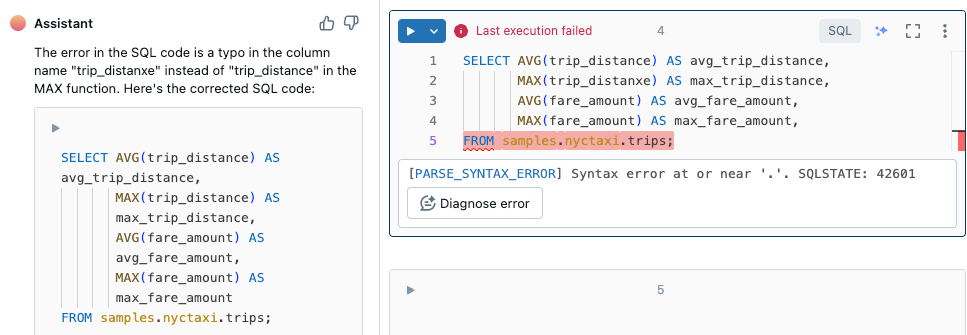
[エラーの診断] をクリックすると、アシスタントは自動的に [/fix] を実行します。
クイックフィックス
コードがエラーを返すと、Quick Fix は、1 行の変更で修正できる基本的なエラーの修正を自動的に推奨します。
[同意して実行] をクリックして、推奨される修正を行い、コードの実行を続行します。

ジョブのエラーを診断する (パブリック プレビュー)
プレビュー
この機能はパブリックプレビュー段階です。
Databricks Assistant はジョブ内のエラーの診断に役立ちます。
アシスタントを使用してジョブを診断するには:
ジョブ UI から失敗したジョブを開きます。
[エラーの診断] を選択します。
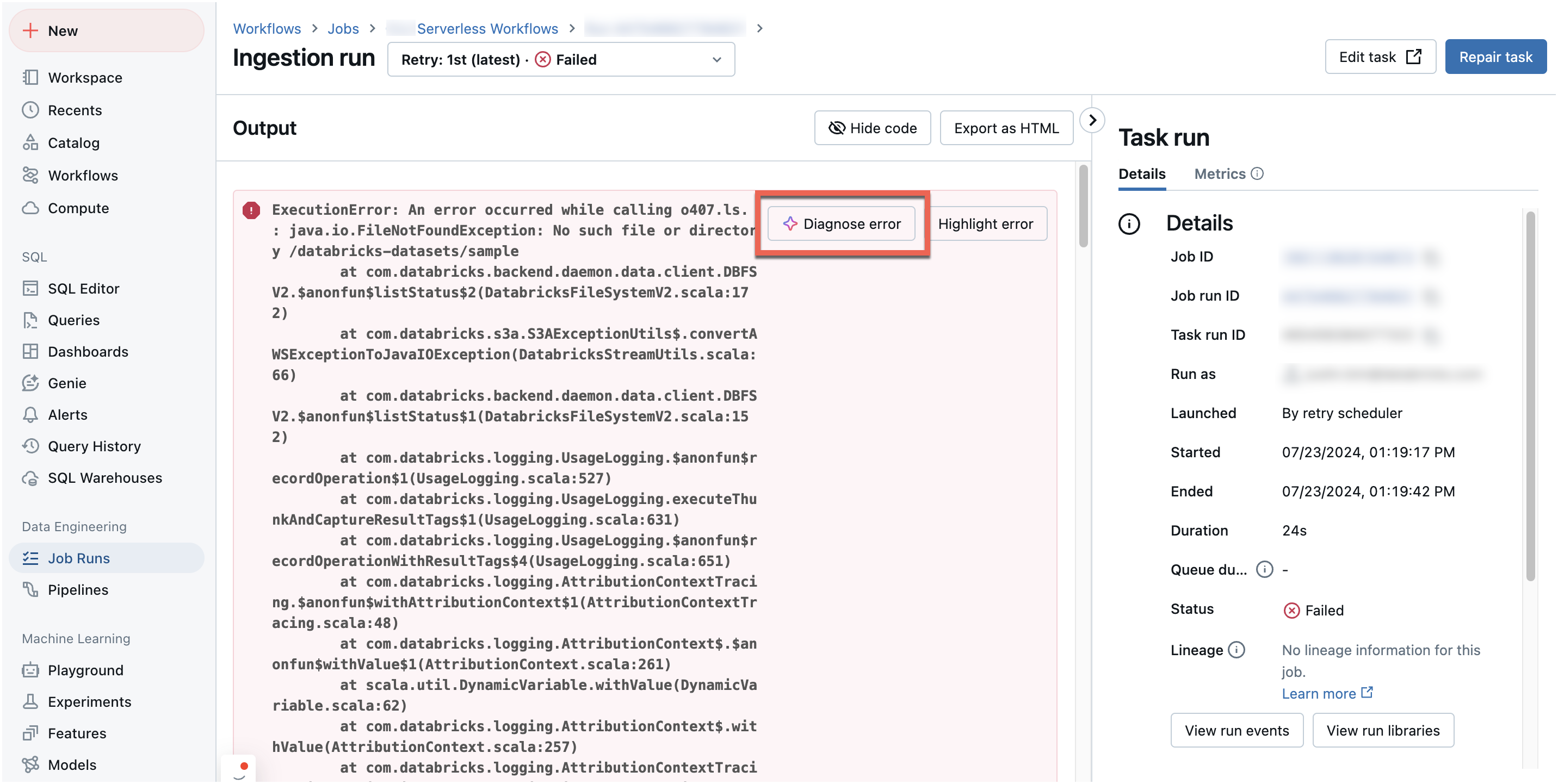
Databricksドキュメントから回答を得る
データベース エディターでは、 Databricks Assistant Databricksドキュメントに基づいて質問に答えることができます。 質問またはプロンプトをプロンプトボックスに入力します。
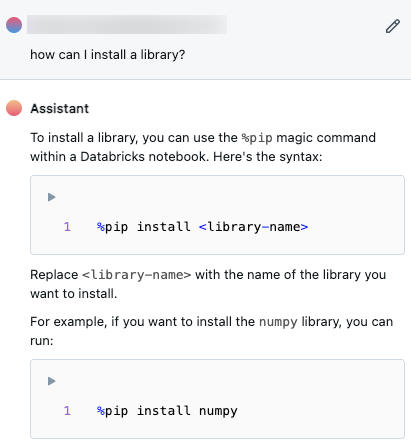
Databricks Assistantを使用するためのヒント
このセクションには、Databricks Assistantを使用する際の一般的なヒントとベストプラクティスが含まれています。
Databricks Assistantによるコンテキストを使用した適切な回答の提供
Databricks Assistant は、テーブルと列のスキーマおよびメタデータにアクセスできます。 これにより、自然言語を使用して、より正確なクエリを生成できます。 たとえば、テーブルにStateという列がある場合、Databricks Assistant にミシガン州に住んでいるユーザーのリストを生成するように依頼できます。
Databricks Assistant は次のコンテキストを使用します。
現在のノートブック セルまたは Databricks SQL エディター タブ内のコードまたはクエリ。
テーブルと列の名前と説明。
以前のプロンプトの質問。
お気に入りのテーブルとアクティブなテーブル。
エラーの診断 機能の場合、エラー出力からのスタックトレース。
DataFrame から列を選択する場合、開始クエリを指定すると、より正確な結果を得ることができます。 たとえば、 SELECT * FROM <table_name>のようなステートメントを指定します。 これにより、Databricks Assistant は列名を取得できるようになり、推測する必要がなくなります。
Databricks Assistant は会話履歴を使用してより適切で正確な回答を提供するため、プロンプト全体を書き直さなくても、以前の応答の出力を変更するように Databricks Assistant に依頼できます。 アシスタントのチャット履歴を使用して、アシスタント ペインでDataFrames繰り返しクリーンアップ、探索、フィルタリング、スライスします。
具体的な指示
Databricks Assistant が提供する構造と詳細は、同じプロンプトであっても時々変化します。 アシスタントが希望する形式、詳細レベルなどで必要な情報を返すことができるように、できる限り多くのガイダンスを提供するようにしてください。 例えば:
「このコードを数文で説明してください」または「このコードを行ごとに説明してください」。
「MatPlotLib を使用してビジュアライゼーションを作成」または「Seaborn を使用してビジュアライゼーションを作成」。
行レベルのデータ値の例を挙げる
Databricks Assistant は行レベルのデータを使用しないため、最も正確な回答を得るには、プロンプトにさらに詳細な情報を提供する必要がある場合があります。 カタログ エクスプローラのテーブル コメントまたは列コメントを使用して、サンプル データの行を追加します。 たとえば、高さ列が feet-inchesの形式であるとします。 アシスタントがデータを解釈できるように、「高さの列は文字列形式であり、ハイフンで区切られています。」などのコメントを追加します。 例: '6-2'。 テーブルと列のコメントの詳細については、 「データとAIアセットにコメントを追加する」を参照してください。
操作を実行するために列のデータ型変換を使用する必要がある場合は、詳細を指定する必要がある場合があります。 たとえば、「このコードをPandasからPySparkに変換します。これには、 Pandas DataFrameをPySpark DataFrameに変換し、列 churn のデータ型をBooleanから整数に変更するために必要なコードが含まれます」。
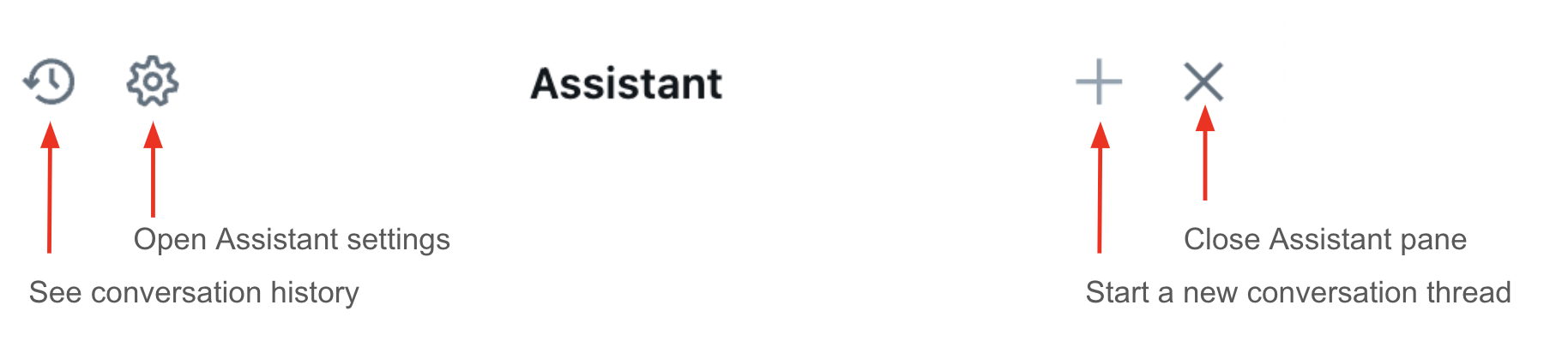
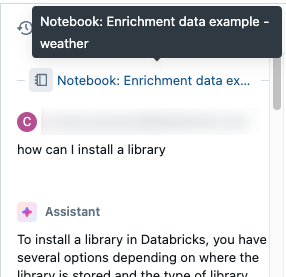
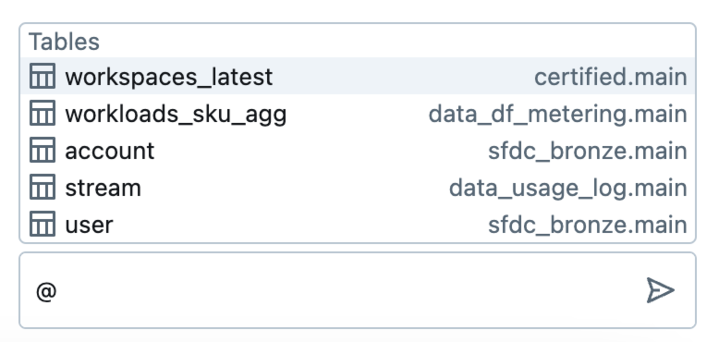
 アシスタント ペインのコード ボックスの左上隅にあります。
アシスタント ペインのコード ボックスの左上隅にあります。