Git 資格情報を構成し、リモート リポジトリを Databricks に接続する
この記事では、Databricks Git フォルダー (旧名 Repos) を使用してリモート リポジトリに接続できるように、Databricks で Git 資格情報を構成する方法について説明します。
サポートされている Git プロバイダー (クラウドおよびオンプレミス) のリストについては、 「サポートされている Git プロバイダー」を参照してください。
GitHub と GitHub AE
以下の情報は、GitHub および GitHub AE のユーザに適用されます。
PAT の代わりに Databricks GitHub アプリを使用する理由
Databricks Git フォルダーを使用すると、ホストされた GitHub アカウントを使用している場合、PAT の代わりにユーザー認証に Databricks GitHub アプリを選択できます。 GitHub アプリを使用すると、PAT に比べて次の利点があります。
ユーザー認証には OAuth 2.0 を使用します。 OAuth 2.0 repo トラフィックは、強力なセキュリティのために暗号化されています。
統合が容易で(下記のステップを参照)、トークンを個別に追跡する必要がありません。
トークンの更新は自動的に処理されます。
統合のスコープを特定のアタッチされた Git repoにすることができ、アクセスをよりきめ細かく制御できます。
重要
標準の OAuth 2.0 統合に従って、Databricks はユーザーのアクセス トークンと更新トークンを格納し、他のすべてのアクセス制御は GitHub によって処理されます。 アクセス トークンと更新トークンは、GitHub の既定の有効期限ルールに従っており、アクセストークンは 8 時間後に期限切れになります (これにより、資格情報が漏洩した場合のリスクが最小限に抑えられます)。 更新トークンの有効期間は、未使用の場合 6 か月です。 リンクされた資格情報は、非アクティブな状態が 6 か月続くと期限切れになり、ユーザーは再構成する必要があります。
必要に応じて、 顧客マネージド キー (CMK) を使用して Databricks トークンを暗号化できます。
Databricks GitHub アプリを使用して GitHub アカウントをリンクする
注:
この機能は、GitHub Enterprise Server ではサポートされていません。 代わりに、個人用アクセストークンを使用してください。
Databricks で、[ユーザー設定] ページで GitHub アカウントをリンクします。
任意のページの右上隅にあるユーザー名をクリックし、[ 設定] を選択します。
[ リンクされたアカウント ] タブをクリックします。
プロバイダーを GitHub に変更し、 [ Git アカウントのリンク] を選択して、[ リンク] をクリックします。
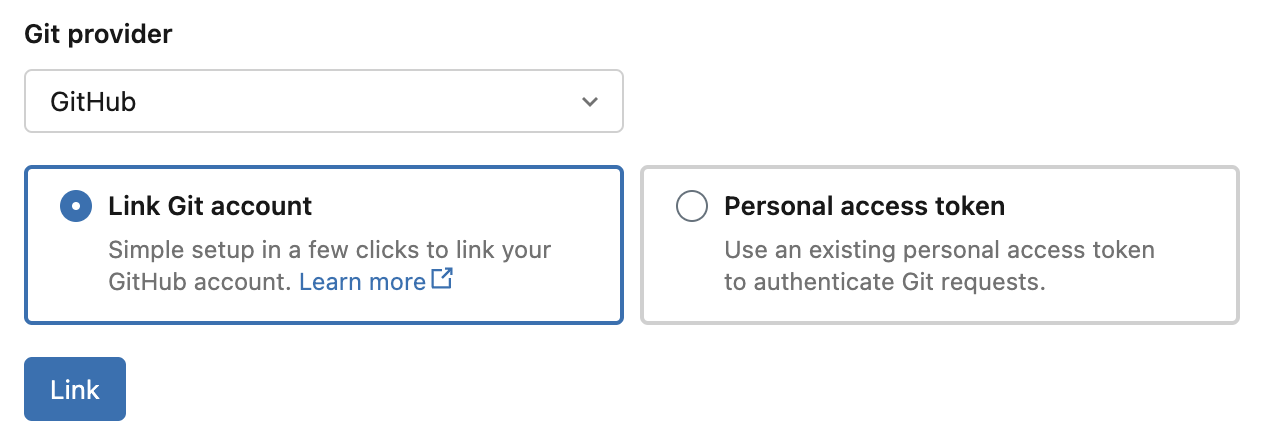
Databricks GitHub アプリの認証ページが表示されます。 GitHub アプリがセットアップを完了することを承認すると、Git フォルダーで Git 操作 (リポジトリのクローン作成など) を実行するときに、Databricks がユーザーに代わって動作できるようになります。 アプリの承認の詳細については、GitHub ドキュメントを参照してください。
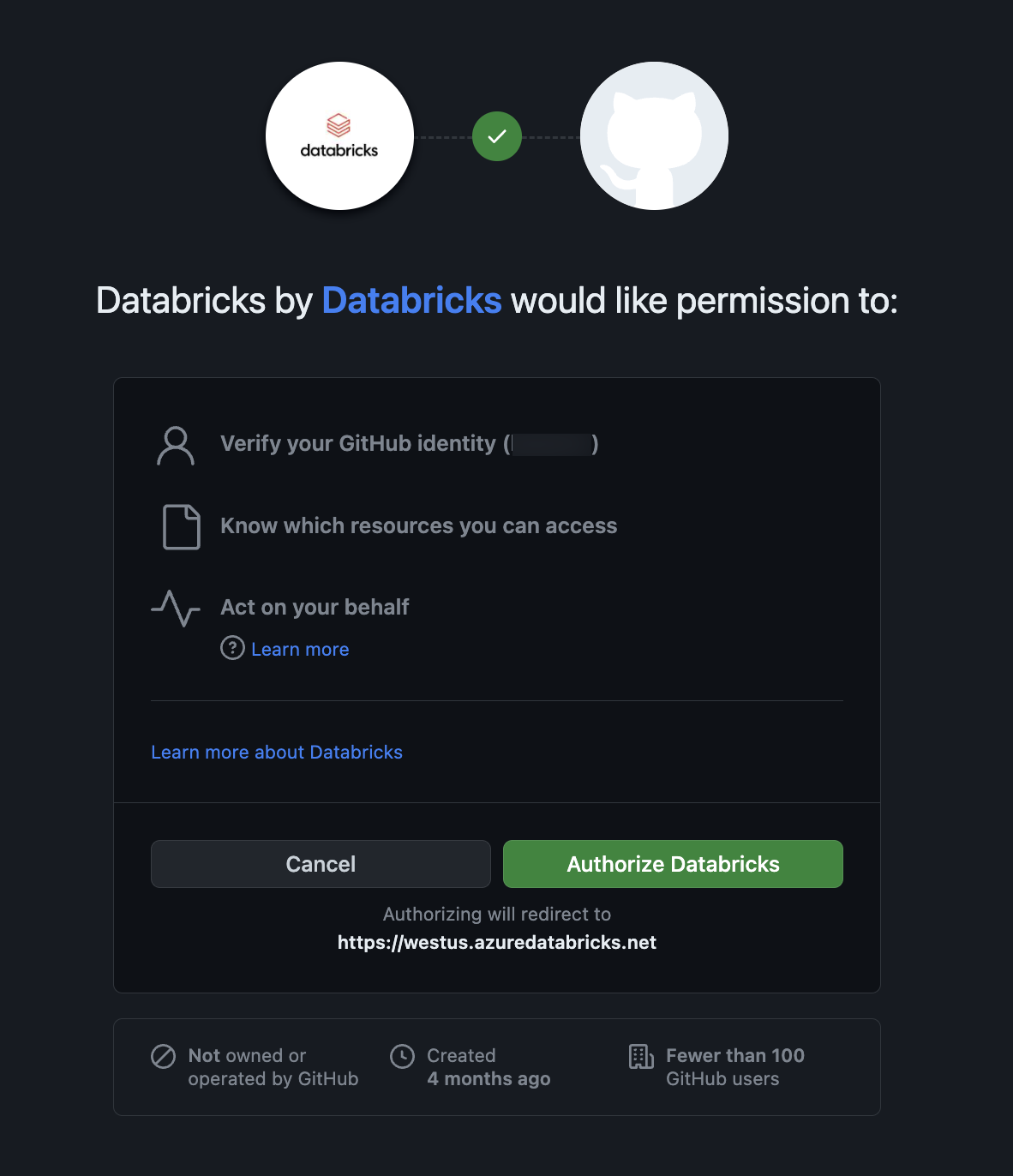
GitHub リポジトリへのアクセスを許可するには、次の手順に従って、Databricks GitHub アプリをインストールして構成します。
Databricks GitHub アプリをインストールして構成し、リポジトリへのアクセスを許可します。
Databricks Git フォルダーからアクセスする GitHub リポジトリに Databricks GitHub アプリをインストールして構成できます。 アプリのインストールの詳細については、 GitHub ドキュメントを参照してください。
アクセスするリポジトリを所有するアカウントを選択します。
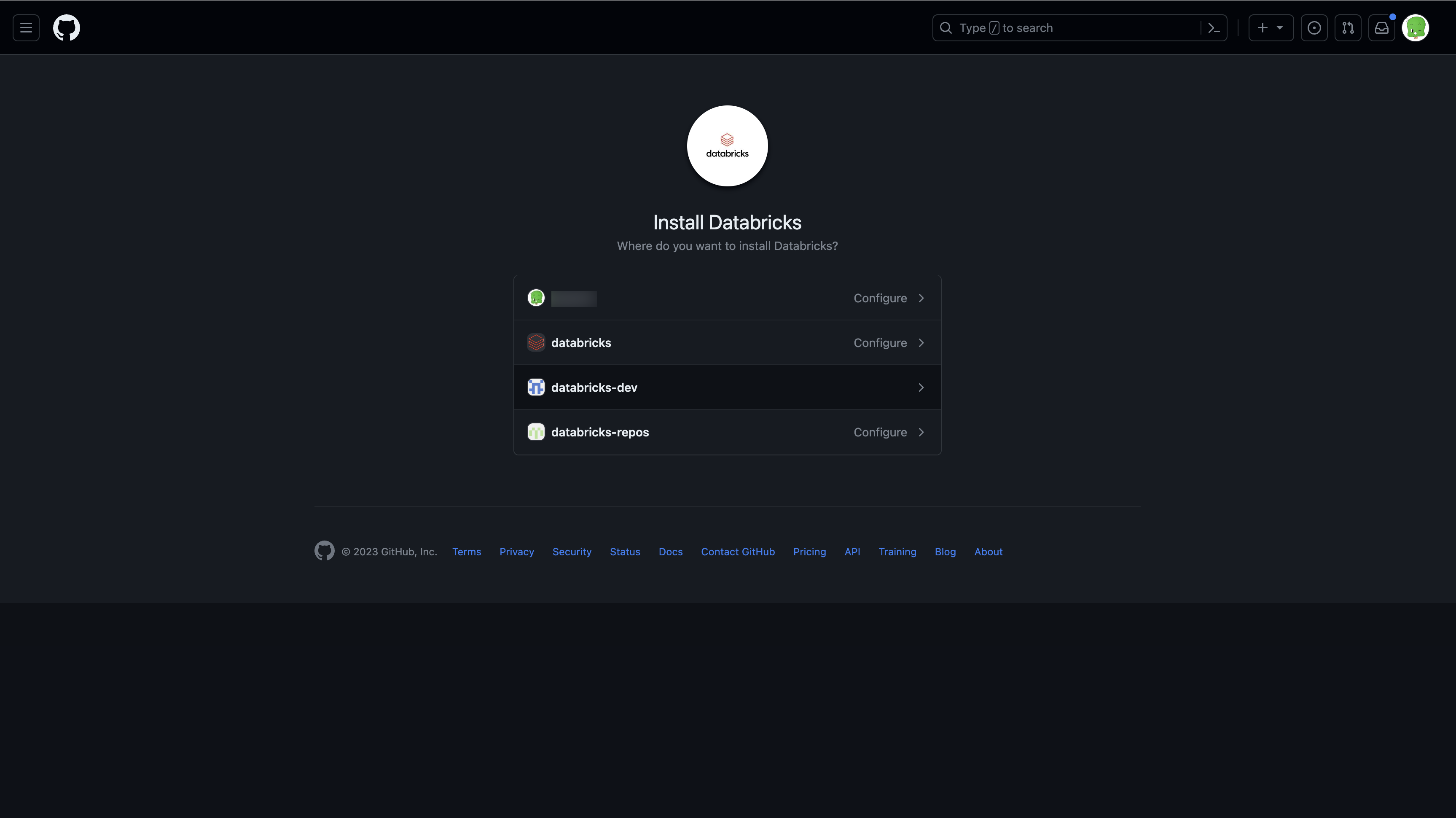
アカウントの所有者でない場合は、アカウント所有者にアプリのインストールと構成を依頼する必要があります。
あなたがアカウント所有者の場合は、GitHub アプリをインストールします。 これをインストールすると、コードへの読み取りおよび書き込みアクセスが許可されます。 コードには、ユーザーに代わってのみアクセスされます (たとえば、ユーザーが Databricks Git フォルダー内のリポジトリのクローンを作成する場合)。
オプションで、[ リポジトリのみの選択 ] オプションを選択して、リポジトリのサブセットのみへのアクセス権を付与できます。
個人用アクセストークンを使用して GitHub リポジトリに接続する
GitHub で、次の手順に従って、リポジトリへのアクセスを許可する個人用アクセストークンを作成します。
ページの右上隅にあるプロフィール写真をクリックし、[ 設定]をクリックします。
[ 開発者設定] をクリックします。
左側のペインで[個人用アクセストークン]タブをクリックし、 [トークン (クラシック)]をクリックします。
[ 新しいトークンの生成 ] ボタンをクリックします。
トークンの説明を入力します。
リポジトリ のスコープと ワークフロー のスコープを選択し、[トークンの生成] ボタンをクリックします。ワークフロースコープは、リポジトリに GitHub アクションワークフロー がある場合に必要です。
トークンをクリップボードにコピーします。 このトークンは、Databricks の [ ユーザー設定] > [リンクされたアカウント] に入力します。
シングル・サインオンを使用するには、 SAML シングル・サインオンで使用するための個人用アクセストークンの許可を参照してください。
注:
アカウントまたは組織に Databricks Github アプリをインストールする際に問題が発生していますか? トラブルシューティングのガイダンスについては、 GitHub App のインストール ドキュメントを参照してください。
きめ細かい個人アクセス権を使用して GitHub リポジトリに接続する
ベスト プラクティスとして、プロジェクトでアクセスするリソースへのアクセスのみを許可するきめ細かい PAT を使用します。 GitHubでは、次の手順に従って、リポジトリへのアクセスを許可するきめ細かい PAT を作成します。
ページの右上隅にあるプロフィール写真をクリックし、[ 設定]をクリックします。
[ 開発者設定] をクリックします。
左側のペインで[個人用アクセストークン]タブをクリックし、 [きめ細かいトークン] をクリックします。
ページの右上にある[新しいトークンの生成]ボタンをクリックして、[新しいきめ細かな個人用アクセストークン]ページを開きます。
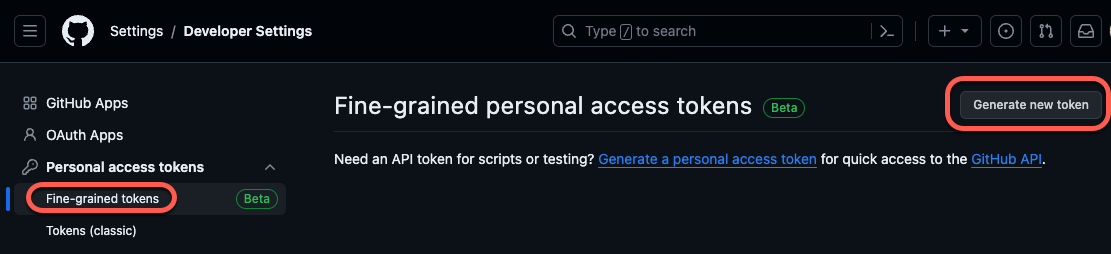
次の設定から新しいきめの細かいトークンを構成します。
トークン名: 一意のトークン名を指定します。 忘れたり紛失したりしないように、どこかに書き留めておきましょう!
Expiration : トークンの有効期限を選択します。 デフォルトは「30日」です。
説明: トークンの目的を説明する短いテキストを追加します。
リソース所有者: デフォルトは現在の GitHub ID です。 アクセスするリポジトリを所有する GitHub 組織に設定します。
[リポジトリ アクセス]で、トークンのアクセス スコープを選択します。 ベスト プラクティスとして、Git フォルダーのバージョン管理に使用するリポジトリのみを選択します。
[権限]で、作業するリポジトリとアカウントに対してこのトークンによって付与される特定のアクセス レベルを構成します。 権限グループの詳細については、GitHub ドキュメントの「きめ細かい個人アクセスに必要な権限」を参照してください。
[コンテンツ] のアクセス権限を [読み取りと書き込み] に設定します。(コンテンツ スコープは、リポジトリ権限の下にあります。) このスコープの詳細については、 Contents スコープに関する GitHub ドキュメントを参照してください。
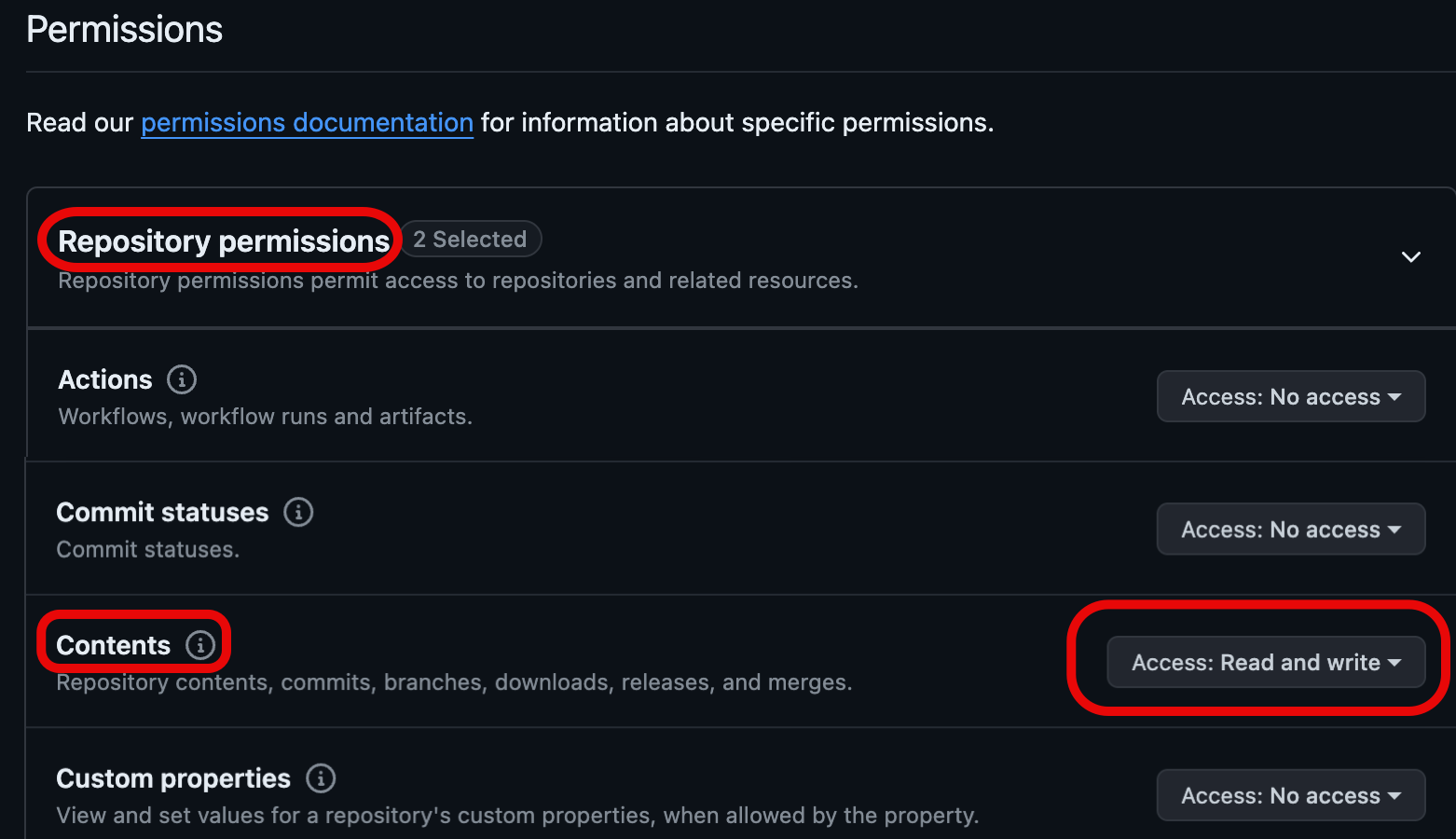
「トークンの生成」ボタンをクリックします。
トークンをクリップボードにコピーします。 このトークンは、Databricks の [ ユーザー設定] > [リンクされたアカウント] に入力します。
GitLab
GitLab で、次の手順に従って、リポジトリへのアクセスを許可する個人用アクセストークンを作成します。
GitLab から、画面の左上隅にあるユーザー アイコンをクリックし、 [設定]を選択します。
サイドバーの 「アクセストークン 」をクリックします。
ページの [個人アクセス] セクションで[新しいトークンの追加]をクリックします。
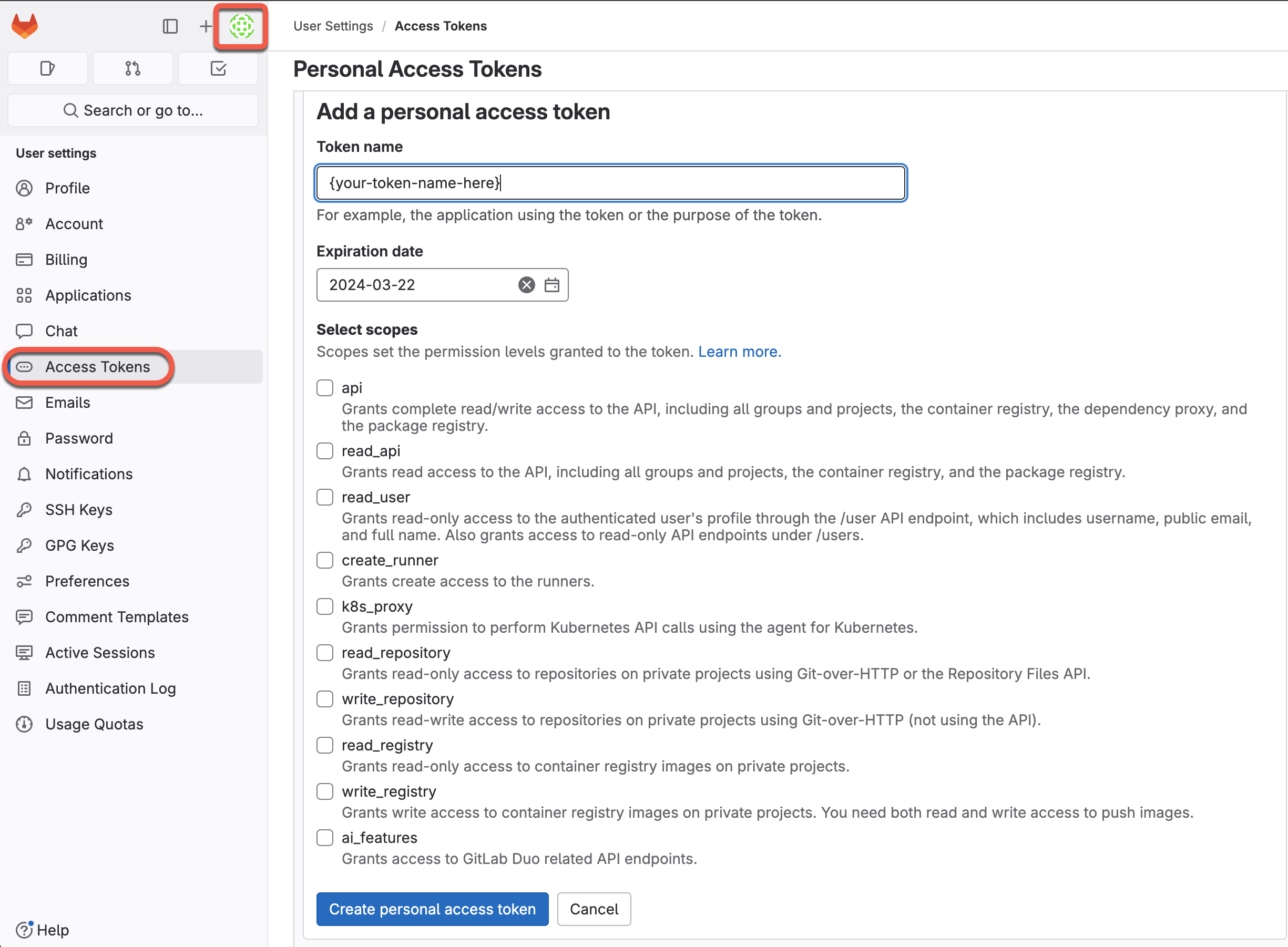
トークンの名前を入力します。
アクセス権を付与する特定のスコープを選択するには、目的のアクセス許可レベルのチェックボックスをオンにします。 スコープ オプションの詳細については、 PAT スコープに関する GitLab ドキュメントを参照してください。
[個人アクセス権の作成]をクリックします。
トークンをクリップボードにコピーします。 このトークンを Databricks の [ ユーザー設定] > [リンクされたアカウント] に入力します。
個人用アクセストークンを作成および管理する方法の詳細については、 GitLab のドキュメント を参照してください。
GitLab では、「プロジェクト アクセス スタンス」を使用したきめ細かなアクセスのサポートも提供しています。 Project ACCESS を使用すると、GitLab プロジェクトへのアクセス範囲を指定できます。 詳細については、 プロジェクト アクセスに関する GitLab のドキュメントを参照してください。
AWS CodeCommit
AWS CodeCommit で、以下のステップに従って、リポジトリへのアクセスを許可する HTTPS Git 認証情報 を作成します。
AWS CodeCommit で、リポジトリへのアクセスを許可する HTTPS Git 認証情報を作成します。 AWS CodeCommit のドキュメントを参照してください。関連付けられた IAM ユーザーには、リポジトリに対する「読み取り」および「書き込み」アクセス許可が必要です。
パスワードを記録します。 このパスワードは、Databricks の [ ユーザー設定] > [リンクされたアカウント] に入力します。
Azure DevOps サービス
トークンを使用して Azure DevOps リポジトリに接続する
次の手順では、Databricks repo が同じ Microsoft Entra ID テナントにない場合に、Azure DevOps repo に接続する方法を示します。
Microsoft Entra ID のサービス エンドポイントは、Databricks ワークスペースのプライベート サブネットとパブリック サブネットの両方からアクセスできる必要があります。 詳細については、 「ワークスペースで Private Service Connect を有効にする」を参照してください。
Azure DevOps のリポジトリのアクセストークンを取得します。
dev.azure.com に移動し、 次に、Databricks を接続するリポジトリを含む DevOps 組織にサインインします。
右上の [ユーザー設定] アイコンをクリックし、[ 個人用アクセストークン] を選択します。
[ + 新しいトークン] をクリックします。
フォームに情報を入力します。
トークンに名前を付けます。
リポジトリ名である組織名を選択します。
有効期限を設定します。
[ フル アクセス] など、必要なスコープを選択します。
表示されたアクセストークンをコピーします。
このトークンを Databricks の [ ユーザー設定] > [リンクされたアカウント] に入力します。
[ Git プロバイダーのユーザー名] または [Eメール] に、DevOps 組織へのログインに使用する Eメール アドレスを入力します。
Azure DevOpsでは、次のステップに従って、リポジトリのアクセストークンを取得します。Azure DevOpsドキュメントには、Azure DevOps個人用アクセストークンに関する詳細情報が含まれています。
dev.azure.com に移動し、 次に、Databricks を接続するリポジトリを含む DevOps 組織にサインインします。
右上の [ユーザー設定] アイコンをクリックし、[ 個人用アクセストークン] を選択します。
[ + 新しいトークン] をクリックします。
フォームに情報を入力します。
トークンに名前を付けます。
リポジトリ名である組織名を選択します。
有効期限を設定します。
[ フル アクセス] など、必要なスコープを選択します。
表示されたアクセストークンをコピーします。
このトークンを Databricks の [ ユーザー設定] > [リンクされたアカウント] に入力します。
[ Git プロバイダーのユーザー名] または [Eメール] に、DevOps 組織へのログインに使用する Eメール アドレスを入力します。
Bitbucket
注:
Databricks は、Bitbucket リポジトリへのアクセスやプロジェクトへのアクセスをサポートしていません。
Bitbucket で、次の手順に従って、リポジトリへのアクセスを許可するアプリ パスワードを作成します。
Bitbucket クラウドに移動し、リポジトリへのアクセスを許可するアプリパスワードを作成します。 Bitbucket クラウドのドキュメントを参照してください。
パスワードは安全な方法で記録してください。
Databricks で、[ ユーザー設定] > [リンクされたアカウント] の下にこのパスワードを入力します。