Conecte-se ao Databricks do Microsoft Excel
Este artigo descreve como usar o driver ODBC Databricks para conectar Databricks ao Microsoft Excel. Depois de estabelecer a conexão, você pode acessar os dados no Databricks do Excel. Você também pode usar o Excel para analisar melhor os dados.
Antes de começar
Crie clusters Databricks e associe dados aos seus clusters. Veja a execução de sua primeira carga de trabalho ETL no Databricks.
downloads a versão de 64 bits do driver ODBC para o seu sistema operacional.
Instale e configure o driver ODBC (Windows | MacOS | Linux). Isso define uma configuração de nome de fonte de dados (DSN) que você pode usar para conectar Databricks ao Microsoft Excel.
access tokenpessoal do Databricks.
Instale o Microsoft Excel. Você pode usar uma versão de avaliação.
Conecte-se a partir do Microsoft Excel
Esta seção descreve como extrair dados do Databricks para o Microsoft Excel usando o DSN que você criou nos pré-requisitos.
os passos para conectar usando OAuth 2.0
Observação
Os passos nesta seção foram testados usando Excel para Microsoft 365 para Windows Server 2022 Datacenter de 64 bits.
A seguir estão os passos para permitir que um usuário se conecte ao Databricks em uma experiência de logon único.
Inicie a fonte de dados ODBC.
Vá para a System DSN tab e selecione a entrada Simba Spark na lista DSN (ou você também pode criar um novo DSN seguindo as instruções hospedadas no site da Microsoft).
Clique no botão Configurar e você verá a janela pop-up abaixo.

Em Mecanismo, selecione OAuth 2.0.
Clique no botão Opções OAuth e você verá a seguinte janela pop-up de opções OAuth .
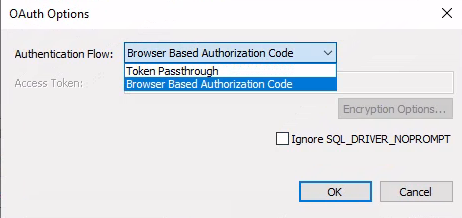
Selecione Código de autorização baseado em navegador e desmarque IGNORE_SQLDRIVER_NOPROMPT. Feche a janela pop-up.
Clique no botão Opções HTTP e insira o caminho HTTP na janela pop-up.
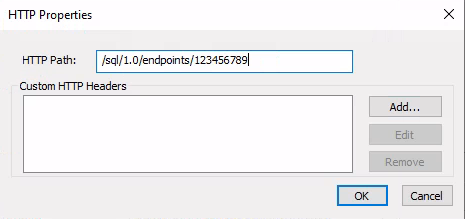
Feche a janela pop-up Opções HTTP . Clique no botão Opções avançadas e, em seguida, clique no botão Propriedades do lado do servidor na janela pop-up.
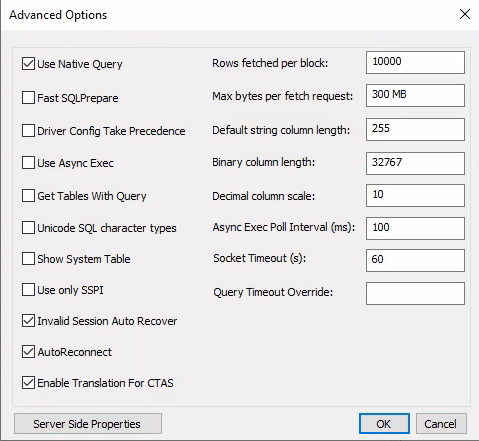
Adicione uma propriedade do lado do servidor Auth_Flow e valor 2.
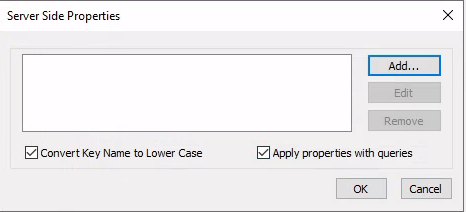
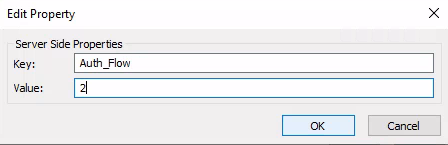
Agora você configurou com êxito um DSN ODBC.
Inicie o Microsoft Excel e crie uma nova pasta de trabalho em branco. Selecione o menu Dados > Obter dados > De outras fontes > De ODBC
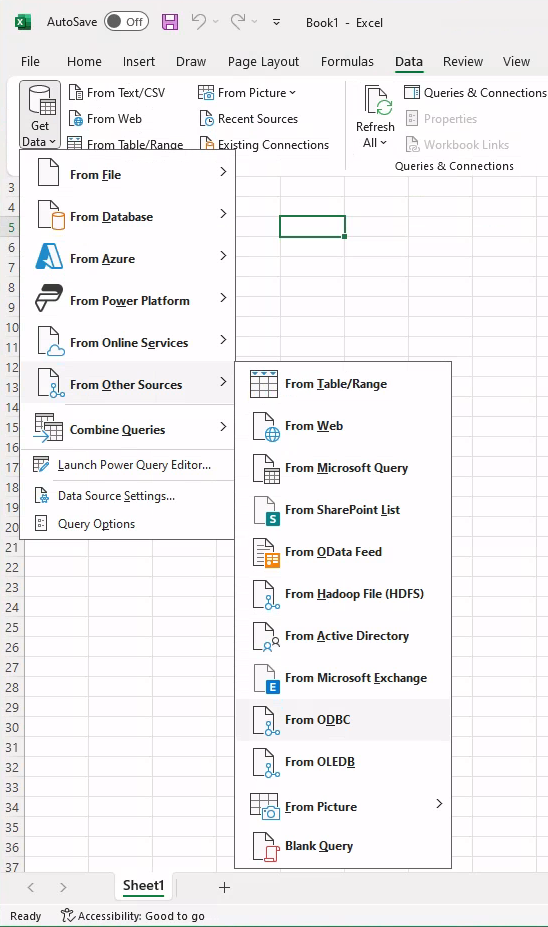
Selecione o DSN que você acabou de configurar.
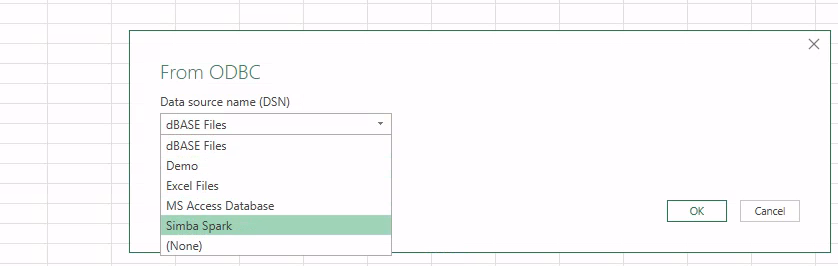
Clique no botão OK para se conectar. Você será solicitado a se autenticar em uma janela pop-up do navegador.
Conecte-se usando um URL de conexão com OAuth 2.0
Observação
Os passos nesta seção foram testados usando o Excel para Microsoft 365 para Windows versão 11.
O senhor também pode conectar diretamente o Excel ao Databricks usando um URL de conexão. O URL da conexão está no seguinte formato:
Driver=Simba Spark ODBC Driver;Host=<hostName>;Port=443;HttpPath=<httpPath>;SSL=1;AuthMech=11;Auth_Flow=2;Catalog=samples;Schema=default
Inicie o Excel e selecione o menu Dados > Obter dados > De outras fontes > De ODBC
Em nome da fonte de dados (DSN), selecione Simba Spark
Clique e expanda a seção Opções avançadas .
Insira o URL de conexão acima na caixa de texto strings de conexão (propriedades não credenciais) (opcional)
Clique no botão OK.
Clique no botão Conectar. Deverá aparecer uma caixa de diálogo que o senhor pode usar para se autenticar por meio do OAuth 2.0.
os passos para se conectar usando access tokenpessoal do Databricks
Observação
As passos nesta seção foram testadas usando o Excel para Microsoft 365 para Mac versão 16.70.
Abra uma pasta de trabalho em branco no Microsoft Excel.
Na faixa de opções Dados , clique no cursor para baixo ao lado de Obter dados ( query avançada) e, em seguida, clique em Do banco de dados ( query Microsoft).
No seletor de fonte de dados iODBC, selecione o DSN que você criou nos pré-requisitos e clique em OK.
Para Nome de usuário, digite
token.Para Senha, insira seus access tokens pessoal dos pré-requisitos.
Na caixa de diálogo queryda Microsoft , selecione a tabela Databricks que deseja carregar no Excel e clique em Retornar dados.
Na caixa de diálogo Importar dados , selecione Tabela e planilha existente e clique em Importar.
Depois de carregar seus dados em sua pasta de trabalho do Excel, você pode executar operações analíticas nela.