Microsoft Excel から Databricks に接続する
この資料では、 Databricks ODBC ドライバーを使用して Databricks Microsoft Excel に接続する方法について説明します。接続を確立すると、Excel から Databricks のデータにアクセスできます。 Excel を使用して、データをさらに分析することもできます。
始める前に
Databricks クラスターを作成し、データをクラスターに関連付けます。 「 Databricks で最初の ETL ワークロードを実行する」を参照してください。
ODBC ドライバーのインストールと構成 (Windows | マックOS | Linux)です。 これにより、Databricks を Microsoft Excel に接続するために使用できるデータソース名 (DSN) 構成が設定されます。
Databricks personal アクセストークン。
Microsoft Excel をインストールします。 試用版を使用できます。
Microsoft Excel から接続する
このセクションでは、前提条件で作成した DSN を使用して、 Databricks から Microsoft Excel にデータをプルする方法について説明します。
OAuth 2.0 を使用して接続するステップ
注
このセクションのステップ は、Excel for Microsoft 365 for Windows Server 2022 Datacenter 64 ビットを使用してテストされました。
以下は、ユーザーがシングル サインオン エクスペリエンスで Databricks に接続できるようにするための手順です。
ODBC データソースを起動します。
[システムDSN]タブに移動し、 DSN リストで Simba Spark エントリを選択します(または、 Microsoftサイトでホストされている手順に従って新しいDSNを作成することもできます)。
[設定]ボタンをクリックすると、以下のポップアップウィンドウが表示されます。

[メカニズム] で [OAuth 2.0] を選択します。
OAuth オプション ボタンをクリックすると、次の OAuthオプションの ポップアップウィンドウが表示されます。
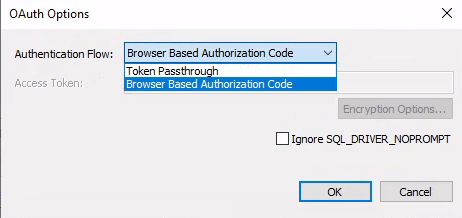
[ Browser Based Authorization Code ] を選択し 、[IGNORE_SQLDRIVER_NOPROMPT] のチェックを外します。ポップアップウィンドウを閉じます。
[HTTPオプション]ボタンをクリックし、ポップアップウィンドウに HTTP パスを入力します。
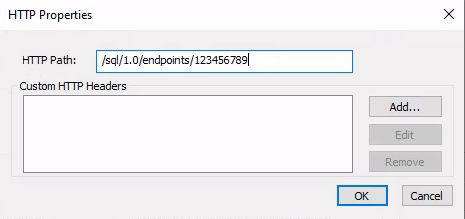
[ HTTP オプション ] ポップアップ ウィンドウを閉じます。 [ 詳細オプション ]ボタンをクリックし、ポップアップウィンドウの[ サーバー側のプロパティ ]ボタンをクリックします。
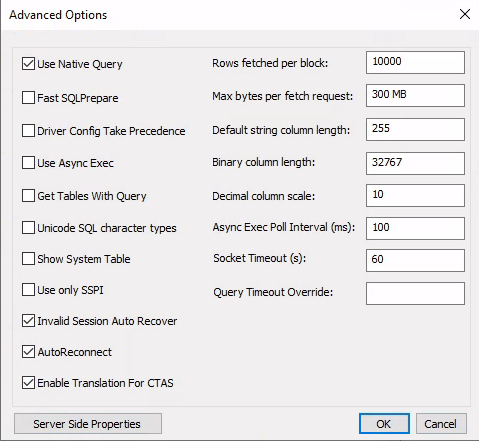
サーバー側のプロパティ Auth_Flow と値 2 を追加します。
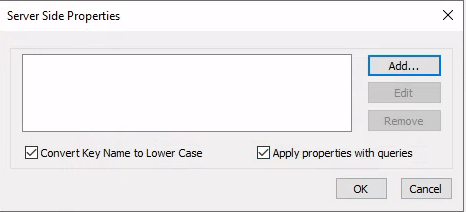
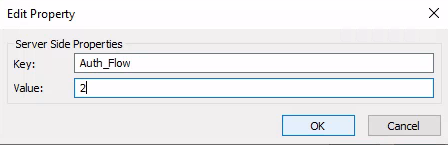
これで、ODBC DSN が正常に構成されました。
Microsoft Excel を起動し、新しい空白のブックを作成します。 [データ] メニュー > [他のソースからデータ>を取得] > [ODBC から] を選択します。
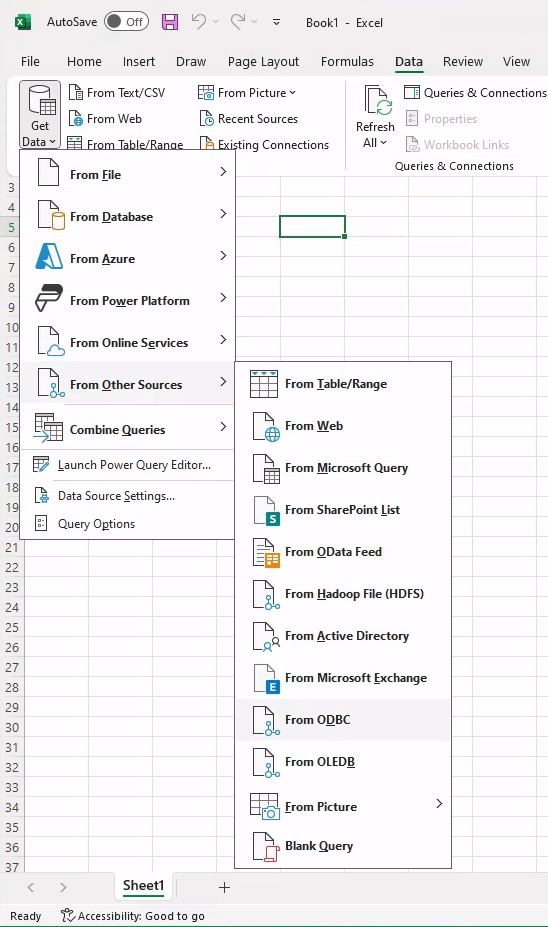
設定した DSN を選択します。
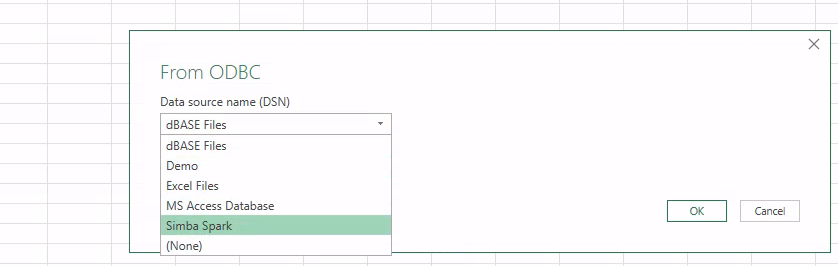
[OK]ボタンをクリックして接続します。ブラウザのポップアップウィンドウで認証するように求められます。
OAuth 2.0 で接続 URL を使用して接続する
注
このセクションのステップ は、Excel for Microsoft 365 for Windows バージョン 11 を使用してテストされました。
接続 URL を使用して Excel を Databricks に直接接続することもできます。 接続 URL の形式は次のとおりです。
Driver=Simba Spark ODBC Driver;Host=<hostName>;Port=443;HttpPath=<httpPath>;SSL=1;AuthMech=11;Auth_Flow=2;Catalog=samples;Schema=default
Excelを起動し、[データ]メニュー>[他のソースからデータ>を取得する]>[ODBCから]を選択します
[データソース名 (DSN)] で [Simba Spark] を選択します
[詳細オプション]セクションをクリックして展開します。
[接続文字列 (非資格情報プロパティ)] のテキスト ボックスに上記の接続 URL を入力します (省略可能)
[OK]ボタンをクリックします。
[接続] ボタンをクリックします。OAuth 2.0 を使用して自分自身を認証するために使用できるダイアログが表示されます。
Databricks personal アクセストークンを使用して接続するステップ
注
このセクションのステップ は、Excel for Microsoft 365 for Mac バージョン 16.70 を使用してテストされました。
Microsoft Excel で空白のブックを開きます。
[データ] リボンで、[データの取得 (電源)]の横にある下向きのキャレットをクリックし、[データベースから(Microsoft クエリー)]をクリックします。
iODBC データソースの選択で、前提条件で作成した DSN を選択し、[OK] をクリックします。
[ユーザー名] に「
token」と入力します。[パスワード] に、前提条件から個人用アクセストークンを入力します。
[クエリーMicrosoft ] ダイアログで、Excel に読み込む Databricks テーブルを選択し、[データを返す] をクリックします。
[データのインポート] ダイアログで、[テーブル] と [既存のシート] を選択し、[インポート] をクリックします。
Excel ブックにデータを読み込んだ後、そのブックに対して分析操作を実行できます。