Escreva consultas e explore dados no editor SQL
A interface do usuário do Databricks inclui um editor SQL que o senhor pode usar para criar consultas, pesquisar dados disponíveis e criar visualizações. O senhor também pode compartilhar suas consultas salvas com outros membros da equipe no site workspace. Este artigo explica como usar o editor SQL para escrever, executar e gerenciar consultas. Uma nova versão do editor SQL está em Public Preview. Para saber como ativar e trabalhar com o novo editor de SQL, consulte Colaborar com colegas usando o novo editor de SQL.
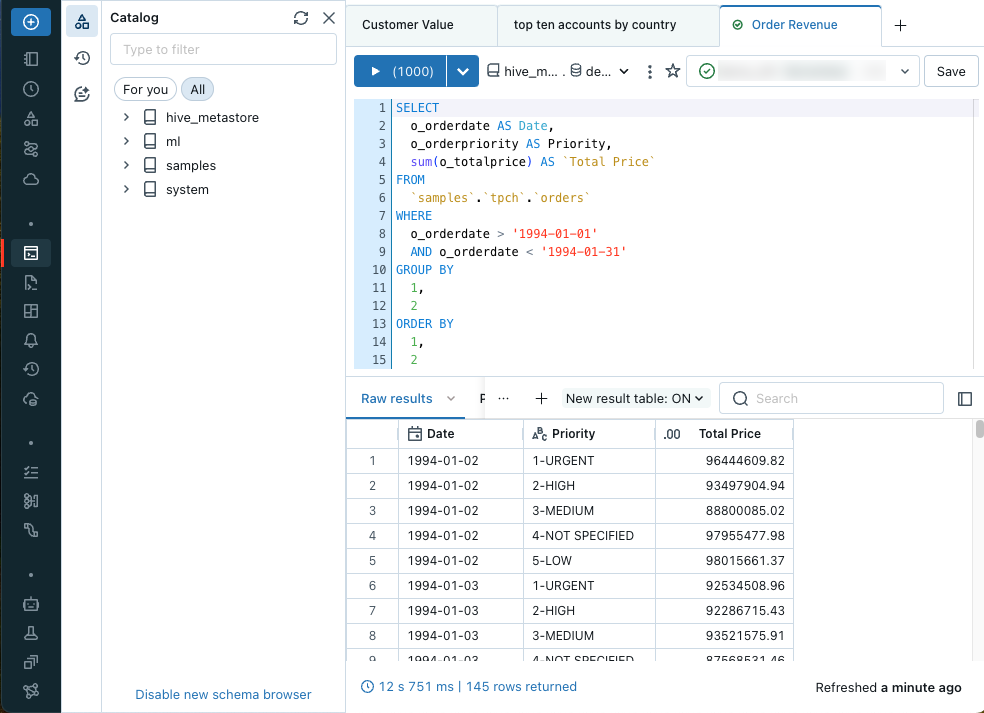
Depois de abrir o editor, você pode criar uma consulta SQL ou navegar pelos dados disponíveis. O editor de texto suporta preenchimento automático, formatação automática e vários outros atalhos de teclado.
Você pode abrir várias consultas usando a guia de consultas na parte superior do editor de texto. Cada tab de consulta possui controles para executar a consulta, marcá-la como favorita e conectar-se a um SQL warehouse. Você também pode salvar, programar ou compartilhar consultas.
Abra o editor SQL
Para abrir o editor SQL na interface do usuário do Databricks, clique em ![]() SQL Editor na barra lateral.
SQL Editor na barra lateral.
O editor SQL abre a última consulta aberta. Se nenhuma consulta existir ou se todas as suas consultas tiverem sido explicitamente fechadas, uma nova consulta será aberta. Ela é automaticamente chamada de Nova consulta e o carimbo de data e hora de criação é anexado ao título.
Conecte-se para calcular
O senhor deve ter pelo menos permissões CAN USE em um site em execução SQL warehouse para executar as consultas. Você pode usar o menu suspenso próximo à parte superior do editor para ver as opções disponíveis. Para filtrar a lista, insira o texto na caixa de texto.
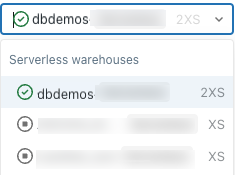
Na primeira vez que você cria uma consulta, a lista de armazéns SQL disponíveis aparece em ordem alfabética. O último SQL warehouse usado será selecionado na próxima vez que você criar uma consulta.
O ícone próximo ao SQL warehouse indica o status:
Correndo

Iniciando

Parou

Observação
Se não houver nenhum armazém SQL na lista, entre em contato com o administrador do seu workspace .
O site SQL warehouse selecionado será reiniciado automaticamente quando o senhor executar a consulta. Veja começar a SQL warehouse para aprender outras maneiras de começar a SQL warehouse.
Procure objetos de dados no editor SQL
Se você tiver permissão de leitura de metadados, o navegador de esquema no editor SQL mostrará os bancos de dados e tabelas disponíveis. Você também pode procurar objetos de dados no Catalog Explorer.

O senhor pode navegar pelos objetos de banco de dados administrados pelo Unity Catalog no Catalog Explorer sem estar ativo em compute. Para explorar dados no hive_metastore e em outros catálogos não regidos pelo Unity Catalog, o senhor deve se conectar a compute com os privilégios apropriados. Veja a governança de dados com o Unity Catalog.
Observação
Se não existirem objetos de dados no navegador de esquema ou no Catalog Explorer, entre em contato com o administrador workspace .
Clique ![]() perto da parte superior do navegador de esquema para atualizar o esquema. Você pode filtrar o esquema digitando strings de filtro na caixa de pesquisa.
perto da parte superior do navegador de esquema para atualizar o esquema. Você pode filtrar o esquema digitando strings de filtro na caixa de pesquisa.
Clique no nome de uma tabela para mostrar as colunas dessa tabela.
Crie uma consulta
Você pode inserir texto para criar uma consulta no editor SQL. Você pode inserir elementos do navegador de esquema para referenciar catálogos e tabelas.
Digite sua consulta no editor SQL.
O editor SQL oferece suporte ao preenchimento automático. Conforme você digita, o preenchimento automático sugere conclusões. Por exemplo, se uma conclusão válida no local do cursor for uma coluna, o preenchimento automático sugerirá um nome de coluna. Se você digitar
select * from table_name as t where t., o preenchimento automático reconhecerá queté um alias paratable_namee sugerirá as colunas dentro detable_name.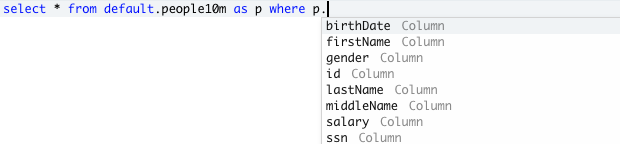
(Opcional) Quando terminar de editar, clique em Salvar. Em default, a consulta é salva na pasta de usuário home, ou o usuário pode selecionar um local diferente. Em seguida, clique em Salvar.
Ativar e desativar o preenchimento automático
O preenchimento automático ao vivo pode completar tokens de esquema, identificadores de sintaxe de consulta (como SELECT e JOIN) e os títulos de snippets de consulta. Ele está habilitado por default , a menos que o esquema do seu banco de dados exceda cinco mil tokens (tabelas ou colunas).
Use o botão de alternância abaixo do editor SQL para ativar ou desativar o preenchimento automático em tempo real.
Para desativar o preenchimento automático ao vivo, pressione Ctrl + Espaço ou clique no botão
 botão abaixo do editor SQL.
botão abaixo do editor SQL.
Salvar consultas
O botão Salvar próximo ao canto superior direito do editor SQL salva sua consulta.
Importante
Quando você modifica uma consulta, mas não clica explicitamente em Salvar, esse estado é mantido como um rascunho de consulta. Os rascunhos de consulta são retidos por 30 dias. Após 30 dias, os rascunhos de consulta serão excluídos automaticamente. Para manter suas alterações, você deve salvá-las explicitamente.
Editar várias consultas
Por default, o editor SQL usa tab para que você possa editar várias consultas simultaneamente. Para abrir uma nova tab, clique em + e selecione Criar nova consulta ou Abrir consulta existente. Clique em Abrir consulta existente para ver sua lista de consultas salvas. clique em Minhas consultas ou Favoritos para filtrar a lista de consultas. Na linha que contém a consulta que você deseja view, clique em Abrir.
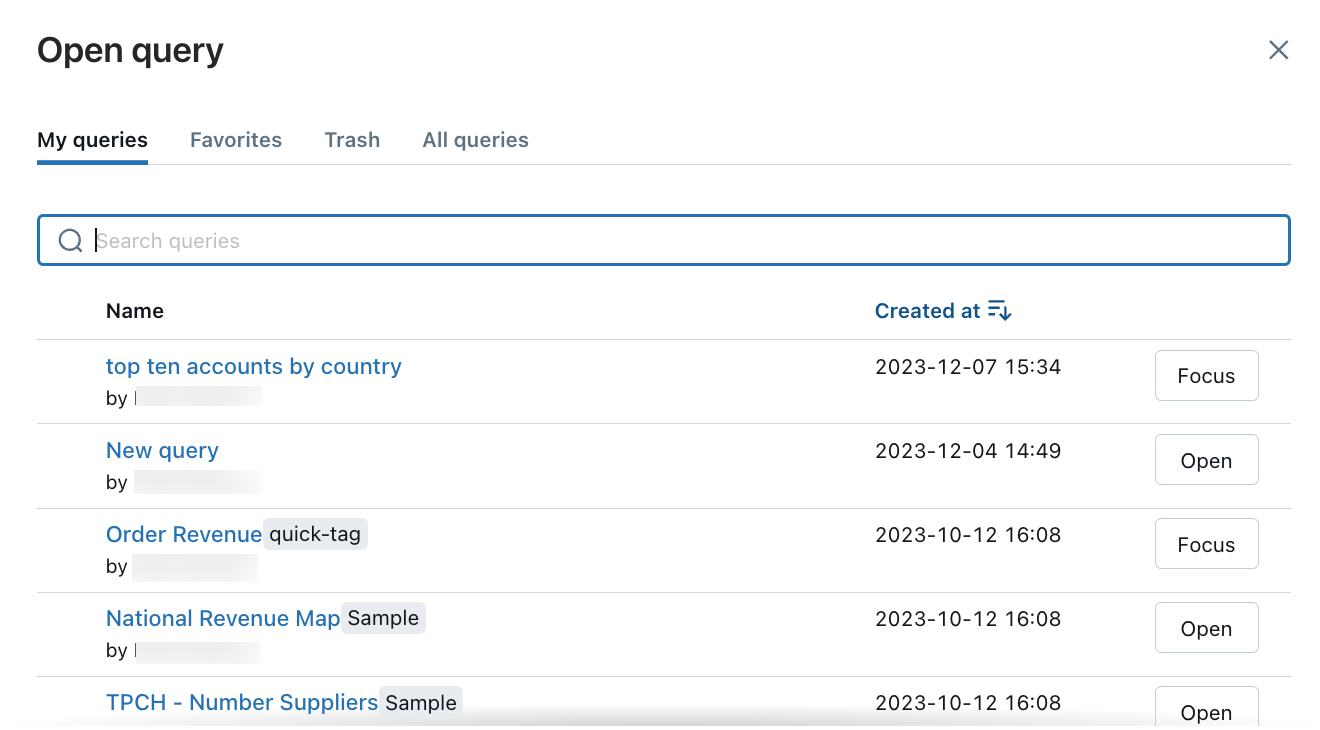
execução de uma única consulta ou de múltiplas consultas
Para executar uma consulta ou todas as consultas:
Selecione um SQL warehouse.
Realce uma consulta no editor SQL (se houver várias consultas no painel de consulta).
Pressione Ctrl/Cmd + Enter ou clique em execução (1000) para exibir os resultados como uma tabela no painel de resultados.

Observação
O limite 1.000 é selecionado por default para todas as consultas para limitar o retorno da consulta a 1.000 linhas. Se uma consulta for salva com a configuração Limite 1000 , essa configuração se aplicará a todas as execuções de consulta (inclusive em painéis). Para retornar todas as linhas desta consulta, você pode desmarcar LIMIT 1000 clicando no menu suspenso execução (1000) . Se quiser especificar um limite diferente para o número de linhas, você poderá adicionar uma cláusula LIMIT à sua consulta com um valor de sua preferência.
Encerrar uma consulta
Para encerrar uma consulta enquanto ela estiver sendo executada, clique em Cancel (Cancelar). Um administrador pode interromper a execução de uma consulta iniciada por outro usuário visualizando a opção Encerrar uma consulta em execução.
Opções de consulta
O senhor pode usar o menu de contexto  kebab próximo à parte superior do editor de consultas para acessar as opções de menu para clonar, reverter, formatar e editar as informações da consulta.
kebab próximo à parte superior do editor de consultas para acessar as opções de menu para clonar, reverter, formatar e editar as informações da consulta.
Reverter para consulta salva
Quando você edita uma consulta, uma opção Reverter alterações aparece no menu de contexto da consulta. Você pode clicar em Reverter para voltar à versão salva.
Descartando e restaurando consultas
Para mover uma consulta para a lixeira:
Clique no menu de contexto kebab
 ao lado da consulta no editor SQL e selecione Move to Trash (Mover para a lixeira).
ao lado da consulta no editor SQL e selecione Move to Trash (Mover para a lixeira).Clique em Mover para a lixeira para confirmar.
Para restaurar uma consulta da lixeira:
Na lista Todas as consultas, clique em
 .
.Clique em uma consulta.
Clique no menu de contexto kebab
 no canto superior direito do editor SQL e clique em Restore (Restaurar).
no canto superior direito do editor SQL e clique em Restore (Restaurar).
Defina a descrição da consulta e visualize as informações da consulta
Para definir uma descrição de consulta:
Clique no menu de contexto
 kebab ao lado da consulta e clique em Edit query info (Editar informações da consulta).
kebab ao lado da consulta e clique em Edit query info (Editar informações da consulta).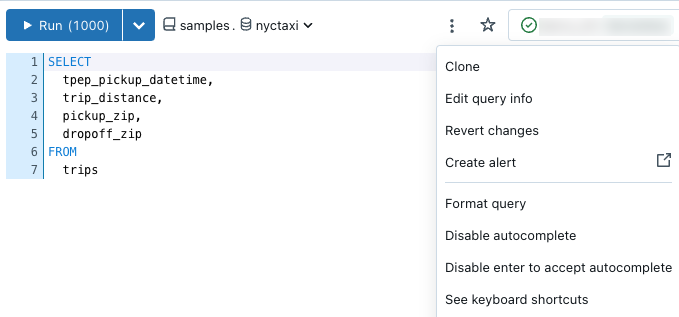
Na caixa de texto Descrição , insira sua descrição. Em seguida, clique em Salvar. Você também pode view a história da consulta, inclusive quando ela foi criada e atualizada, nesta caixa de diálogo.
Consultas de favoritos e tags
Você pode usar favoritos e tags para filtrar as listas de consultas e dashboards exibidas nas páginas de aterrissagem do seu workspace e em cada uma das páginas de listagem de dashboards e consultas.
Favoritos: para favoritar uma consulta, clique na estrela à esquerda do título na lista Consultas. A estrela ficará amarela.
tags: você pode marcar consultas e painéis com qualquer string significativa para sua organização.
Adicione uma tag
Adicione tags no editor de consultas.
Clique no menu de contexto
 kebab ao lado da consulta e clique em Edit query info (Editar informações da consulta). É exibida uma caixa de diálogo de informações da consulta.
kebab ao lado da consulta e clique em Edit query info (Editar informações da consulta). É exibida uma caixa de diálogo de informações da consulta.Se a consulta não tiver tags aplicadas,Adicionar algumas tags será exibido na caixa de texto onde as tags aparecerão. Para criar uma nova tag, digite-a na caixa. Para inserir várias tags, pressione tab entre as entradas.
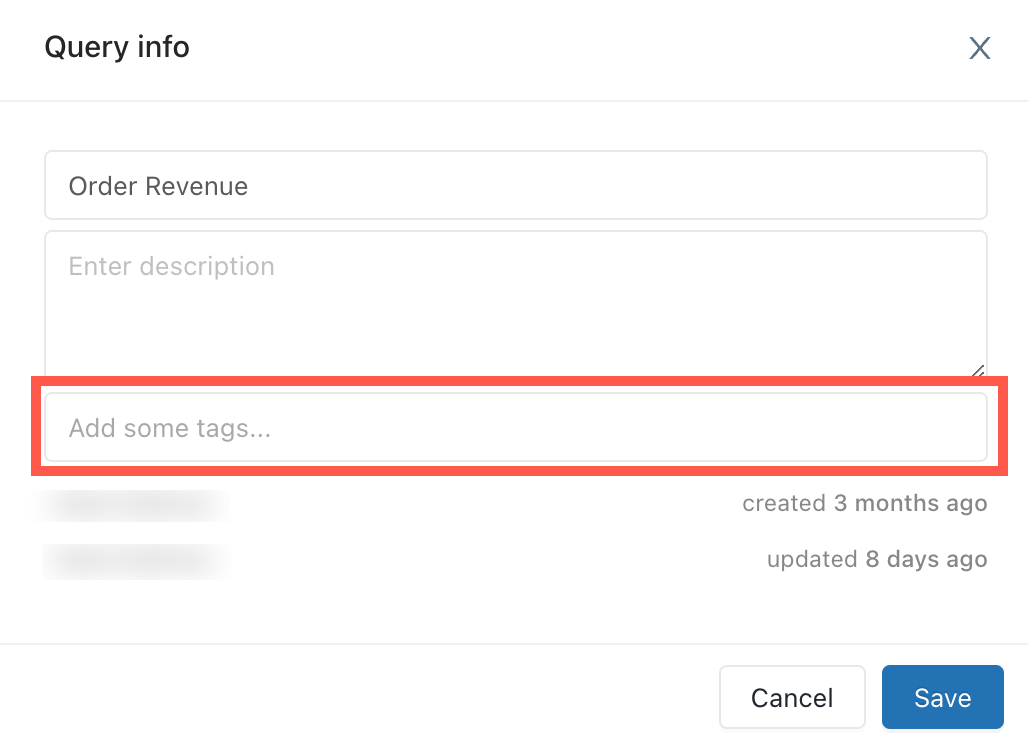
Clique em Salvar para aplicar as tags e fechar a caixa de diálogo.
Ver resultados da consulta
Após a execução de uma consulta, os resultados aparecem no painel abaixo dela. A Nova tabela de resultados está ATIVADA para novas consultas. Se necessário, clique no menu suspenso para desligá-lo. As imagens nesta seção usam a nova tabela de resultados.
Você pode interagir e explorar os resultados da sua consulta usando o painel de resultados. O painel de resultados inclui o seguinte recurso para explorar resultados:
Visualizações, filtros e parâmetros
Clique no ![]() para adicionar uma visualização, filtro ou parâmetro. As seguintes opções aparecem:
para adicionar uma visualização, filtro ou parâmetro. As seguintes opções aparecem:
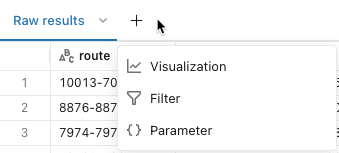
Visualização: as visualizações podem ajudar a explorar o conjunto de resultados. Consulte Tipos de visualização para obter uma lista completa dos tipos de visualização disponíveis.
Filtro: os filtros permitem limitar o conjunto de resultados após a execução de uma consulta. Você pode aplicar filtros para mostrar seletivamente diferentes subconjuntos de dados. Consulte Filtros de consulta para saber como usar filtros.
Parâmetro: os parâmetros permitem limitar o conjunto de resultados substituindo valores em uma consulta em tempo de execução. Consulte Trabalhar com parâmetros de consulta para saber como aplicar parâmetros.
Editar, fazer download ou adicionar a um painel
Importante
Databricks recomenda o uso do AI/BI dashboards (anteriormente Lakeview dashboards). As versões anteriores dos painéis, anteriormente chamadas de Databricks SQL dashboards, agora são chamadas de legacy dashboards. A Databricks não recomenda a criação de novos painéis legados.
Cronograma de fim do suporte:
7 de abril de 2025: o suporte oficial para a versão antiga dos painéis será encerrado. Somente problemas críticos de segurança e interrupções de serviço serão abordados.
3 de novembro de 2025: A Databricks começará a arquivar painéis legados que não foram acessados nos últimos seis meses. Os painéis arquivados não estarão mais acessíveis e o processo de arquivamento ocorrerá de forma contínua. O acesso aos painéis usados ativamente permanecerá inalterado.
A Databricks trabalhará com os clientes para desenvolver planos de migração para painéis legados ativos após 3 de novembro de 2025.
Converta painéis antigos usando a ferramenta de migração ou a API REST. Consulte Clonar um painel legado para AI/BI dashboard para obter instruções sobre como usar a ferramenta de migração integrada. Consulte o tutorial do Dashboard para obter um tutorial sobre a criação e o gerenciamento de dashboards usando o site REST API.
Clique em  em um resultado tab para view mais opções.
em um resultado tab para view mais opções.
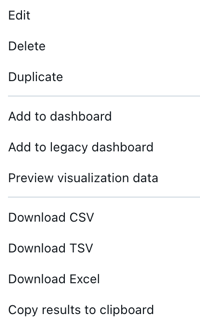
Clique em Edit para personalizar os resultados mostrados na visualização.
Clique em Delete para excluir os resultados tab.
Clique em Duplicate para clonar os resultados tab.
Clique em Add to dashboard (Adicionar ao painel ) para copiar a consulta e a visualização para um novo painel.
Essa ação cria um novo painel que inclui todas as visualizações associadas à consulta. Consulte Dashboards para saber como editar seu dashboard.
O senhor será solicitado a escolher um nome para o novo painel. O novo painel é salvo em sua pasta home.
Você não pode adicionar resultados a um painel existente.
Clique em Add to legacy dashboard (Adicionar ao painel legado ) para adicionar os resultados tab a um painel legado novo ou existente.
Clique em qualquer uma das opções de download para fazer o download dos resultados. Consulte a descrição a seguir para obter detalhes e limites.
resultados de download: você pode baixar resultados como um arquivo CSV, TSV ou Excel.
Você pode baixar até aproximadamente 1 GB de dados de resultados do Databricks SQL em formato CSV e TSV e até 100.000 linhas para um arquivo Excel.
O tamanho final do download do arquivo pode ser um pouco maior ou menor que 1 GB, pois o limite de 1 GB é aplicado a uma etapa anterior aos downloads finais do arquivo.
Observação
Se você não conseguir baixar uma consulta, o administrador do seu workspace desativou os downloads para o seu workspace.
Execuções anteriores
Você pode view a execução anterior da consulta, incluindo a sintaxe completa da consulta. As execuções anteriores são abertas no modo somente leitura e incluem botões para Clonar para nova consulta ou Retomar edição. Esta tab não mostra a execução agendada.
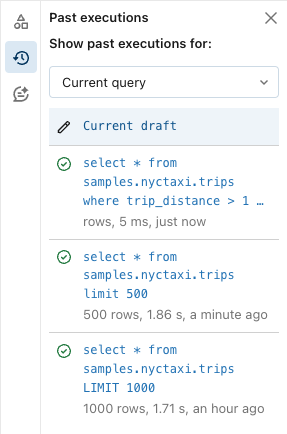
Explorar resultados
Os resultados da consulta retornados aparecem abaixo da consulta. A Resultados tab brutos é preenchida com as linhas retornadas. Você pode usar filtros integrados para reordenar os resultados em valores crescentes ou decrescentes. Você também pode usar o filtro para pesquisar linhas de resultados que incluam um valor específico.
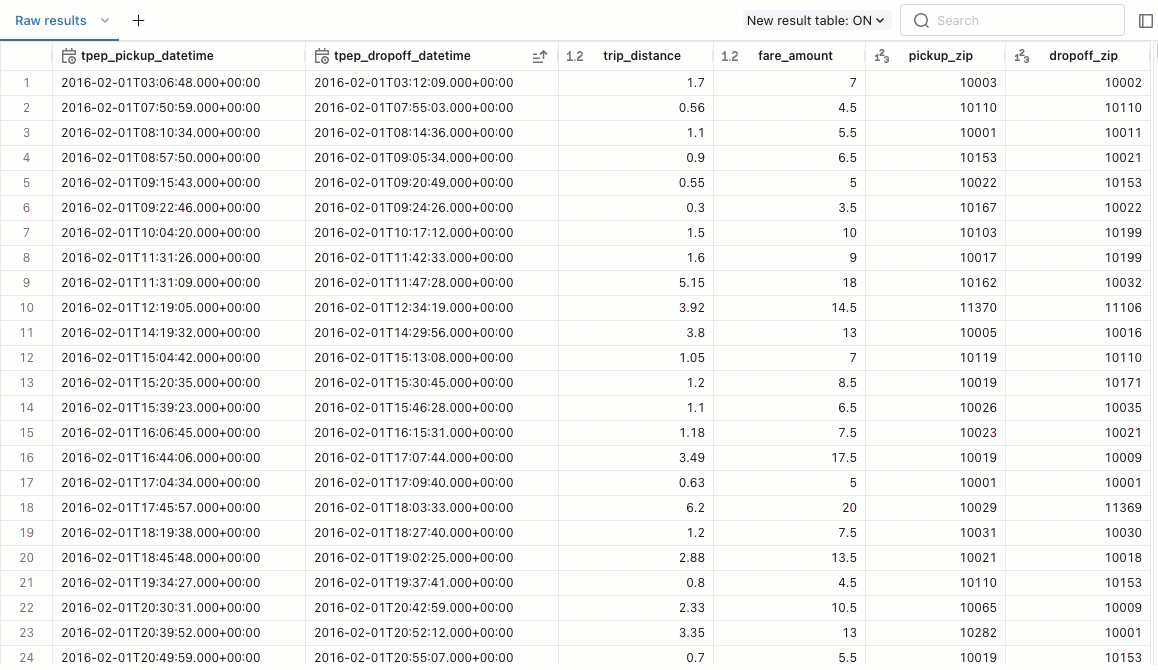
Você pode usar a guia no painel de resultados para adicionar visualizações, filtros e parâmetros.
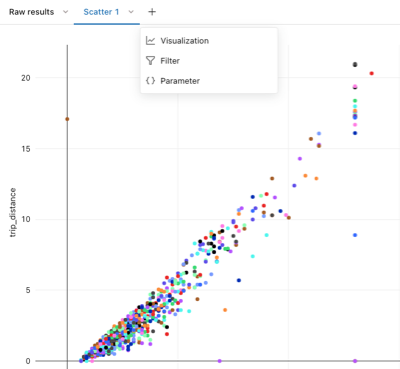
Filtre a lista de consultas salvas na janela de consultas
Na janela de consultas, você pode filtrar a lista de todas as consultas pela lista de consultas que você criou (Minhas Consultas), por favoritos e por tags.
Automatize atualizações
Você pode usar o botão programar para definir uma cadência automática para execução da consulta. As atualizações automáticas podem ajudar a manter seus painéis e relatórios atualizados com os dados mais atuais. As consultas agendadas também podem ativar o alerta Databricks SQL , um tipo especial de tarefa agendada que envia notificações quando um valor atinge um limite especificado.
Veja programar uma consulta.
Consulte O que são alertas Databricks SQL ?.
Próximo passo
Consulte acessar e gerenciar consultas salvas para saber como trabalhar com consultas com a interface do usuário do Databricks.