Painéis antigos
O senhor pode usar o editor SQL para criar um painel legado que combine visualizações e caixas de texto que forneçam contexto aos seus dados.
Importante
Databricks recomenda o uso do AI/BI dashboards (anteriormente Lakeview dashboards). As versões anteriores dos painéis, anteriormente chamadas de Databricks SQL dashboards, agora são chamadas de legacy dashboards. A Databricks não recomenda a criação de novos painéis legados.
Cronograma de fim do suporte:
7 de abril de 2025: o suporte oficial para a versão antiga dos painéis será encerrado. Somente problemas críticos de segurança e interrupções de serviço serão abordados.
3 de novembro de 2025: A Databricks começará a arquivar painéis legados que não foram acessados nos últimos seis meses. Os painéis arquivados não estarão mais acessíveis e o processo de arquivamento ocorrerá de forma contínua. O acesso aos painéis usados ativamente permanecerá inalterado.
A Databricks trabalhará com os clientes para desenvolver planos de migração para painéis legados ativos após 3 de novembro de 2025.
Converta painéis antigos usando a ferramenta de migração ou a API REST. Consulte Clonar um painel legado para AI/BI dashboard para obter instruções sobre como usar a ferramenta de migração integrada. Consulte o tutorial do Dashboard para obter um tutorial sobre a criação e o gerenciamento de dashboards usando o site REST API.
Visualizar e organizar painéis antigos
O senhor pode acessar os painéis do navegador workspace juntamente com outros objetos Databricks.
Clique em
 workspace na barra lateral para acessar view dashboards no navegador workspace. Os painéis são armazenados no diretório
workspace na barra lateral para acessar view dashboards no navegador workspace. Os painéis são armazenados no diretório /Workspace/Users/<username>por default. Os usuários podem organizar os painéis em pastas no navegador workspace junto com outros objetos Databricks.Para acessar view a página de listagem do painel, clique em
 Dashboards na barra lateral.
Dashboards na barra lateral.Clique em Legacy dashboards tab para view legacy dashboards.
Em default, o My dashboards tab é selecionado e mostra os dashboards que o senhor possui, classificados em ordem cronológica inversa. Reordene a lista clicando no título Criado em. Ou use a guia próxima à parte superior da página para view Favorites ou All dashboards. Use as tags tab para filtrar por tag.
Organize os painéis em pastas no navegador do espaço de trabalho
Organize painéis novos e existentes em pastas no navegador workspace junto com outros objetos do Databricks. Consulte Navegador do espaço de trabalho.
Criar um painel legado
Siga estes passos para criar um novo painel legado. Para clonar um painel existente, consulte Clonar um painel legado.
Clique em
 Dashboards na barra lateral e, em seguida, clique em Legacy dashboards tab.
Dashboards na barra lateral e, em seguida, clique em Legacy dashboards tab.Clique em Create legacy dashboard (Criar painel legado).
Digite um nome para o painel.
Ao criar um painel, você tem a opção de especificar um warehouse a ser usado para refresh manual. Se você não selecionar e salvar um armazém no painel, ele voltará a usar o armazém salvo para query individual.
Observação
Se você selecionar e salvar um armazém no painel e ele for excluído ou ficar indisponível, uma refresh manual falhará até que um novo armazém seja atribuído.
Adicione conteúdo ao painel clicando em Adicionar e selecionando o tipo de conteúdo a ser adicionado:
Clique em Caixa de texto para adicionar comentários.
Digite o texto. Estilize as caixas de texto usando Markdown.
Para adicionar uma imagem estática em uma caixa de texto, use a sintaxe de imagem markdown com uma descrição e um URL disponível publicamente:
. Por exemplo, a marcação a seguir insere uma imagem do logotipo do Databricks:. Para redimensionar a imagem, redimensione as dimensões do widget.Para adicionar uma imagem do DBFS, adicione a sintaxe de imagem markdown com uma descrição desejada e o caminho do FileStore:
. Para redimensionar a imagem, redimensione as dimensões do widget.
Importante
As imagens usadas em um painel que são armazenadas no DBFS não serão renderizadas ao fazer um pdf ou inscrição sob demanda
Clique em Visualização para adicionar uma visualização query .
Selecione uma query. Pesquise query existente ou escolha uma recente na lista pré-preenchida. Se uma query foi salva com a configuração Limite de 1.000 , a query no painel limita os resultados a 1.000 linhas.
No menu suspenso Escolher visualização , selecione o tipo de visualização.
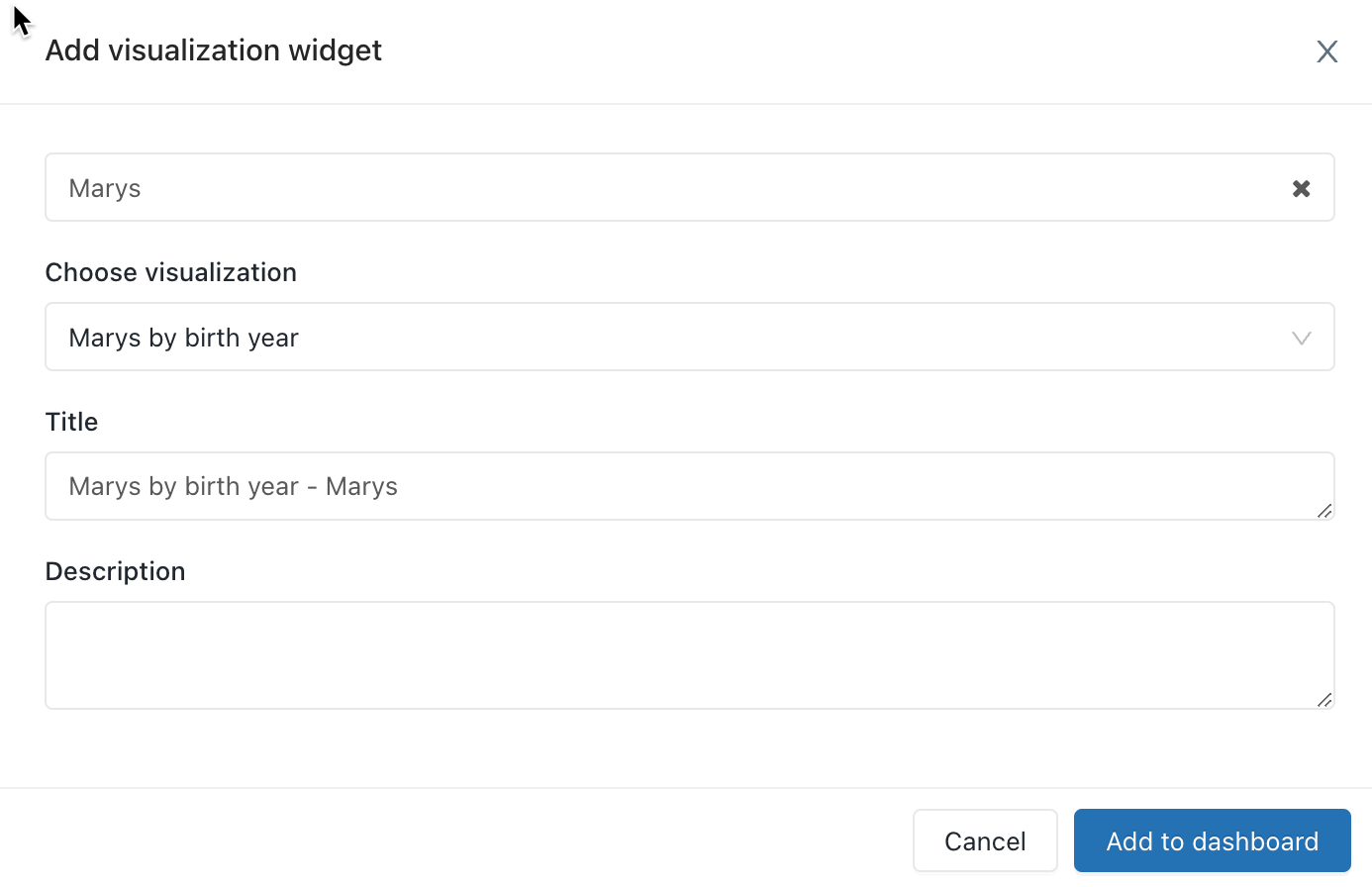
Clique em Add to legacy dashboard (Adicionar ao painel legado).
Arraste e solte blocos de conteúdo no painel.
Clique em Edição concluída.
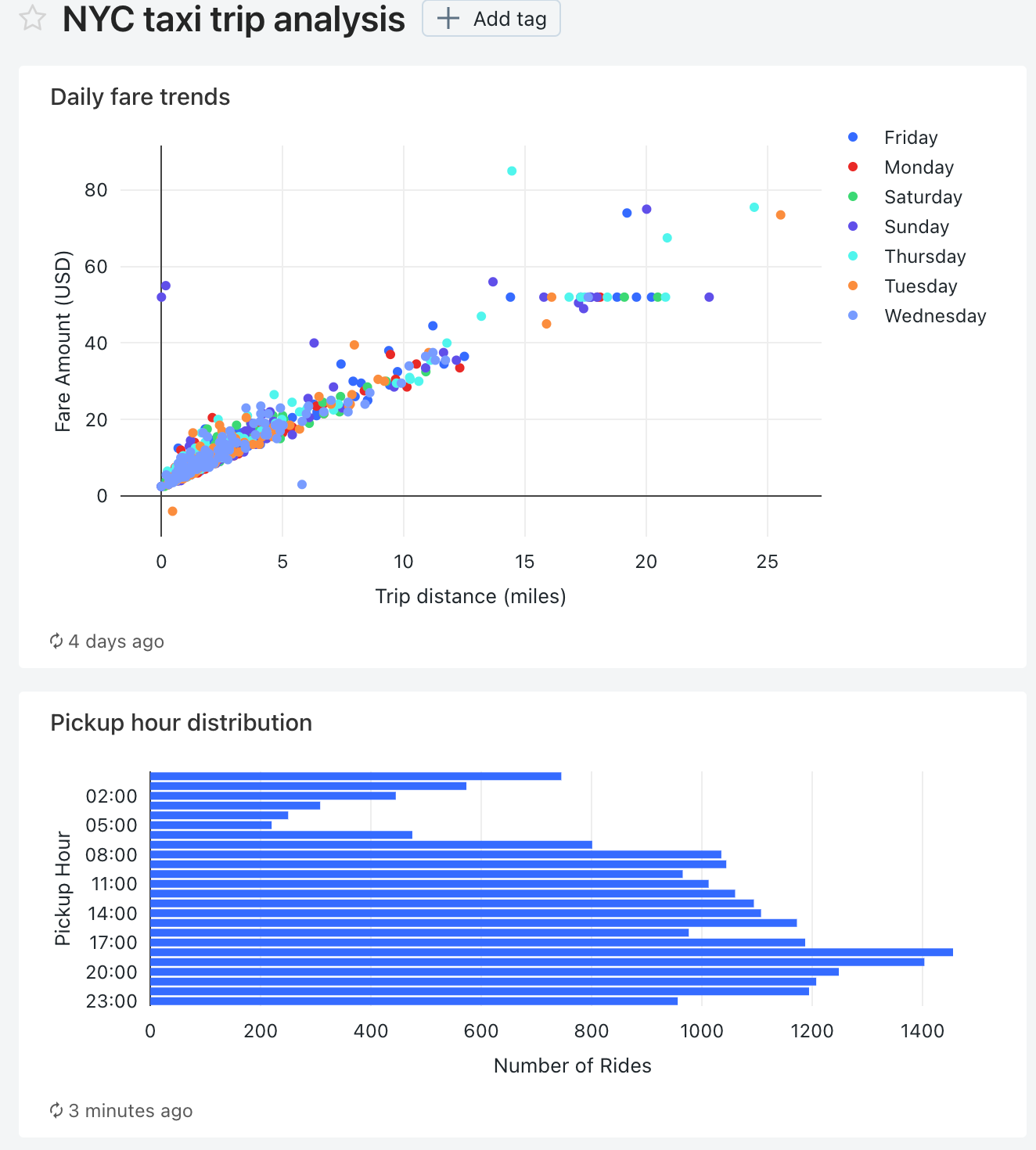
O senhor também pode criar um painel com o provedor Databricks Terraform e o databricks_sql_dashboard. O senhor pode criar um widget para legar um painel com databricks_sql_widget. O senhor pode criar um painel legado de amostra com o dbsql-nyc-taxi-trip-análise.
Clonar um painel legado
O senhor pode clonar o painel legado e todas as consultas upstream se tiver as permissões CAN RUN, CAN EDIT e CAN MANAGE no painel e em cada uma de suas consultas upstream. O senhor se torna o proprietário do novo painel e das consultas.
Importante
Configurações de compartilhamento, alertas e inscrição não são copiados para o novo painel.
Para clonar um painel legado:
Abra o
 menu kebab no canto superior direito do painel e selecione Clonar.
menu kebab no canto superior direito do painel e selecione Clonar.Insira um nome para o novo painel e clique em Confirmar.
Observação
É garantido que a clonagem funcione de maneira confiável com menos de 50 visualizações e menos de 30 query, incluindo query usadas para querygerar dropdown parâmetros de lista baseados em . A tentativa de clonar um painel com visualizações ou query que excedam esses limites poderá falhar.
Para obter mais informações sobre parâmetros de lista dropdown baseada em consulta, consulte Lista suspensa baseada em consulta.
Uso de parâmetros de consulta em painéis herdados
query pode, opcionalmente, alavancar parâmetros ou valores estáticos. Quando uma visualização baseada em uma query parametrizada é adicionada a um painel, a visualização pode ser configurada para usar:
Parâmetro de widget: Os parâmetros de widget são específicos de uma única visualização em um painel, aparecem no painel de visualização e os valores de parâmetro especificados se aplicam somente à consulta subjacente à visualização.
Parâmetro do painel: Os parâmetros legados do dashboard podem ser aplicados a várias visualizações. Quando o senhor adiciona uma visualização baseada em uma consulta parametrizada a um painel, em default, o parâmetro será contado como um parâmetro do painel. Os parâmetros do painel são configurados para uma ou mais visualizações em um painel e aparecem na parte superior do painel. Os valores de parâmetro especificados para um parâmetro de painel se aplicam às visualizações que reutilizam esse parâmetro de painel específico. Um painel pode ter vários parâmetros, cada um dos quais pode se aplicar a algumas visualizações e não a outras.
Valor estático: São usados valores estáticos em vez de um parâmetro que responde a alterações. Os valores estáticos permitem que o senhor codifique um valor no lugar de um parâmetro e fará com que o parâmetro "desapareça" do painel ou widget onde ele aparecia anteriormente.
Quando o senhor adiciona uma visualização que contém uma consulta parametrizada, pode escolher o título e a fonte do parâmetro na consulta de visualização clicando no ícone de lápis apropriado ![]() . O senhor também pode selecionar a palavra-chave e um valor default. Consulte Propriedades do parâmetro.
. O senhor também pode selecionar a palavra-chave e um valor default. Consulte Propriedades do parâmetro.
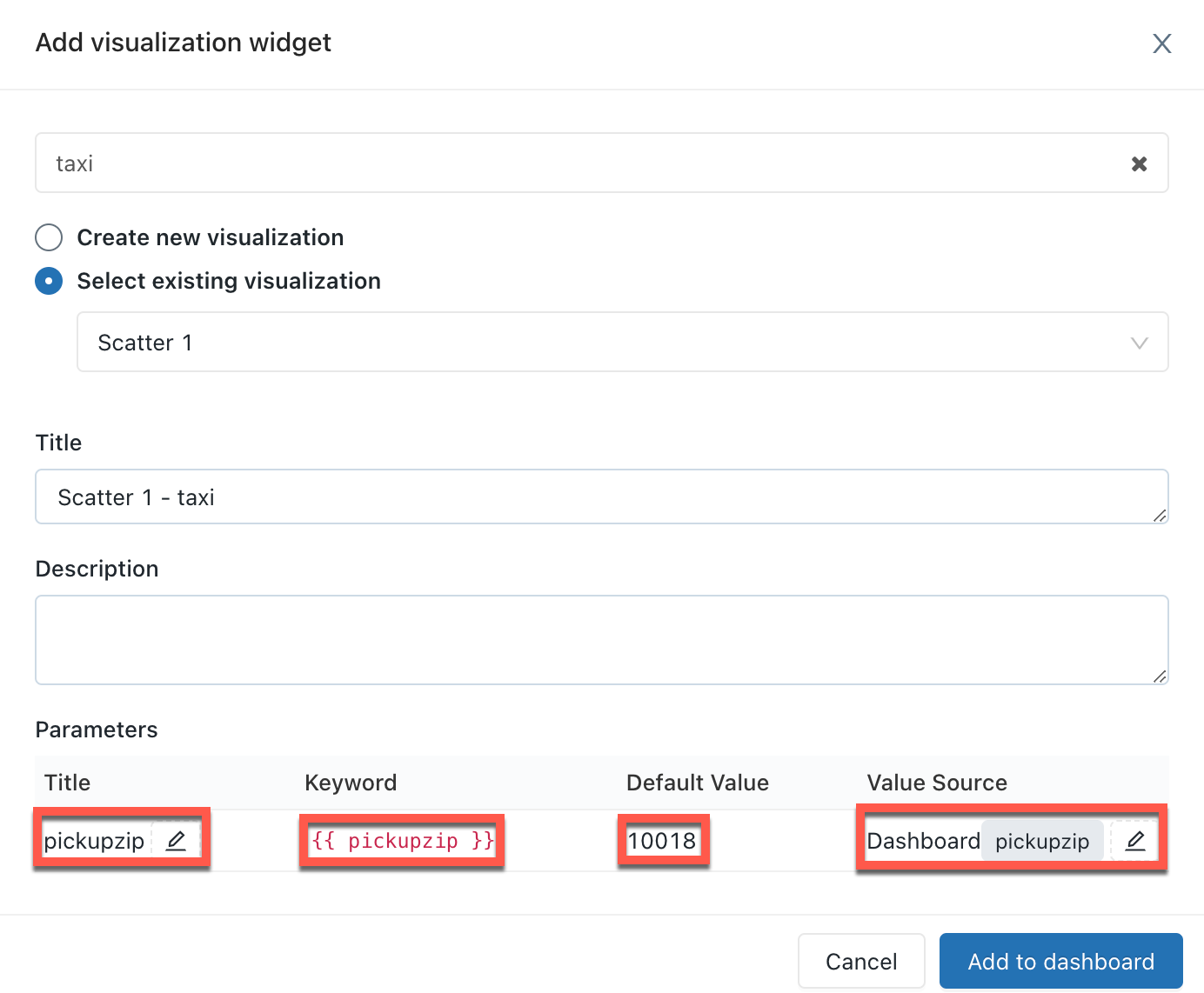
Depois de adicionar uma visualização a um painel, você pode acessar a interface de mapeamento de parâmetros clicando no botão  menu kebab no canto superior direito de um widget do painel e clicando em Alterar configurações do widget.
menu kebab no canto superior direito de um widget do painel e clicando em Alterar configurações do widget.
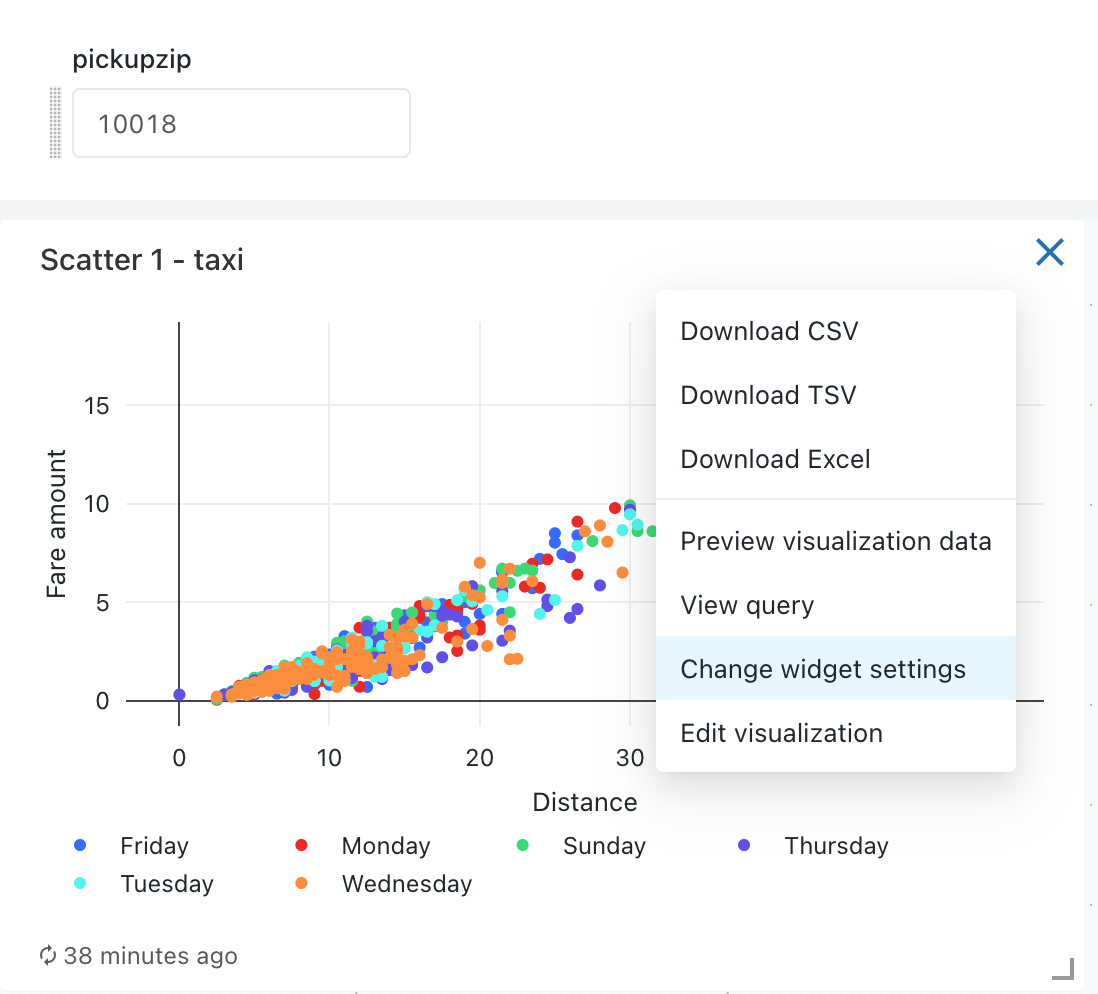
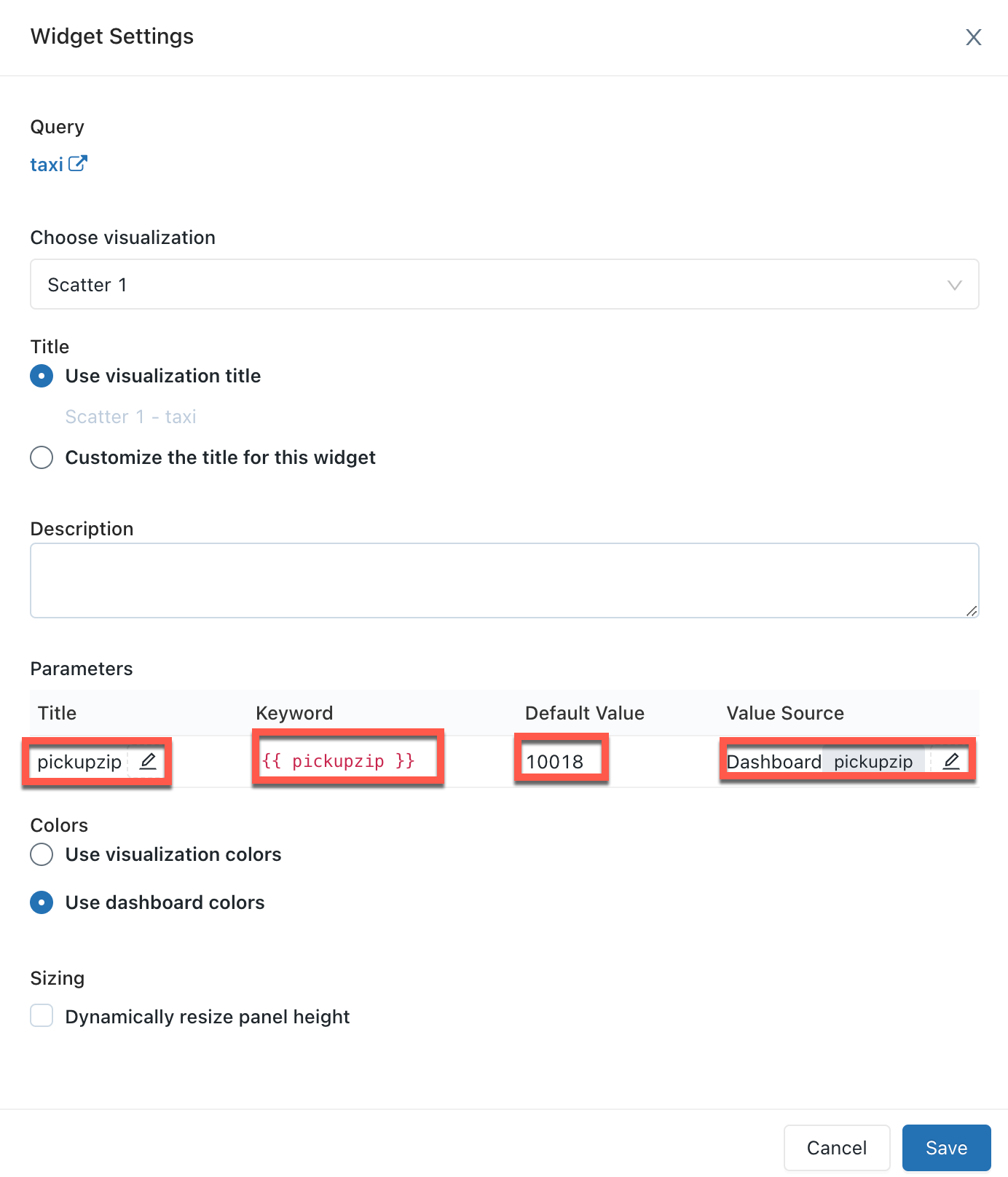
Propriedades dos parâmetros
As propriedades do parâmetro do widget do painel são:
Título: o nome de exibição que aparece ao lado do seletor de valor em seu painel. O default é o título definido no editor query . Para editar como ele aparece no painel, clique no ícone de lápis
 . Os títulos não são exibidos para parâmetros estáticos do painel porque o seletor de valor está oculto. Se você selecionar Valor estático como sua Fonte de valor, o campo Título ficará esmaecido.
. Os títulos não são exibidos para parâmetros estáticos do painel porque o seletor de valor está oculto. Se você selecionar Valor estático como sua Fonte de valor, o campo Título ficará esmaecido.Palavra-chave: As strings literais para esse parâmetro na query subjacente. Isso é útil para depuração se o seu painel não retornar os resultados esperados.
Valordefault : o valor definido para esse parâmetro no carregamento do painel até que outro seja selecionado e as alterações sejam aplicadas. Para alterar esse default, abra a query subjacente no editor SQL, altere o parâmetro para o valor desejado e clique no botão Salvar .
Origem do valor: a origem do valor do parâmetro. Clique no ícone de lápis
 para escolher uma fonte.
para escolher uma fonte.Novo parâmetro de painel: crie um novo parâmetro no nível do painel. Isso permite definir um valor de parâmetro em um local do painel e mapeá-lo para uma ou mais visualizações. Os parâmetros devem ter nomes exclusivos no painel.
Parâmetro de painel existente: mapeie o parâmetro desta visualização para um parâmetro de painel existente. Você deve especificar qual parâmetro de painel pré-existente.
Parâmetro do widget: exibe um seletor de valor dentro do widget do painel. Isso é útil para parâmetros únicos que não são compartilhados entre widgets.
Valor estático: escolha um valor estático para o widget, independentemente dos valores usados em outros widgets. Os valores de parâmetros mapeados estaticamente não exibem um seletor de valor em nenhum lugar do painel, que é mais compacto. Isso permite que você aproveite a flexibilidade dos parâmetros query sem sobrecarregar a interface do usuário em um painel quando não se espera que determinados parâmetros sejam alterados com frequência.
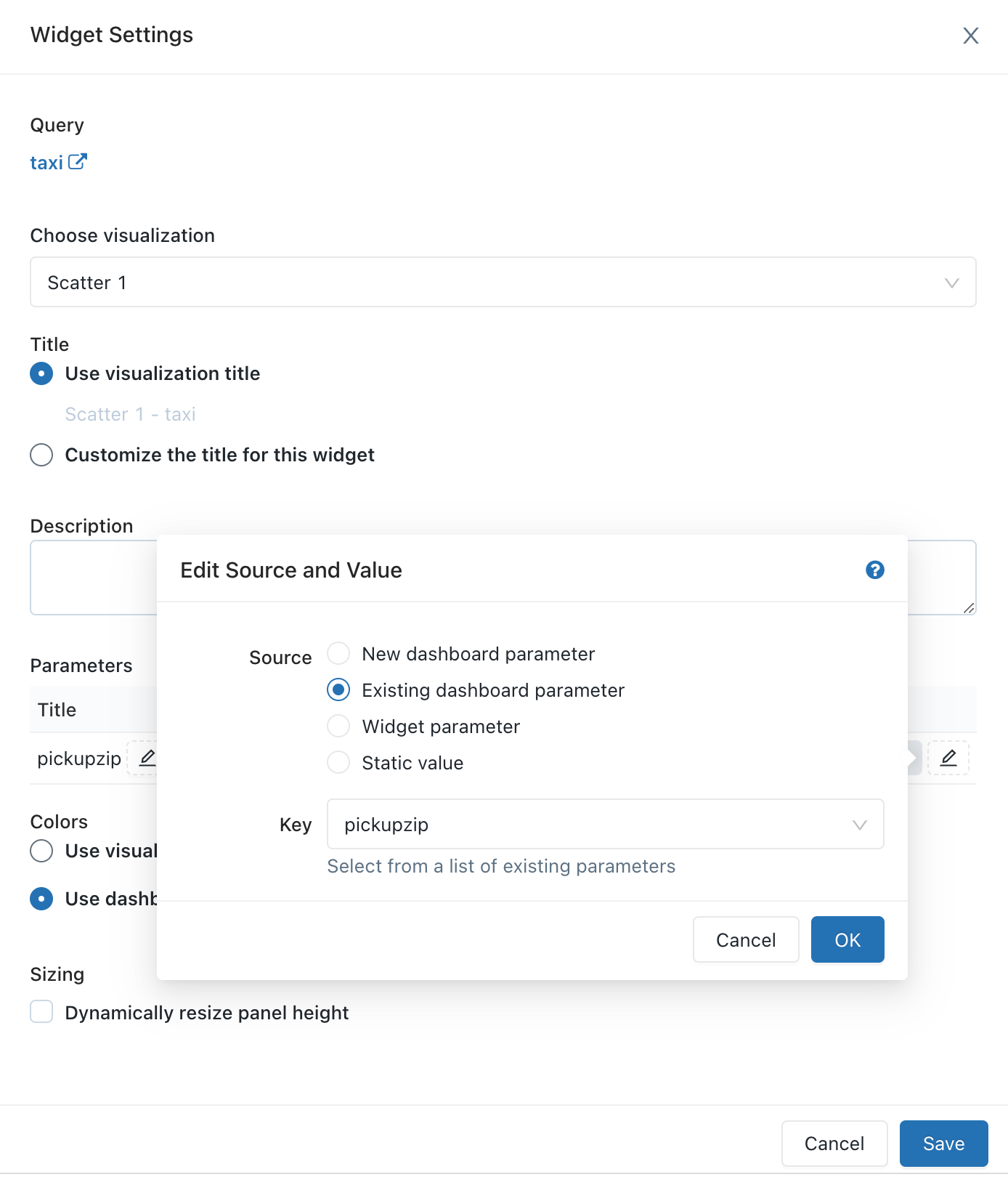
Editar um painel legado
Para abrir o painel para edição, abra o  menu kebab no canto superior direito do painel e selecione Editar.
menu kebab no canto superior direito do painel e selecione Editar.
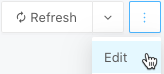
Durante a edição, você pode adicionar e remover conteúdo, editar visualizações e aplicar filtros. Para alterar a ordem em que os parâmetros são mostrados, você pode clicar e arrastar cada parâmetro para a posição desejada.
Filtrar em várias query
Para filtrar várias query em um painel:
Acesse seu painel de controle herdado.
No modo Editar , clique em Adicionar e, em seguida, clique em Filtro.
Selecione Novo filtro de painel e escolha a query e as colunas a serem filtradas. Você também pode optar por importar filtros de query existentes selecionando Filtros query existentes e escolhendo importar um filtro de um editor query SQL. A query escolhida deve pertencer ao mesmo catálogo e esquema.
Clique em Salvar. Isso cria um filtro que contém a união de todas as opções dropdown .
Observação
A query escolhida deve pertencer ao mesmo catálogo e esquema. Algumas query antigas podem não ser compatíveis com a filtragem em várias query.
Editar uma visualização de painel
Para editar uma visualização no painel enquanto estiver no modo de edição, selecione a visualização que deseja editar e clique no botão  menu kebab no canto superior direito da visualização. Na lista exibida, selecione Editar visualização.
menu kebab no canto superior direito da visualização. Na lista exibida, selecione Editar visualização.
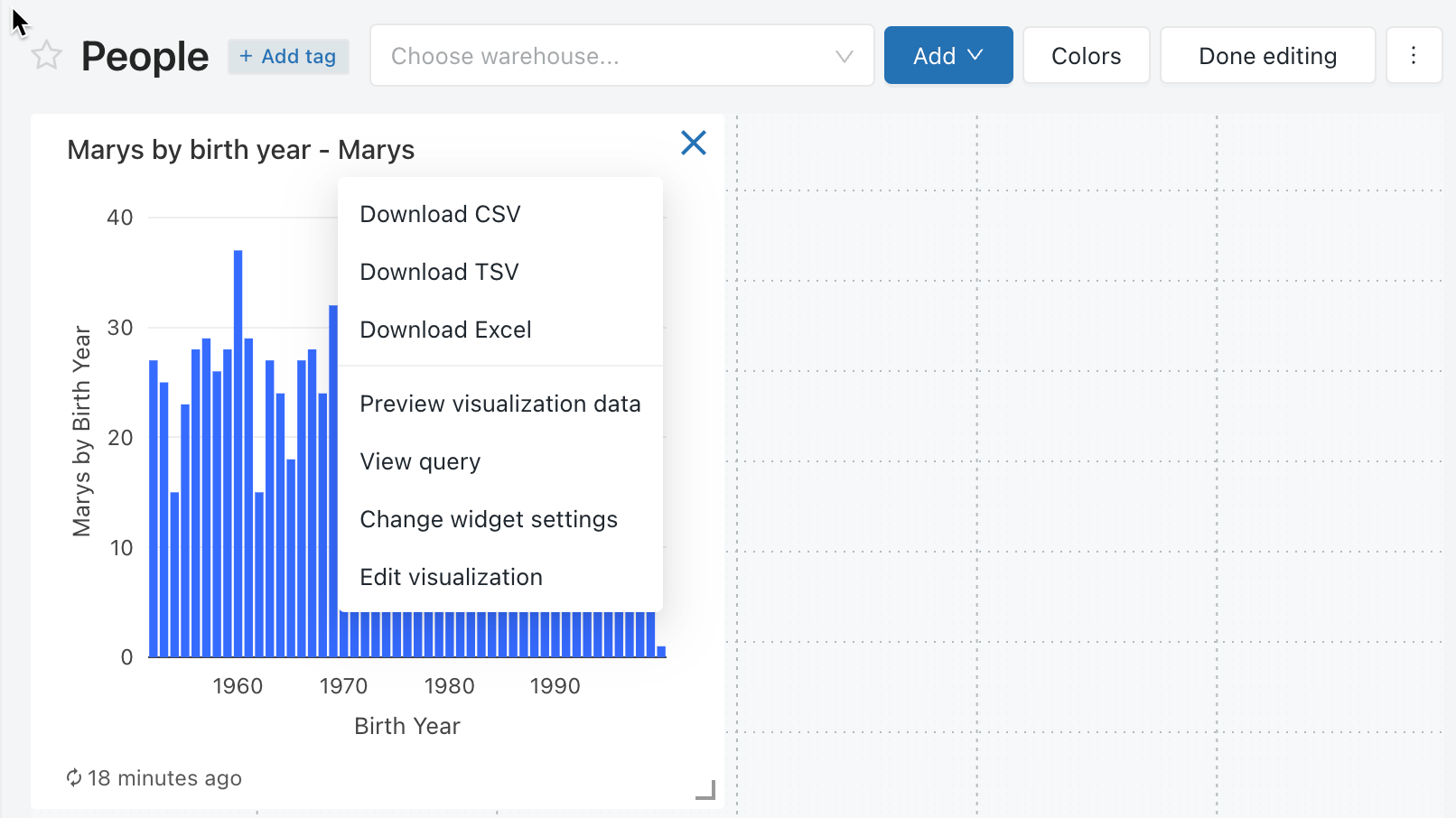
Adicionar conteúdo a um painel
Abra o painel para edição.
Clique em Adicionar caixa de texto ou Adicionar widget.
Clique em Add to legacy dashboard (Adicionar ao painel legado).
Clique em Edição concluída.
Você também pode adicionar uma visualização a um painel no editor SQL.
Remover conteúdo de um painel
Clique no
 ou passe o mouse sobre o objeto, clique no botão
ou passe o mouse sobre o objeto, clique no botão  menu kebab no canto superior direito do widget e selecione Remover do painel.
menu kebab no canto superior direito do widget e selecione Remover do painel.Clique em Excluir.
Filtros do painel
Quando as consultas possuem filtros, você também deve aplicar filtros no nível do painel. Marque a caixa de seleção Usar filtros no nível do painel para aplicar o filtro a todas query.
Personalize as cores do painel
Você pode personalizar a paleta de cores do painel, incluindo a criação de uma paleta de cores.
Crie uma paleta de cores
Para criar uma paleta de cores personalizada para um painel:
Clique
 menu kebab no canto superior direito e clique em Editar.
menu kebab no canto superior direito e clique em Editar.Clique em Cores.
Para importar uma paleta de cores existente, clique em Importar e selecione a paleta. Você pode personalizar a paleta importada.
Para criar uma nova paleta ou personalizar uma paleta importada, faça o seguinte:
Para adicionar uma nova cor, clique em Adicionar.
Para uma cor recém-adicionada ou uma cor existente, especifique a cor seguindo um destes procedimentos:
Clique no quadrado e selecione a nova cor clicando no seletor de cores ou usando o conta-gotas.
Clique no campo de texto ao lado do quadrado e insira um valor hexadecimal.
Clique em Aplicar.
Pare de usar uma paleta de cores personalizada
Para remover uma paleta de cores personalizada:
Clique
 menu kebab no canto superior direito e clique em Editar.
menu kebab no canto superior direito e clique em Editar.Clique em Cores.
Clique em Limpar.
Clique em Aplicar.
Use uma paleta de cores diferente para uma visualização
Por default, se uma paleta de cores tiver sido aplicada em um painel, todas as visualizações usarão essa paleta de cores. Se quiser usar cores diferentes para uma visualização, você pode substituir este comportamento:
Clique
 menu kebab para visualização no painel e clique em Editar.
menu kebab para visualização no painel e clique em Editar.Clique na caixa de seleção ao lado de Reter as cores especificadas na visualização.
Clique em OK.
Atualizar um painel
Os painéis legados são projetados para um carregamento eficiente, pois recuperam dados de um cache que é renovado sempre que uma consulta é executada. No entanto, seus painéis podem ficar desatualizados se o senhor não executar as consultas associadas regularmente. Para evitar que seus painéis fiquem obsoletos, o senhor pode acessar refresh o painel para executar novamente as consultas associadas.
Cada vez que um painel é atualizado, manualmente ou em um programa, todas as consultas referenciadas no painel são atualizadas. Quando uma visualização individual é atualizada, a consulta upstream é atualizada. Atualizar manualmente o painel ou a visualização individual não refresh as consultas usadas nas listas dropdown baseadas em consulta. Para obter detalhes sobre listas dropdown baseadas em consulta, consulte Lista dropdown baseada em consulta.
Atualize o comportamento e o contexto de execução
Quando um painel é "executado como proprietário" e um programador é adicionado, a credencial do proprietário é usada para execução, e qualquer pessoa com pelo menos a permissão CAN RUN vê os resultados dessas consultas atualizadas.
Quando um dashboard é “Run as Viewer” e um programar é adicionado, a credencial do proprietário é usada para execução, mas apenas o proprietário vê os resultados da query atualizada; todos os outros visualizadores devem refresh manualmente para ver os resultados query atualizados.
Atualizar manualmente um painel
Para forçar uma refresh, clique em refresh no canto superior direito do painel. Isso executa toda a query do dashboard e atualiza suas visualizações.
Atualizar automaticamente um painel
O proprietário de um painel e os usuários com a permissão CAN EDIT podem configurar um painel para refresh automaticamente em um programa. Para acessar automaticamente refresh um dashboard:
Clique em programar no canto superior direito do painel. Em seguida, clique em Add programar.
Use os seletores dropdown para especificar a frequência, o período, o horário de início e o fuso horário. Opcionalmente, marque a caixa de seleção Mostrar sintaxe cron para editar o programar em Quartz Cron Syntax.
Escolha Mais opções para mostrar configurações opcionais. Você pode escolher:
Um nome para o programar.
Um SQL warehouse para potencializar a query. Por default, o SQL warehouse usado para execução query ad hoc também é usado para um Job agendado. Use esta configuração opcional para selecionar um armazém diferente para executar a query agendada.
Observação
Este warehouse pode ser diferente daquele usado para refresh manual.
Opcional: na Assinantes tab, insira uma lista de email endereços para notificar quando o painel for atualizado automaticamente. Cada endereço de email deve estar associado a uma account do Databricks com acesso workspace ou definido como destino de notificação nas configurações workspace . Os destinos de notificação são configurados por um administrador do workspace.
Clique em Criar. O rótulo programar muda para programar(1).
Edite as configurações de compartilhamento.
Observação
As permissões do painel não estão vinculadas às permissões do programa. Após criar o intervalo agendado para refresh, edite as permissões do programa para fornecer acesso a outros usuários. Somente usuários com permissão de gerenciar o CAN podem editar o programa ou editar a lista de assinantes.
Clique no
 cardápio de quibe.
cardápio de quibe.Clique em Editar permissões de programação.
Escolha um usuário ou grupo no menu suspenso da caixa de diálogo.
Escolha CAN view para permitir que os usuários selecionados view a configuração do programa.
CAN VIEW ou CAN RUN permite que o destinatário atribuído veja que existe um programa, bem como outras propriedades, como a cadência do relatório e o número de assinantes. CAN MANAGE permite que o destinatário modifique o programador, a lista de assinantes e a permissão do programador. CAN MANAGE A permissão também permite que o destinatário pause ou cancele a pausa do programa.
Atualizar comportamento em um painel aberto
Quando você abre um painel definido como Run as Owner, ele exibe dados da atualização mais recente do painel, independentemente de ter sido agendada ou atualizada manualmente. Se um painel estiver aberto em uma janela do navegador e uma consulta for modificada ou uma execução agendada atualizar os resultados do painel, as alterações não serão refletidas imediatamente. Os resultados atualizados aparecerão na próxima vez que você abrir o painel ou refresh a janela aberta do navegador.
Dashboard Snapshot inscrição
Você pode exportar periodicamente e email Snapshot do painel. Snapshot do painel são obtidos do estado default do painel, o que significa que qualquer interação com os filtros e visualizações não é incluída no Snapshot.
Se o senhor tiver pelo menos a permissão CAN EDIT, poderá criar um programa refresh e inscrever outros usuários, que receberão o email Snapshot do painel sempre que ele for atualizado. Para adicionar assinantes, insira usuários ou grupos em Subscribers tab conforme descrito acima. Os assinantes qualificados incluem usuários do workspace e destinos de notificação.
Observação
Os destinos de notificação são configurados por um administrador do site workspace. Para saber como configurar um destino de notificação, consulte Gerenciar destinos de notificação.
Há um limite de tamanho de arquivo de 6 MB para anexos email . Se um email de inscrição do painel exceder o limite de tamanho de 6 MB, o email omitirá o instantâneo do painel Snapshot e incluirá apenas um PDF do Snapshot do painel.
Se o arquivo PDF Snapshot exceder 6 MB, o email inscrição omitirá o PDF e incluirá um link para o painel atualizado. O email terá uma nota de aviso detalhando o tamanho atual do painel. (Os usuários podem testar o tamanho Snapshot do PDF downloads manualmente um PDF do painel.)
Pausar temporariamente as atualizações agendadas do painel
Se um painel estiver configurado para atualizações automáticas e o senhor tiver pelo menos a permissão CAN view no programar, o rótulo do botão programar será programar(#), em que # é o número de eventos programados que estão visíveis para o senhor. Além disso, se o senhor tiver pelo menos a permissão de gerenciar CAN no programador, poderá pausar temporariamente o programador. Isso é útil para evitar o envio de atualizações durante o teste de alterações no painel. Para suspender temporariamente as atualizações programadas do painel sem modificar a lista de assinantes:
Clique em programar(#).
Clique no
 cardápio de quibe.
cardápio de quibe.Clique em pausa.
Limites de tamanho do painel para inscrição
O e-mail de inscrição do painel legado inclui os seguintes arquivos codificados em base64:
downloads como PDF
Para downloads de um painel como um arquivo PDF, clique no botão  menu kebab no canto superior direito do painel e selecione downloads como PDF.
menu kebab no canto superior direito do painel e selecione downloads como PDF.
Mover um painel antigo para a lixeira
Para mover um painel para a ![]() Lixeira, faça o seguinte:
Lixeira, faça o seguinte:
Clique no menu de
 kebab no canto superior direito do painel e selecione Mover para a lixeira.
kebab no canto superior direito do painel e selecione Mover para a lixeira.Confirme clicando em Mover para a lixeira.
Observação
Os painéis antigos movidos para a lixeira em 3/9/2024 ou por volta de 9/3/2024 ainda podem aparecer na página de listagem de painéis legados. Os painéis excluídos permanentemente não são exibidos.
Restaurar um painel antigo da lixeira
Clique em
 Workspace na barra lateral.
Workspace na barra lateral.Clique em
 Trash (Lixeira ) no navegador workspace para view o ativo incluído.
Trash (Lixeira ) no navegador workspace para view o ativo incluído.Clique no menu
 kebab ao lado do painel que você deseja restaurar.
kebab ao lado do painel que você deseja restaurar.Clique em Restaurar. Uma caixa de diálogo Mover é exibida.
Use a caixa de diálogo Mover para escolher um novo local para o painel restaurado.
Excluir permanentemente um painel legado
Clique em
 Workspace na barra lateral.
Workspace na barra lateral.Clique em Lixeira no navegador workspace para view o ativo incluído.
Clique no menu
 kebab ao lado do painel que você deseja restaurar.
kebab ao lado do painel que você deseja restaurar.Clique em Excluir permanentemente.
Confirme clicando em Excluir.
Observação
Em default, os painéis na pasta de lixo são excluídos permanentemente após 30 dias. Use essa opção para excluir permanentemente seu painel imediatamente.
Abra uma consulta
Para abrir a query exibida em um widget no editor SQL, clique no botão  menu kebab no canto superior direito do widget e selecione view query.
menu kebab no canto superior direito do widget e selecione view query.
Configure as permissões do painel legado e a propriedade do painel
O senhor deve ter o CAN MANAGE em um painel para configurar as permissões. Para obter os níveis de permissão do painel, consulte ACLs do painel legado.
Na barra lateral, clique em Dashboards.
Clique em um painel.
Clique no botão
 no canto superior direito para abrir a caixa de diálogo de compartilhamento.
no canto superior direito para abrir a caixa de diálogo de compartilhamento. 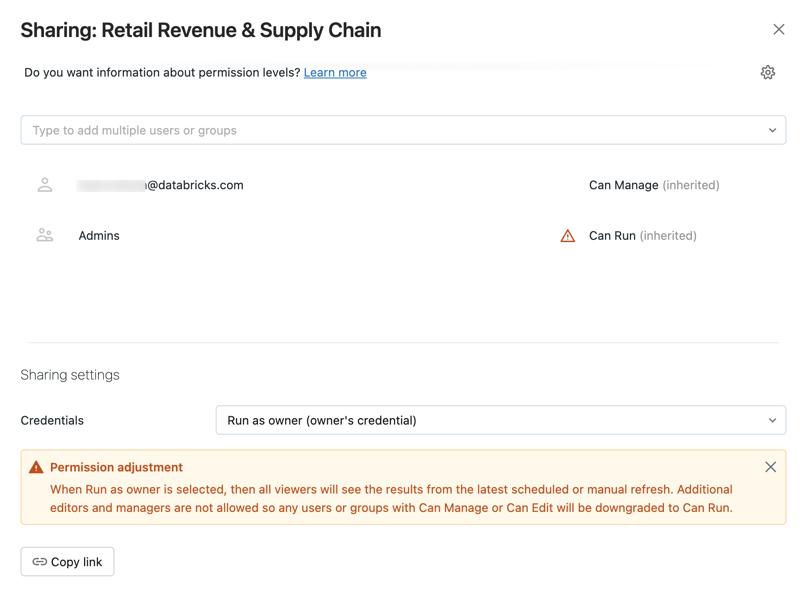
Pesquise e selecione os grupos ou usuários e atribua o nível de permissão.
Defina as credenciais para execução como visualizador para atribuir as permissões CAN EDIT ou CAN MANAGE.
Clique em Adicionar.
O senhor pode compartilhar rapidamente todas as consultas associadas ao seu painel clicando no ícone de engrenagem e selecionando Share all queries (Compartilhar todas as consultas). As consultas referenciadas pelo painel têm permissões separadas e não são compartilhadas pelo site default quando o senhor compartilha o painel.
Transferir a propriedade de um painel antigo
Se o proprietário de um painel for removido de um workspace, o painel não terá mais um proprietário. Um usuário administrador do workspace pode transferir a propriedade de qualquer painel, inclusive de um painel sem proprietário, para outro usuário. Não é possível atribuir aos grupos a propriedade de um dashboard. O senhor também pode transferir a propriedade usando a API de permissões.
Como administrador do workspace, log in para o seu Databricks workspace.
Na barra lateral, clique em Dashboards.
Clique em um painel.
Clique no botão Share (Compartilhar ) no canto superior direito para abrir a caixa de diálogo de compartilhamento.
Clique no ícone de engrenagem no canto superior direito e clique em Assign new owner (Atribuir novo proprietário).

Selecione o usuário ao qual atribuir a propriedade.
Clique em Confirmar.
Acesse a visualização do administrador
Um usuário administrador do Databricks workspace tem acesso view a todos os painéis no workspace. Neste view, um administrador do workspace pode view e excluir qualquer painel. No entanto, um administrador de workspace não pode editar um painel quando as credenciais de configuração de compartilhamento estão definidas para execução como proprietário.
Para view todos os dashboards antigos:
Clique
 Painéis na barra lateral.
Painéis na barra lateral.Clique em Legacy dashboards tab.
Clique em All dashboards (Todos os painéis ) tab próximo à parte superior da tela.