Visualizações em notebooks do Databricks
O Databricks tem suporte integrado para gráficos e visualizações no Databricks SQL e em notebooks. Esta página descreve como trabalhar com visualizações em um notebook do Databricks. Para obter informações sobre o uso de visualizações no Databricks SQL, consulte Visualização no Databricks SQL.
Para exibir os tipos de visualizações, consulte Tipos de visualização.
Criar outra visualização
Para recriar o exemplo nesta seção, use o seguinte código:
sparkDF = spark.read.csv("/databricks-datasets/bikeSharing/data-001/day.csv", header="true", inferSchema="true")
display(sparkDF)
Para criar uma visualização, clique em + acima de um resultado e selecione Visualização. Será exibido o editor de visualização.

No menu suspenso Tipo de visualização , escolha um tipo.
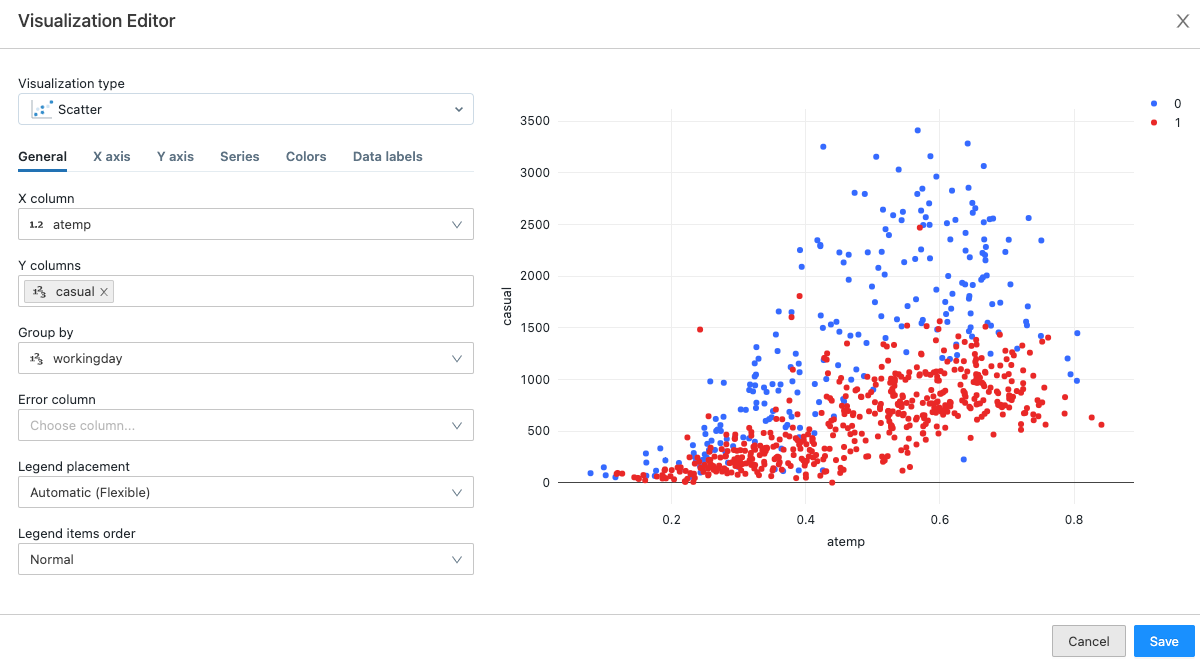
Selecione os dados que serão exibidos na visualização. Os campos disponíveis dependem do tipo selecionado.
Clique em Salvar.
Criar um novo perfil de dados
Observação
Disponível no Databricks Runtime 9.1 LTSe acima.
Os perfis de dados exibem estatísticas resumidas de um Apache Spark DataFrame, um DataFrame pandas ou uma tabela SQL em formato tabular e gráfico. Para criar um perfil de dados a partir de uma célula de resultados, clique em + e selecione Perfil de Dados.
O Databricks calcula e exibe as estatísticas resumidas.
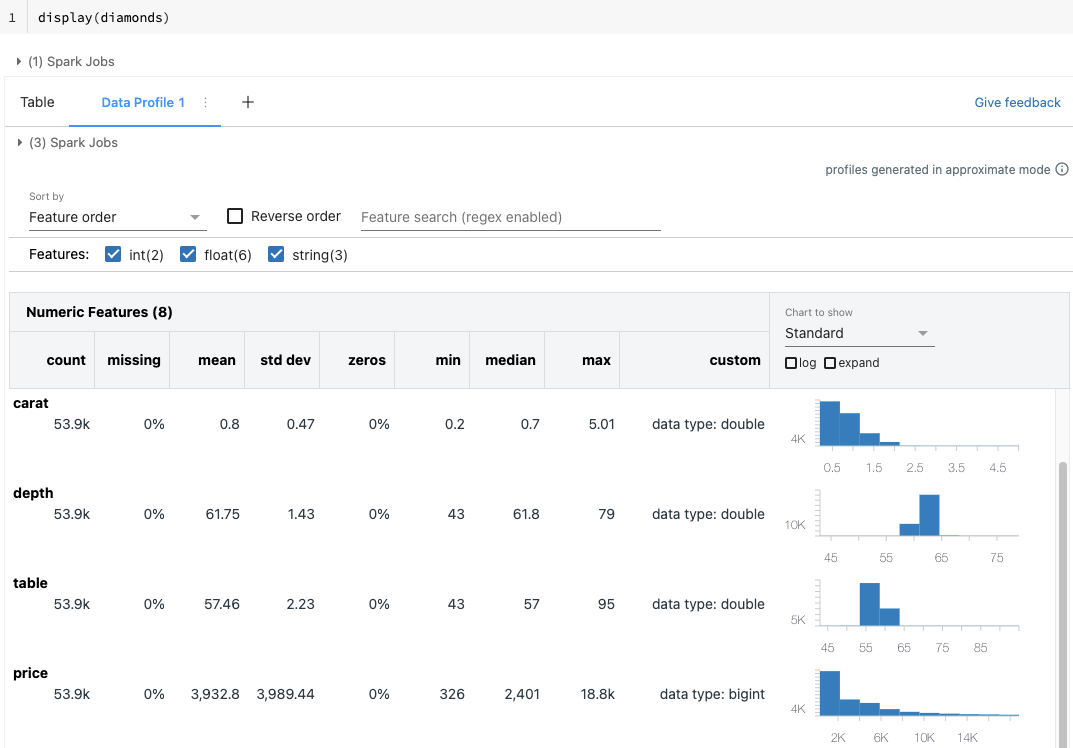
As características numéricas e categóricas são apresentadas em tabelas separadas.
Na parte superior da aba, você pode classificar ou pesquisar recursos.
Na parte superior da coluna do gráfico, você pode optar por exibir um histograma (Padrão) ou quantis.
Marque expandir para ampliar os gráficos.
Marque log para exibir os gráficos em escala logarítmica.
Você pode passar o cursor sobre os gráficos para obter informações mais detalhadas, como os limites de uma coluna de histograma e o número de linhas ou o valor quantílico.
Você também pode gerar perfil de dados programaticamente; consulte o comando resumir (dbutils.data.summarize).
Trabalhe com visualizações e perfis de dados
Observação
Os perfis de dados estão disponíveis no Databricks Runtime 9.1 LTSe acima.
Renomear, duplicar ou remover uma visualização ou um perfil de dados
Para renomear, duplicar ou remover uma visualização ou perfil de dados, clique na seta apontando para baixo à direita do nome tab. Você também pode criar um painel a partir do menu.
Observação
Se a célula contiver um perfil de dados, a visualização e o perfil de dados associados só poderão ser adicionados a um painel do Notebook. Para células com apenas visualizações, você verá um item adicional do menu Adicionar ao painel no menu suspenso. Consulte Adicionar uma visualização a um painel.

Você também pode alterar o nome clicando diretamente nele e editando-o no local.
Editar uma visualização
Clique 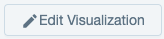 abaixo da visualização para abrir o editor de visualização. Quando terminar de fazer as alterações, clique em Salvar.
abaixo da visualização para abrir o editor de visualização. Quando terminar de fazer as alterações, clique em Salvar.
Editar cores
Você pode personalizar as cores de uma visualização quando criar a visualização ou editá-la.
Criar ou editar uma visualização.
Clique em Cores.
Para modificar uma cor, clique no quadrado e selecione a nova cor executando um dos seguintes procedimentos:
Clique nele no seletor de cores.
Digite um valor hexadecimal.
Clique em qualquer lugar fora do seletor de cores para fechá-lo.
Clique em Salvar no Editor de visualização para salvar as alterações.
Seleção de séries
Para selecionar uma série específica a ser analisada em um gráfico, use o seguinte comando:
Clique em um único item da legenda para selecionar essa série
Cmd/Ctrl + clique em um item da legenda para selecionar ou desmarcar várias séries

Dicas de ferramentas classificadas
Use dicas de ferramentas em gráficos de linhas e gráficos de barras não empilhados, ordenados por magnitude, para facilitar a análise.

Zoom
Em gráficos com muitos dados, o zoom em pontos de dados individuais pode ser útil para investigar detalhes e cortar exceções. Para ampliar um gráfico, clique e arraste na tela. Para limpar o zoom, passe o mouse sobre a tela e clique no botão Limpar zoom no canto superior direito da visualização.
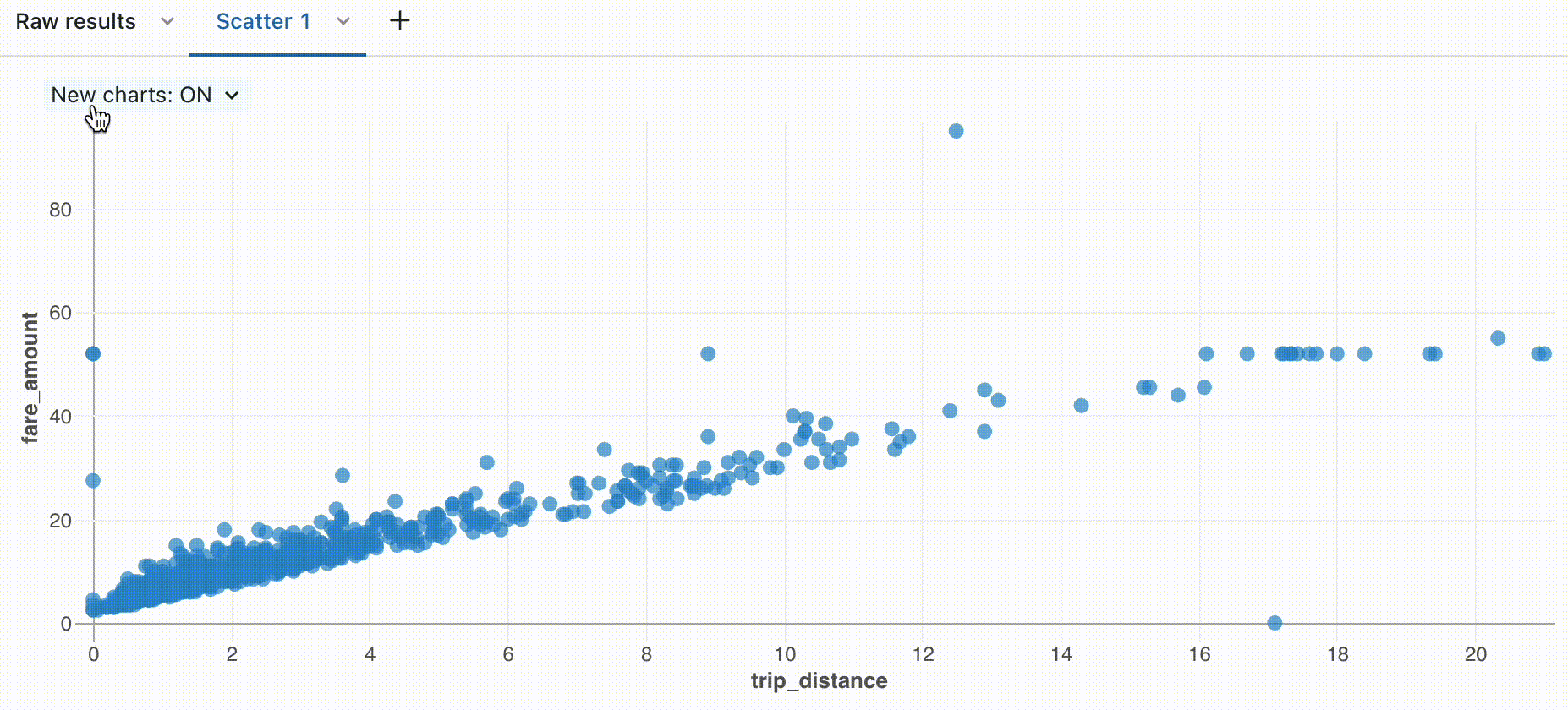
Faça o download de uma visualização como um arquivo PNG
Para fazer o download de uma visualização como arquivo PNG, passe o mouse sobre a tela e clique no ícone de download no canto superior direito.
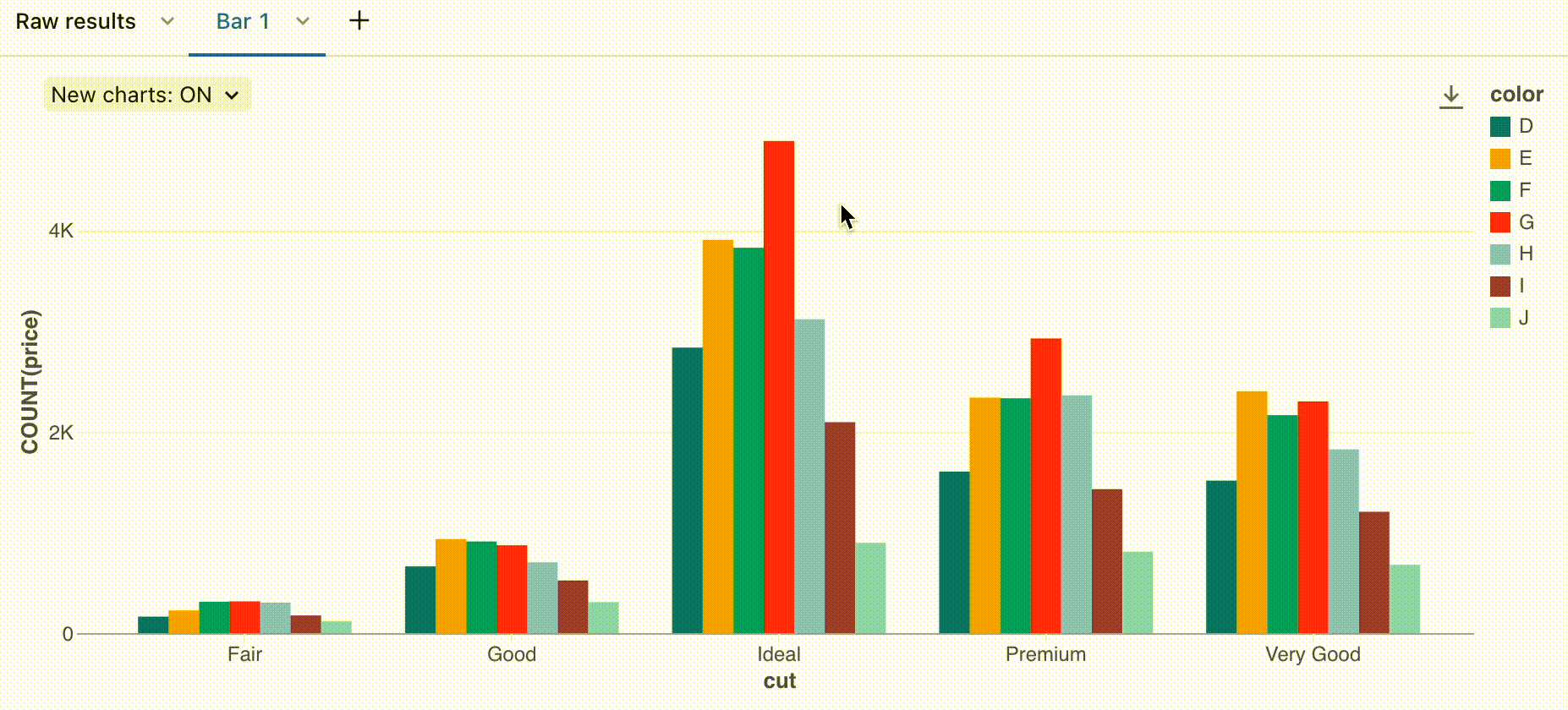
Será baixado um arquivo png no seu dispositivo.
Adicionar uma visualização a um painel
Clique na seta apontada para baixo à direita do nome da aba.
Selecione Adicionar ao painel. Será exibida uma lista das visualizações disponíveis do painel, junto com a opção de menu Adicionar ao novo painel.
Selecione um painel ou selecione Adicionar ao novo painel. O painel é exibido, incluindo a visualização recém-adicionada.
Visualizações antigas
A versão mais recente das visualizações de gráficos está disponível em default. As configurações nesta seção descrevem a visualização herdada que você pode encontrar ao trabalhar com um gráfico antigo ou se a versão mais recente estiver desativada.
Ferramentas de visualização
Se o usuário passar o mouse sobre o canto superior direito de um gráfico, será exibida uma barra de ferramentas do Plotly, na qual é possível realizar operações como seleção, zoom e panorâmica.

Baixar uma visualização
Para downloads uma visualização em .png formato, clique no ícone da câmera ![]() na célula Notebook ou no editor de visualização.
na célula Notebook ou no editor de visualização.
Em uma célula de resultado, o ícone da câmera aparece no canto superior direito quando você move o cursor sobre a célula.

No editor de visualização, o ícone da câmera aparece quando você move o cursor sobre o gráfico. Consulte Ferramentas de visualização.
Ocultar ou exibir temporariamente uma série
Para ocultar uma série em uma visualização, clique na série na legenda. Para mostrar a série novamente, clique nela novamente na legenda.
Para mostrar apenas uma única série, clique duas vezes na série na legenda. Para mostrar outras séries, clique em cada uma.