Visualização no Databricks SQL
O Databricks tem suporte integrado para gráficos e visualizações no Databricks SQL e nos notebooks. Esta página descreve como trabalhar com visualizações no Databricks SQL. Para obter informações sobre como usar as visualizações em notebooks, consulte Visualizações em notebooks do Databricks.
Para view os tipos de visualização disponíveis, consulte tipos de visualização.
Criar uma visualização
Execute a seguinte consulta no editor SQL. Digite
10001como o parâmetro no widget abaixo da consulta.USE CATALOG samples; SELECT hour(tpep_dropoff_datetime) as dropoff_hour, COUNT(*) AS num FROM samples.nyctaxi.trips WHERE pickup_zip IN ({{pickupzip}}) GROUP BY 1
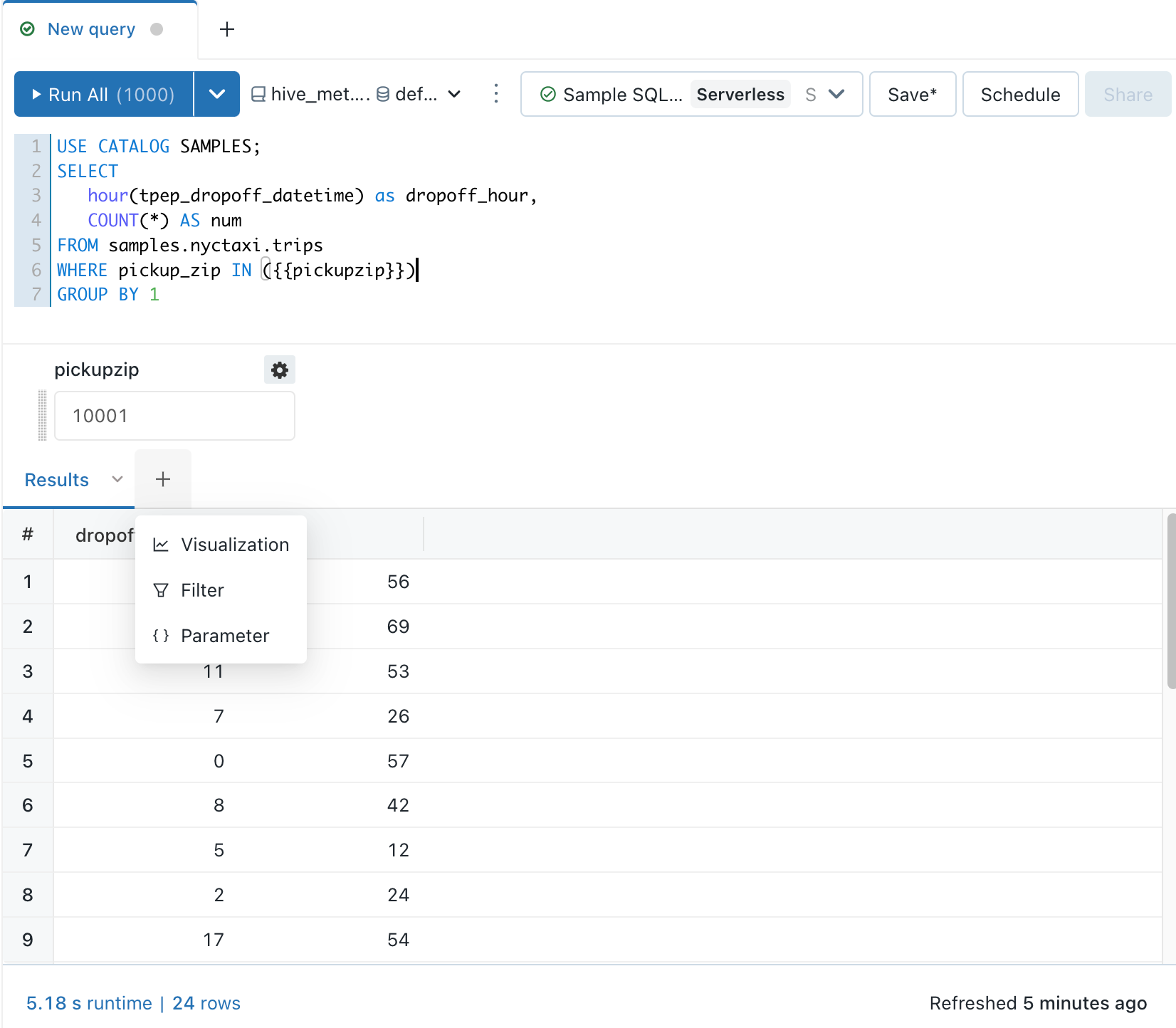
Depois de executar uma consulta, no painel Resultados, clique em + e selecione Visualização.
Insira um nome de visualização, como taxas de entrega, como o novo título no editor de visualização.
No menu suspenso Tipo de visualização, escolha Barra.
Revise as propriedades de visualização.
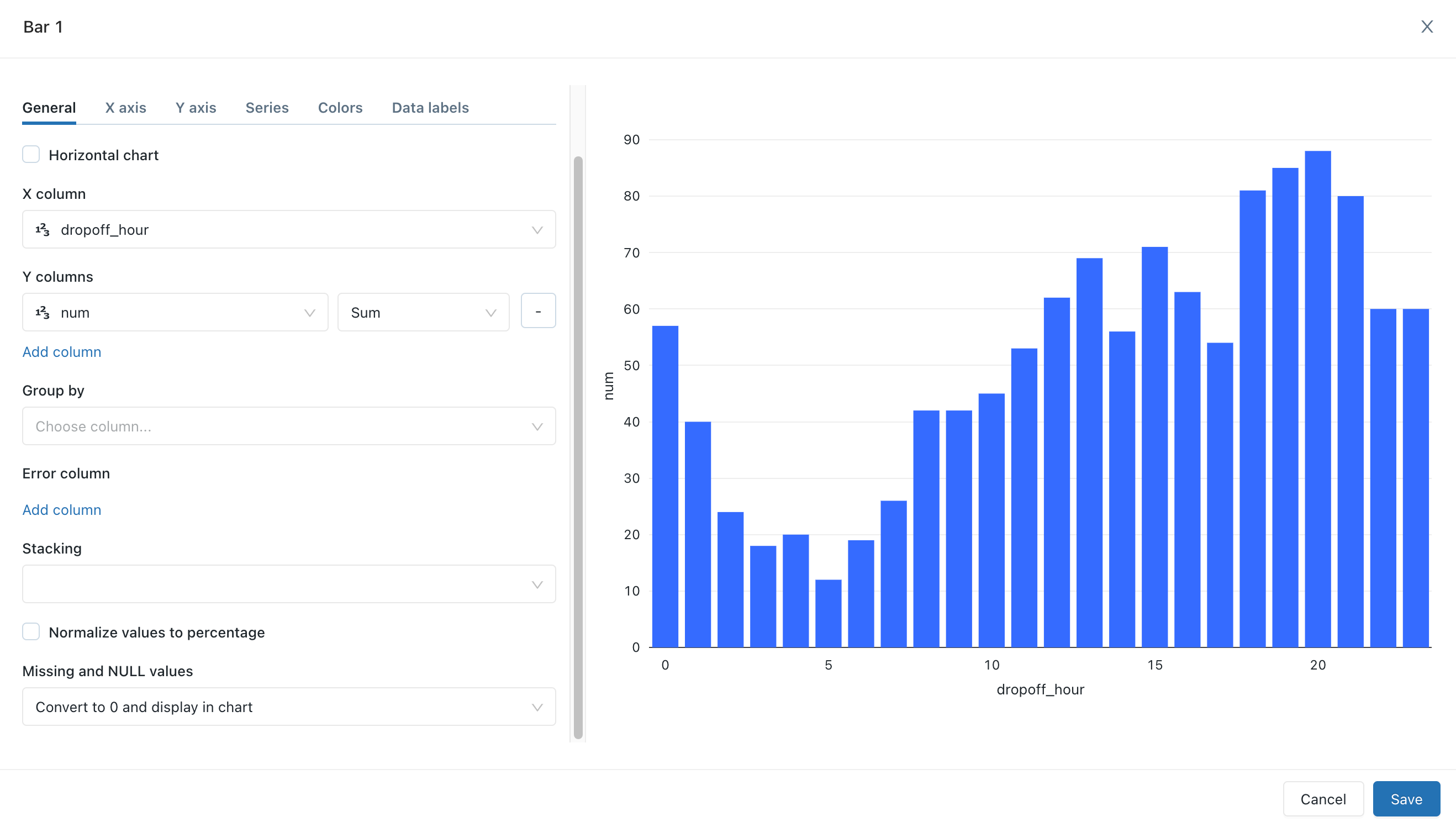
Clique em Salvar.
Editar uma visualização
Para editar uma visualização:
Clique na seta apontando para baixo na visualização tab. Em seguida, clique em Editar.
Use a guia no Visualization Editor para acessar e editar diferentes partes do gráfico.
Clonar uma visualização
Para clonar uma visualização:
Abra a visualização no editor SQL.
Clique na seta apontando para baixo na visualização tab. Em seguida, clique em Duplicar.
Habilitar a agregação em uma visualização
Para gráficos de barras, linhas, áreas, pie e mapas de calor, o senhor adiciona a agregação diretamente na visualização em vez de modificar a consulta para adicionar uma coluna de agregação. Essa abordagem tem as seguintes vantagens:
Você não precisa modificar o SQL subjacente.
A modificação da agregação permite que o senhor realize rapidamente uma análise de dados baseada em cenários.
A agregação se aplica a todo o conjunto de dados, não apenas às primeiras 64 mil linhas exibidas em uma tabela.
A agregação está disponível nas seguintes visualizações:
Linha
Barras
Área
Pizza
Mapa de calor
Histograma
As agregações não oferecem suporte a visualizações de combinação, como exibir uma linha e barras no mesmo gráfico. Para criar um novo gráfico de combinação, clone uma visualização herdada.
As visualizações de tabela exibem apenas as primeiras 64 mil linhas.
Para agregar colunas do eixo Y para uma visualização:
No editor SQL, crie uma nova visualização ou edite uma existente.
Se a mensagem
This visualization uses an old configuration. New visualizations support aggregating data directly within the editorfor exibida, você deverá recriar a visualização para poder usar a agregação.Ao lado das colunas do eixo Y, selecione o tipo de agregação entre as seguintes opções para tipos numéricos:
Soma (padrão)
Média
Contagem
Contagem distinta
Máx
Mín
Mediana
Ou a partir do seguinte para tipos de string:
Contagem
Contagem distinta
Suas alterações são aplicadas à prévia da visualização.
Clique em Salvar.
A visualização mostra o número de linhas que ela agrega.
Em alguns casos, talvez você não queira usar a agregação nas colunas do eixo Y. Para desativar a agregação, clique no menu kebab  ao lado das colunas Y e desmarque Usar agregação.
ao lado das colunas Y e desmarque Usar agregação.
Ocultar ou mostrar temporariamente somente uma série
Para ocultar uma série em uma visualização, clique na série na legenda. Para mostrar a série novamente, clique novamente na legenda.
Para mostrar apenas uma única série, clique duas vezes na série na legenda. Para mostrar outras séries, clique em cada uma.
Cores
Visualizações de gráficos recurso default cores selecionadas para estética e legibilidade.

Você pode personalizar as cores de uma visualização ao criar a visualização ou editá-la.
Crie ou edite uma visualização.
Clique em Cores.
Para modificar uma cor, clique no quadrado e selecione a nova cor fazendo um dos seguintes:
Clique no seletor de cores.
Insira um valor hexadecimal.
Clique em qualquer lugar fora do seletor de cores para fechá-lo.
Clique em Salvar no Editor de visualização para salvar as alterações.
Baixe uma visualização como um arquivo CSV, TSV ou Excel
Para fazer download de uma visualização como arquivo CSV, TSV ou Excel, clique na seta voltada para baixo ao lado do nome da visualização e selecione o tipo de download desejado. Se a visualização usar agregações, os resultados dos downloads também serão agregados. Os resultados dos downloads são da execução da consulta mais recente que criou a visualização.
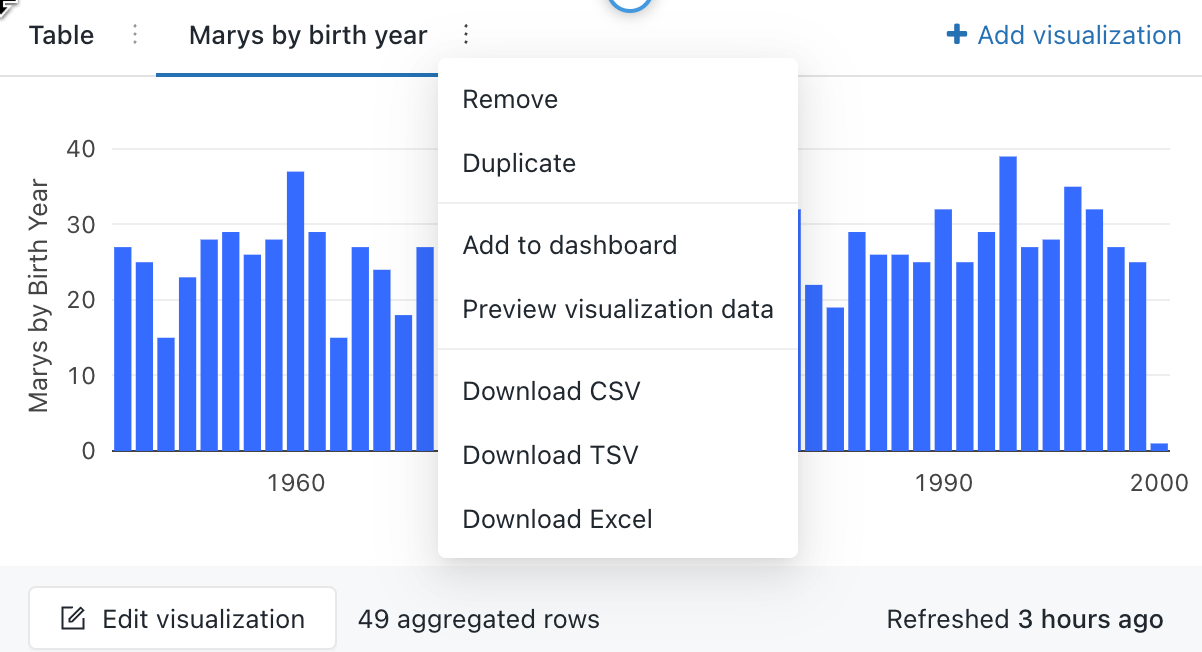
Faça o download de uma visualização de gráfico como um arquivo PNG
Para fazer download de uma visualização como arquivo PNG, passe o mouse sobre a tela e clique no ícone de download no canto superior direito.
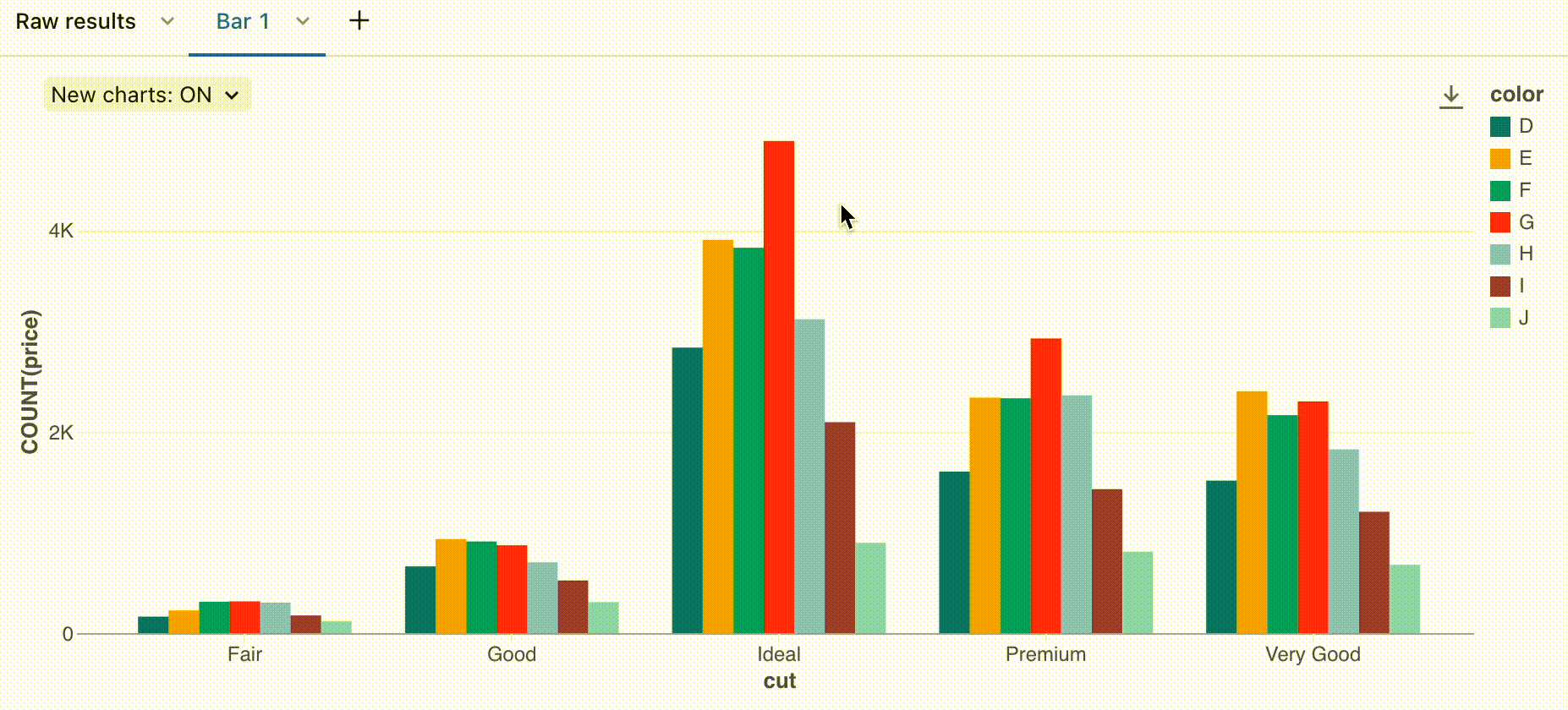
Será baixado um arquivo png no seu dispositivo.
Explore os dados do gráfico
Use o recurso a seguir para ajudar a analisar os dados do gráfico.
Seleção de séries
Para selecionar uma série específica a ser analisada em um gráfico, use o seguinte comando:
Clique em um único item da legenda para selecionar essa série
Cmd/Ctrl + clique em um item da legenda para selecionar ou desmarcar várias séries

Dicas de ferramentas classificadas
Use dicas de ferramentas em gráficos de linha e de barras desempilhadas, ordenados por magnitude, para uma análise rápida.

Zoom
No caso de gráficos com muitos dados, o zoom em pontos de dados individuais pode ser útil para investigar detalhes e cortar exceções. Para ampliar um gráfico, clique e arraste na tela. Para limpar o zoom, passe o mouse sobre a tela e clique no botão Limpar zoom no canto superior direito da visualização.
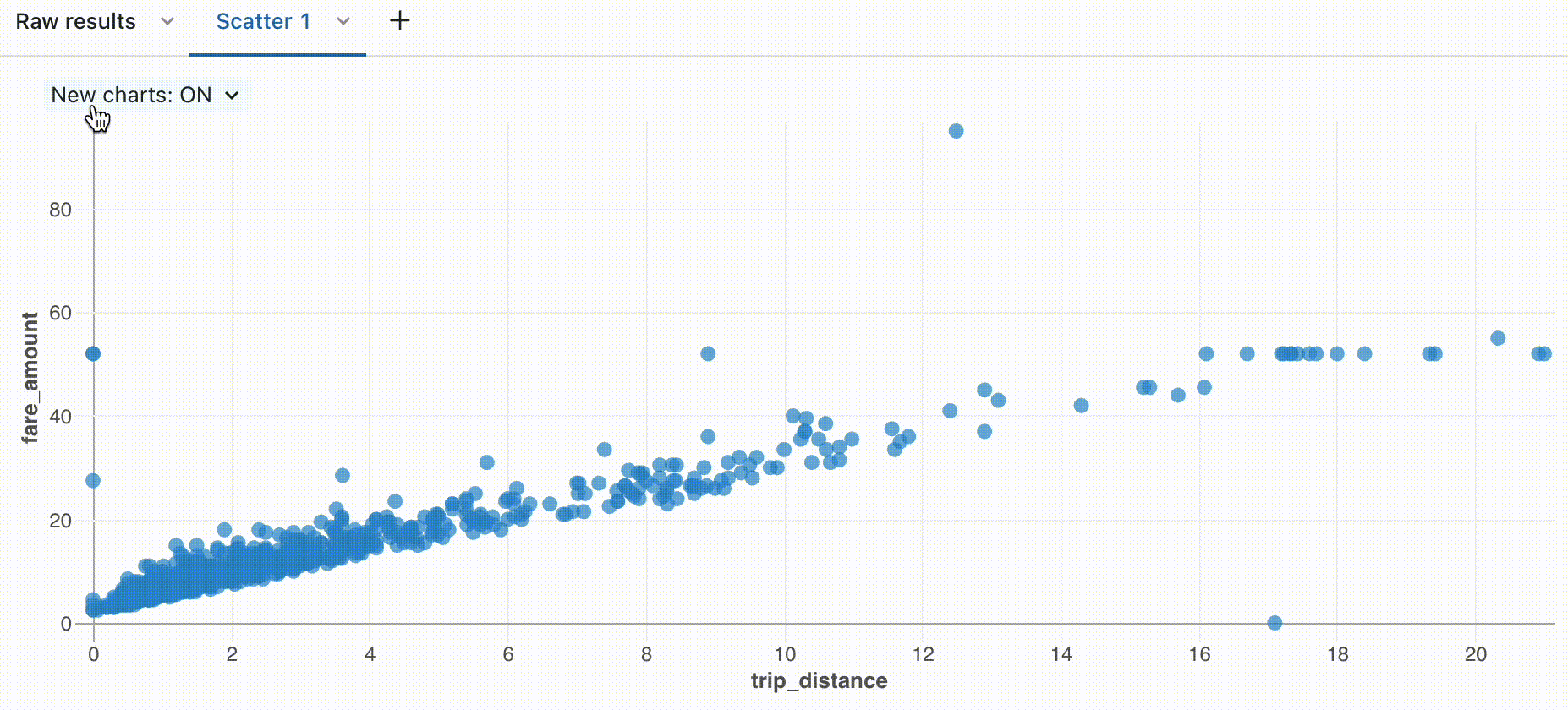
Adicionar uma visualização a um painel
Clique no botão do menu kebab
 abaixo da visualização.
abaixo da visualização.Selecione + Adicionar ao painel.
Insira um nome para o painel. É exibida uma lista de painéis correspondentes.
Selecione um painel.
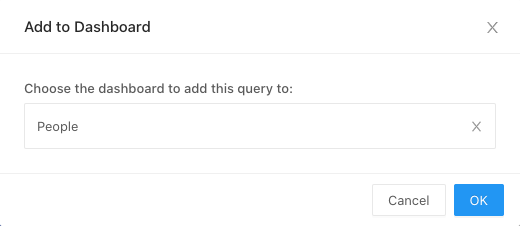
Clique em OK. Um pop-up aparece com um link para o painel.
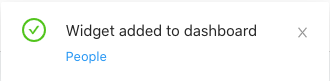
Para saber mais sobre a edição de visualizações em um painel, consulte Visualizações.
Visualizações antigas
A versão mais recente das visualizações de gráficos está disponível em default. As configurações nesta seção descrevem a visualização herdada que você pode encontrar ao trabalhar com um gráfico antigo ou se a versão mais recente estiver desativada.
Ferramentas de visualização
Se o usuário passar o mouse sobre o canto superior direito de um gráfico no editor de visualização, será exibida uma barra de ferramentas do Plotly na qual é possível realizar operações como seleção, zoom e panorâmica.

Se você não vê a barra de ferramentas, seu administrador desativou a exibição da barra de ferramentas.
Paletas de cores personalizadas
Observação
Em default, se um painel legado usar uma paleta de cores personalizada, as opções de cores de visualização serão ignoradas. Para substituir essa configuração, consulte Usar uma paleta de cores diferente para uma visualização.