Databricks SQLでのビジュアライゼーション
Databricksは、Databricks SQLとノートブックの両方で、チャートやビジュアライゼーションを組み込みでサポートしています。このページでは、Databricks SQLでビジュアライゼーションを操作する方法について説明します。ノートブックでのビジュアライゼーションの使用については、「Databricksノートブックでのビジュアライゼーション」を参照してください。
使用可能なビジュアライゼーションタイプを表示するには、「 ビジュアライゼーションタイプ」を参照してください。
ビジュアライゼーションを作成する
SQL エディターで次のクエリを実行します。 クエリの下のウィジェットのパラメーターとして「
10001」と入力します。USE CATALOG samples; SELECT hour(tpep_dropoff_datetime) as dropoff_hour, COUNT(*) AS num FROM samples.nyctaxi.trips WHERE pickup_zip IN ({{pickupzip}}) GROUP BY 1
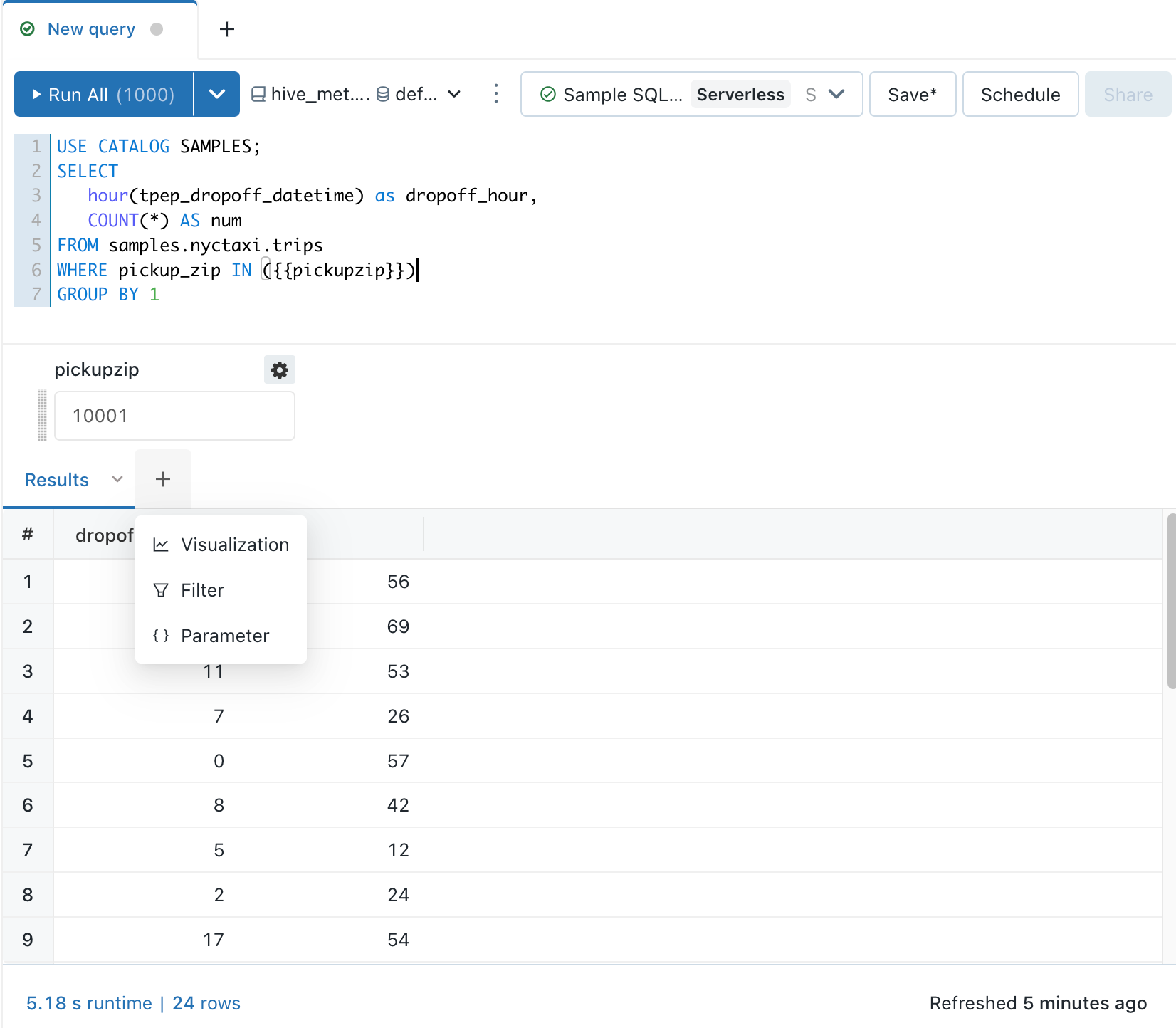
クエリを実行した後、[結果] パネルで [+] をクリックし、[ビジュアライゼーション]を選択します。
ビジュアライゼーションの名前 ( Dropoff rates など) を、ビジュアライゼーション エディターの新しいタイトルとして入力します。
[ビジュアライゼーションのタイプ] ドロップダウンで、 [バー]を選択します。
ビジュアライゼーションのプロパティを確認します。
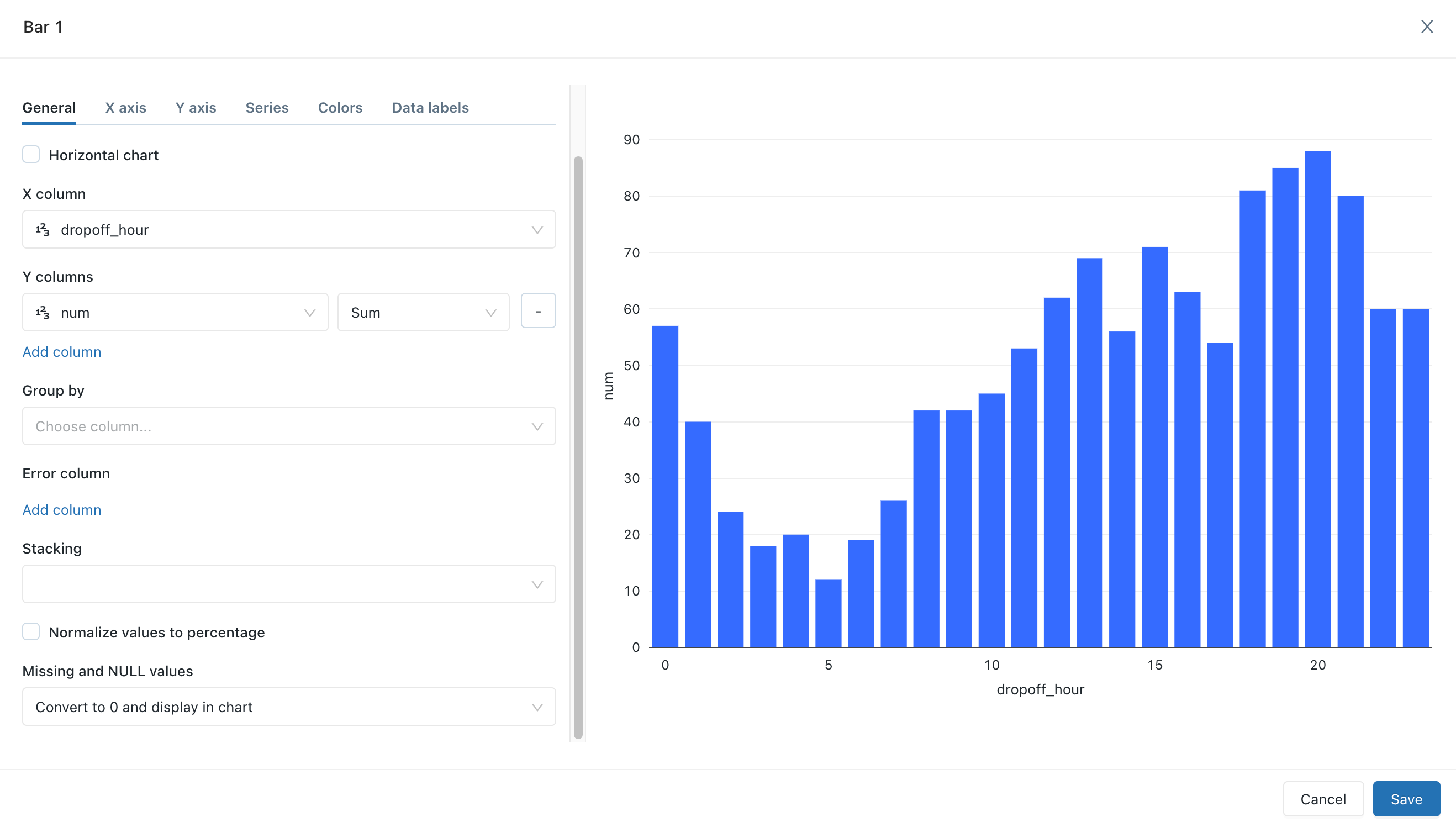
[保存]をクリックします。
ビジュアライゼーションの編集
ビジュアライゼーションを編集するには:
ビジュアライゼーション タブの下向き矢印をクリックします。 次に、[ 編集] をクリックします。
ビジュアライゼーション エディタのタブを使用して、チャートのさまざまな部分にアクセスして編集します。
ビジュアライゼーションのクローンを作成する
ビジュアライゼーションのクローンを作成するには:
SQLエディターでビジュアライゼーションを開きます。
ビジュアライゼーション タブの下向き矢印をクリックします。 次に、[ 複製] をクリックします。
ビジュアライゼーションで集計を有効にする
横棒グラフ、折れ線グラフ、面グラフ、円グラフ、ヒートマップグラフの場合、クエリを変更して集計列を追加するのではなく、ビジュアライゼーションで直接集計を追加します。 このアプローチには、次の利点があります。
基になるSQLを変更する必要がない。
集計を変更すると、シナリオベースのデータ分析をすばやく実行できます。
集計は、テーブルに表示された最初の64,000行だけでなく、データセット全体に適用される。
集計は以下のビジュアライゼーションで利用可能です:
折れ線
棒
エリア
円グラフ
ヒートマップ
ヒストグラム
集計では、同じグラフに線と棒を表示するなど、組み合わせの視覚化はサポートされていません。 新しい複合グラフを作成するには、従来のビジュアライゼーションを 複製 します。
テーブルのビジュアライゼーションでは、最初64,000 行のみが表示されます。
Y軸の列を集約してビジュアライゼーションを行うには:
SQLエディターから、新しいビジュアライゼーションを作成するか、既存のビジュアライゼーションを編集します。
メッセージ
This visualization uses an old configuration. New visualizations support aggregating data directly within the editorが表示された場合は、集計を使用する前にビジュアライゼーションを再作成する必要があります。[Y軸] 列の横にある集計の種類を、数値の種類として次から選択します。
合計 (デフォルト)
平均
カウント
個別のカウント
最大
最小
中央値
または、文字列型の場合は以下から選択します。
カウント
個別のカウント
変更はビジュアライゼーションのプレビューに適用されます。
[保存]をクリックします。
視覚化には、集計する行数が表示されます。
場合によっては、Y 軸の列で集計を使用しないことがあります。 集計をオフにするには、[ Y 列] の横にあるケバブ メニュー をクリックし、[ 集計を使用する] のチェックを外します。
Y 列] の横にあるケバブ メニュー をクリックし、[ 集計を使用する] のチェックを外します。
シリーズを一時的に非表示または表示する
ビジュアライゼーション内のシリーズを非表示にするには、凡例内のシリーズをクリックします。シリーズを再度表示するには、凡例内でそのシリーズをもう一度クリックします。
単一のシリーズのみを表示するには、凡例内のシリーズをダブルクリックします。他のシリーズを表示するには、それぞれのシリーズをクリックしてください。
色
グラフの視覚化は、美観と読みやすさのために選択されたデフォルトの色を特徴としています。

ビジュアライゼーションの作成時または編集することで、ビジュアライゼーションの色をカスタマイズできます。
ビジュアライゼーションを作成または編集します。
[色] をクリックします。
色を変更するには、四角をクリックし、次のいずれかの方法で新しい色を選択します。
カラーセレクターでクリックする。
16進数を入力する。
カラーセレクターの外側の任意の場所をクリックして閉じます。
Visualization Editor で Save をクリックして、変更を保存します。
ビジュアライゼーションをCSV、TSV、またはExcelファイルとしてダウンロードする
ビジュアライゼーションを CSV、TSV、または Excel ファイルとしてダウンロードするには、ビジュアライゼーション名の横にある下向きの矢印をクリックし、目的のダウンロードのタイプを選択します。 ビジュアライゼーションで集計が使用されている場合、ダウンロードされた結果も集計されます。 ダウンロードされた結果は、視覚化を作成した最新のクエリ実行の結果です。
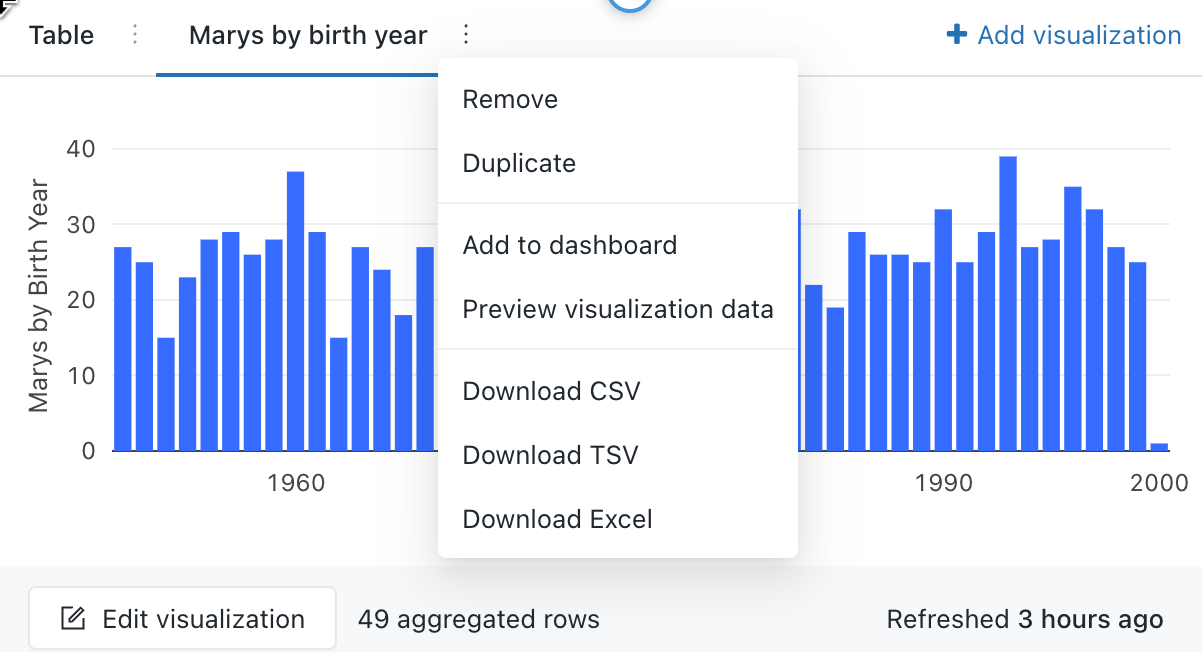
グラフの視覚化を PNG ファイルとしてダウンロードする
ビジュアライゼーションを PNG ファイルとしてダウンロードするには、キャンバスにカーソルを合わせ、右上隅にあるダウンロード アイコンをクリックします。
![[ダウンロード] をクリックして、ビジュアライゼーションを PNG ファイルとしてエクスポートします](../../../_images/png.gif)
pngファイルがデバイスにダウンロードされます。
チャートデータの探索
次の機能を使用して、グラフ データの分析に役立てます。
ダッシュボードにビジュアライゼーションを追加する
ビジュアリゼーションの下にあるケバブ メニュー
 ボタンをクリックします。
ボタンをクリックします。[+ ダッシュボードに追加] を選択します。
ダッシュボード名を入力します。 一致するダッシュボードのリストが表示されます。
ダッシュボードを選択します。
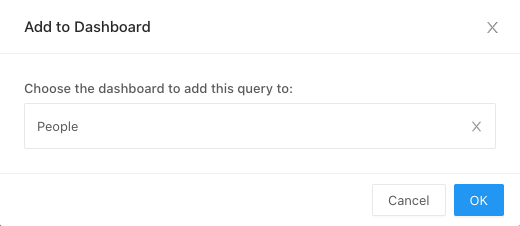
[OK] をクリックします。ダッシュボードへのリンクを含むポップアップが表示されます。
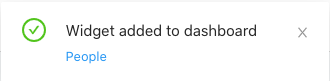
ダッシュボードでのビジュアライゼーションの編集については、「 ビジュアライゼーション」を参照してください。
従来のビジュアライゼーション
最新バージョンのグラフ ビジュアライゼーションは、デフォルトでオンになっています。 このセクションの設定では、古いグラフで作業するとき、または最新バージョンをオフにしている場合に発生する可能性のある従来の視覚化について説明します。
ビジュアライゼーションツール
ビジュアライゼーション エディターでグラフの右上にカーソルを合わせると、Plotly ツールバーが表示され、選択、ズーム、パンなどの操作を実行できます。

ツールバーが表示されない場合は、管理者が ツールバーの表示を無効にしています。
カスタムカラーパレット
注
デフォルトでは、従来のダッシュボードでカスタム カラー パレットが使用されている場合、視覚化の色の選択は無視されます。 この設定をオーバーライドするには、「 ビジュアライゼーションに別の色のパラッテを使用する」を参照してください。


