レガシーダッシュボード
SQL エディターを使用して、データのコンテキストを提供する視覚化とテキスト ボックスを組み合わせたレガシー ダッシュボードを構築できます。
重要
Databricks では、AI/BI ダッシュボード (旧称 Lakeview ダッシュボード) の使用を推奨しています。 以前のバージョンのダッシュボード (以前は Databricks SQL ダッシュボードと呼ばれていました) は、 レガシ ダッシュボードと呼ばれるようになりました。 Databricks では、新しいレガシ ダッシュボードを作成することはお勧めしません。
サポート終了のタイムライン:
2025 年 4 月 7 日: 従来のバージョンのダッシュボードの公式サポートが終了します。 重大なセキュリティ問題とサービスの停止のみが対処されます。
2025 年 11 月 3 日: Databricks は、過去 6 か月間アクセスされていないレガシーダッシュボードのアーカイブを開始します。 アーカイブされたダッシュボードにはアクセスできなくなり、アーカイブプロセスはローリングベースで行われます。 アクティブに使用されているダッシュボードへのアクセスは変更されません。
Databricks は、2025 年 11 月 3 日以降にアクティブなレガシ ダッシュボードの移行計画を策定するために、顧客と協力します。
移行ツールまたは REST API を使用して、従来のダッシュボードを変換します。 組み込み移行ツールの使用手順については、「レガシーダッシュボードをAI/BI dashboardに複製する」を参照してください。REST API を使用したダッシュボードの作成と管理に関するチュートリアルについては 、ダッシュボードのチュートリアル を参照してください。
レガシーダッシュボードの表示と整理
ワークスペース ブラウザーから、他の Databricks オブジェクトとともにダッシュボードにアクセスできます。
クリック
 ワークスペース ブラウザからダッシュボードを表示するには、サイドバーのワークスペース をクリックしてください。 ダッシュボードは、デフォルトでは
ワークスペース ブラウザからダッシュボードを表示するには、サイドバーのワークスペース をクリックしてください。 ダッシュボードは、デフォルトでは/Workspace/Users/<username>ディレクトリに保存されます。 ユーザーは、ワークスペース ブラウザー内の他の Databricks オブジェクトとともにダッシュボードをフォルダーに整理できます。ダッシュボードのリストページを表示するには、サイドバーの
 [ダッシュボード ] をクリックします 。
[ダッシュボード ] をクリックします 。レガシー ダッシュボードを表示するには、[レガシー ダッシュボード] タブをクリックします。
デフォルトでは、[ マイダッシュボード] タブが選択されており、所有しているダッシュボードが時系列の逆順で並べ替えられて表示されます。 リストを並べ替えるには、[ 作成日] 見出しをクリックします。 または、ページの上部にあるタブを使用して、[ お気に入り] または [すべてのダッシュボード] を表示します。 タグタブを使用して、タグでフィルタリングします。
ダッシュボードをワークスペースブラウザのフォルダーに整理する
新規および既存のダッシュボードを、他の Databricks オブジェクトと共にワークスペース ブラウザーのフォルダーに整理します。 「ワークスペースブラウザ」を参照してください。
レガシ ダッシュボードを作成する
新しいレガシー ダッシュボードを作成するには、次の手順に従います。 既存のダッシュボードを複製するには、「 レガシーダッシュボードを複製する」を参照してください。
クリック
 サイドバーのダッシュボードをクリックし、レガシーダッシュボードタブをクリックします。
サイドバーのダッシュボードをクリックし、レガシーダッシュボードタブをクリックします。[ レガシーダッシュボードを作成] をクリックします。
ダッシュボードの名前を入力します。
ダッシュボードを作成するときに、手動更新に使用するウェアハウスを指定するオプションがあります。 ウェアハウスを選択してダッシュボードに保存しない場合、個々のクエリーに保存されたウェアハウスを使用するようにフォールバックします。
注
ウェアハウスを選択してダッシュボードに保存し、そのウェアハウスが削除されるか、使用できなくなった場合、新しいウェアハウスが割り当てられるまで手動更新は失敗します。
ダッシュボードにコンテンツを追加するには、追加をクリックし、追加するコンテンツの種類を選択します。
テキストボックスをクリックして、コメントを追加します。
テキストを入力します。 Markdown を使用してテキスト ボックスのスタイルを設定します。
テキスト ボックスに静的画像を追加するには、マークダウン画像構文と説明と公開されている URL (
) を使用します。 たとえば、次のマークダウンでは、Databricks ロゴのイメージが挿入されます:. 画像のサイズを変更するには、ウィジェットのサイズを変更します。DBFS からイメージを追加するには、マークダウン イメージ構文を、必要な説明とファイル ストア パス
と共に追加します。 画像のサイズを変更するには、ウィジェットのサイズを変更します。
重要
DBFS に保存されているダッシュボードで使用される画像は、オンデマンドの pdf またはサブスクリプションを実行するときにレンダリングされません
ビジュアライゼーション をクリックして、クエリー ビジュアライゼーションを追加します。
クエリーを選択します。 既存のクエリーを検索するか、事前に入力されたリストから最近のクエリーを選択します。 クエリーが Limit 1000 設定で保存された場合、ダッシュボードのクエリーは結果を 1000 行に制限します。
ビジュアライゼーションの選択 ドロップダウンで、ビジュアリゼーション タイプを選択します。
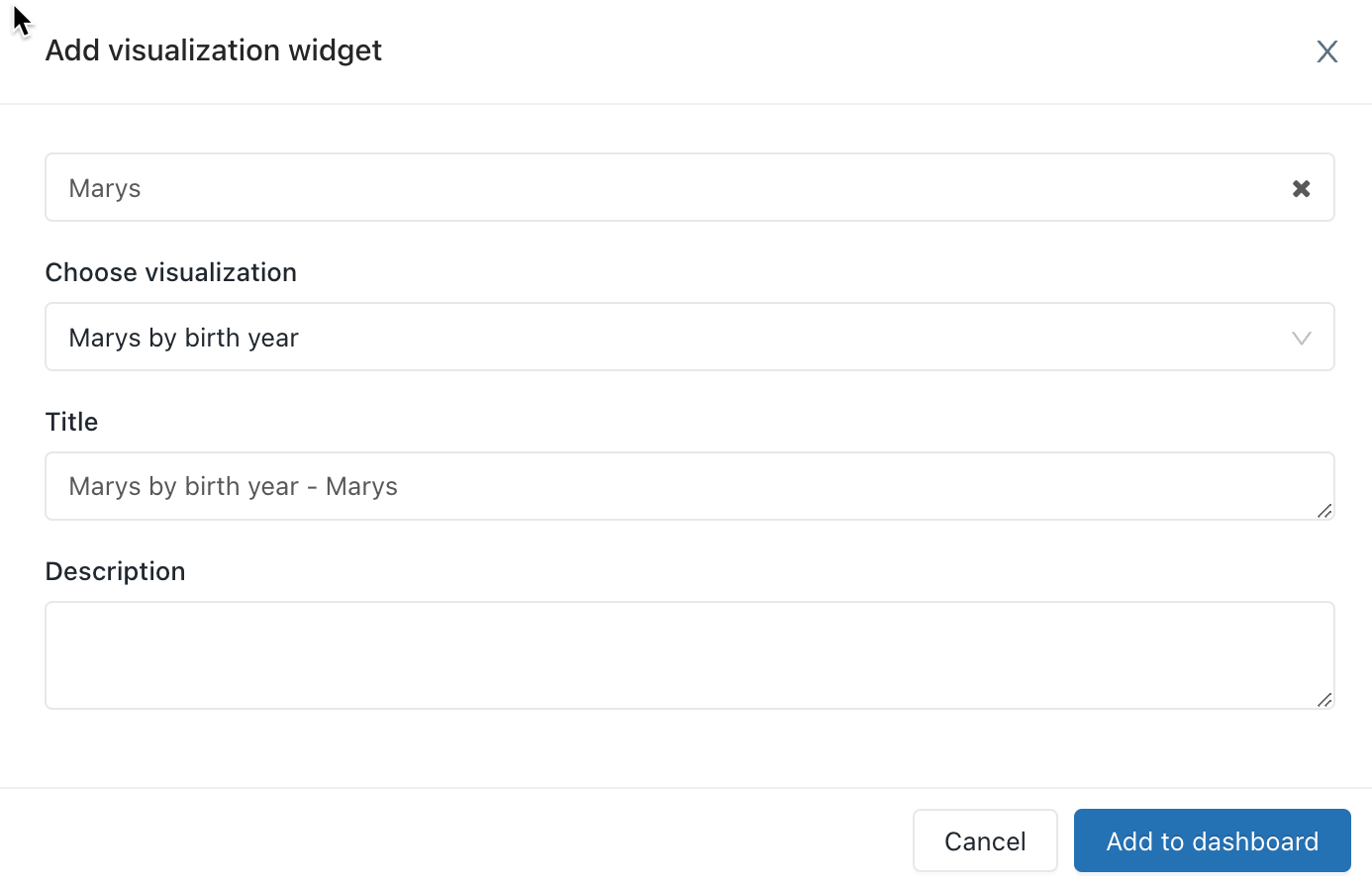
[ Add to legacy dashboard] をクリックします。
コンテンツブロックをダッシュボードにドラッグアンドドロップします。
編集の完了 をクリックします。
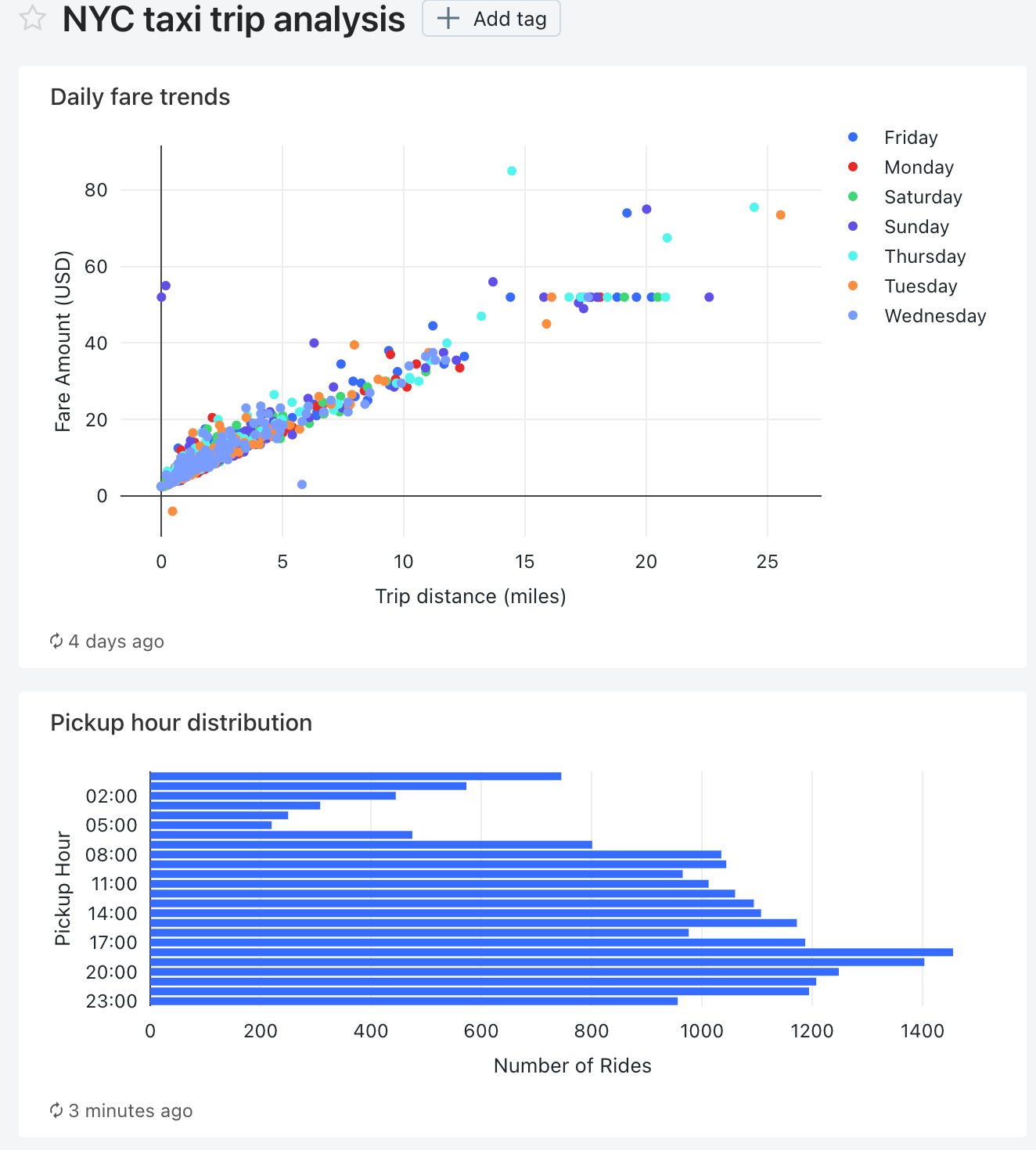
Databricks Terraform プロバイダーとdatabricks_sql_dashboardを使用してダッシュボードを作成することもできます。 databricks_sql_widget を使用して、レガシーダッシュボード用の ウィジェット を作成できます。サンプルのレガシー ダッシュボードは、 dbsql-nyc-taxi-trip-analysis を使用して作成できます。
レガシーダッシュボードの複製
ダッシュボードとその各アップストリーム クエリに対する CAN RUN、CAN EDIT、および CAN MANAGE 権限を持っている場合は、レガシー ダッシュボードとすべてのアップストリーム クエリを複製できます。 新しいダッシュボードとクエリの所有者になります。
重要
共有設定、アラート、およびサブスクリプションは、新しいダッシュボードにコピーされません。
レガシーダッシュボードを複製するには:
 ダッシュボードの右上にあるケバブ メニューを開き、複製を選択します。
ダッシュボードの右上にあるケバブ メニューを開き、複製を選択します。新しいダッシュボードの名前を入力し、確認 をクリックします。
注
複製は、50 未満の視覚化と 30 未満のクエリー (クエリーベースのドロップダウン リスト パラメーターの生成に使用されるクエリーを含む) で確実に機能することが保証されています。 これらの制限を超えるビジュアライゼーションまたはクエリーを含むダッシュボードを複製しようとすると、失敗する可能性があります。
クエリベースのドロップダウン リスト パラメーターの詳細については、「 クエリ ベースのドロップダウン リスト」を参照してください。
従来のダッシュボードでクエリを使用する
クエリー では、必要に応じてパラメーターまたは静的な値を利用できます。 パラメーター化されたクエリーに基づくビジュアリゼーションをダッシュボードに追加する場合、ビジュアリゼーションは次のいずれかを使用するように構成できます。
Widget 引数: Widget 引数はダッシュボード内の単一の視覚化に固有であり、視覚化パネル内に表示され、指定された 引数 値は視覚化の基礎となるクエリにのみ適用されます。
ダッシュボード: レガシー ダッシュボードは複数の視覚化に適用できます。 パラメーター化されたクエリに基づく視覚化をダッシュボードに追加すると、デフォルトでは、パラメーターはダッシュボード パラメーターとしてカウントされます。 ダッシュボードは、ダッシュボード内の 1 つ以上の視覚化用に構成され、ダッシュボードの上部に表示されます。 ダッシュボード 引数 に指定された 引数 値は、その特定のダッシュボード 引数 を再利用する視覚化に適用されます。 ダッシュボードには複数の が含まれる場合があり、それぞれが一部の視覚化には適用され、他の視覚化には適用されないことがあります。
静的値: 変更に応答する struct の代わりに静的値が使用されます。 静的値を使用すると、 引数 の代わりに値をハードコードすることができ、 引数 が以前表示されていたダッシュボードまたはウィジェットから「消える」ようになります。
パラメータ化されたクエリを含む視覚化を追加する場合、適切な鉛筆アイコンをクリックして、視覚化クエリの のタイトルとソースを選択できます。![]() 。 キーワードとデフォルト値を選択することもできます。 プロパティを参照してください。
。 キーワードとデフォルト値を選択することもできます。 プロパティを参照してください。
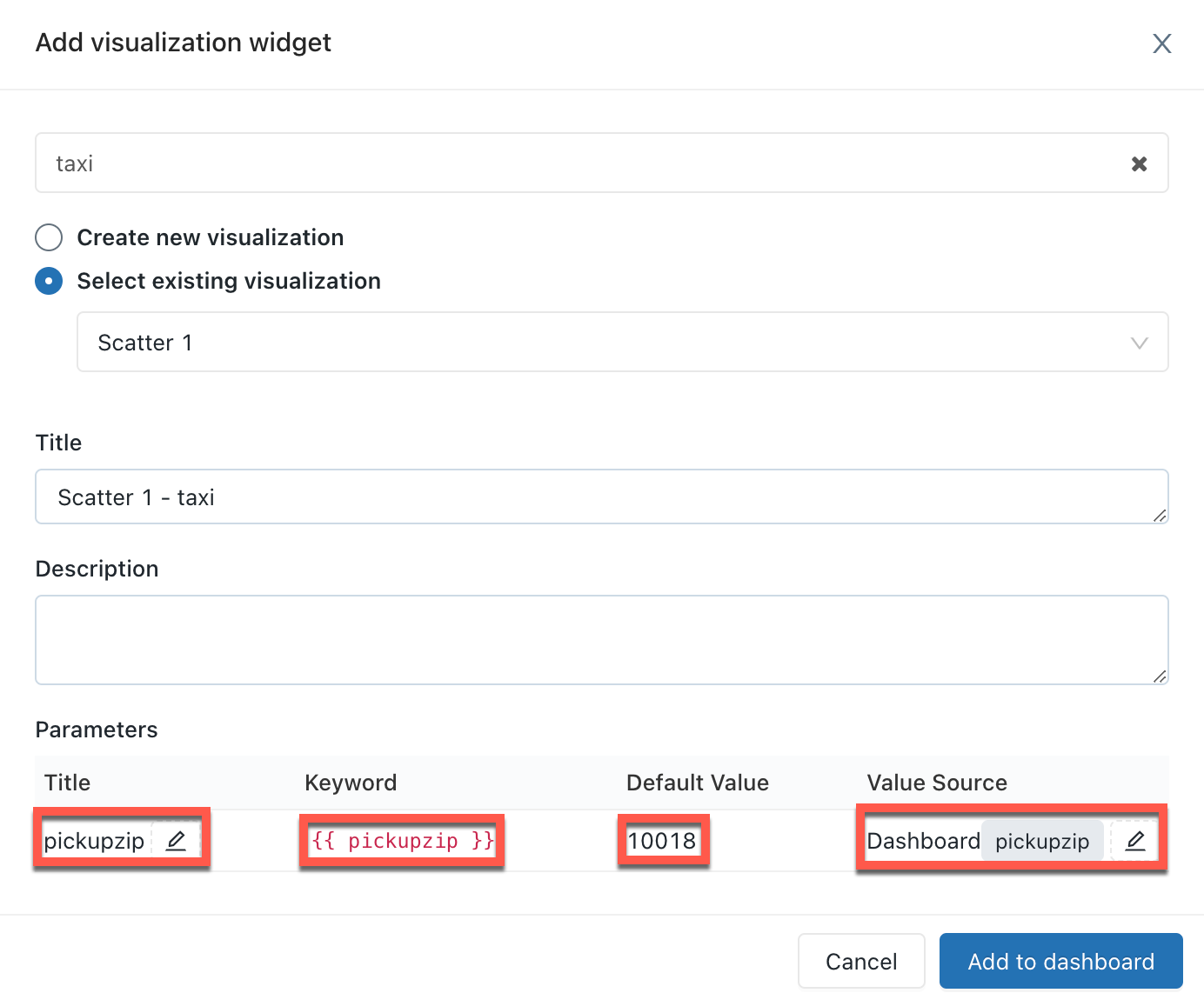
ビジュアリゼーションをダッシュボードに追加した後、ダッシュボード ウィジェットの右上にあるケバブ メニューをクリックし、  ウィジェット設定の変更をクリックすることで、パラメーター マッピング インターフェイスにアクセスできます。
ウィジェット設定の変更をクリックすることで、パラメーター マッピング インターフェイスにアクセスできます。
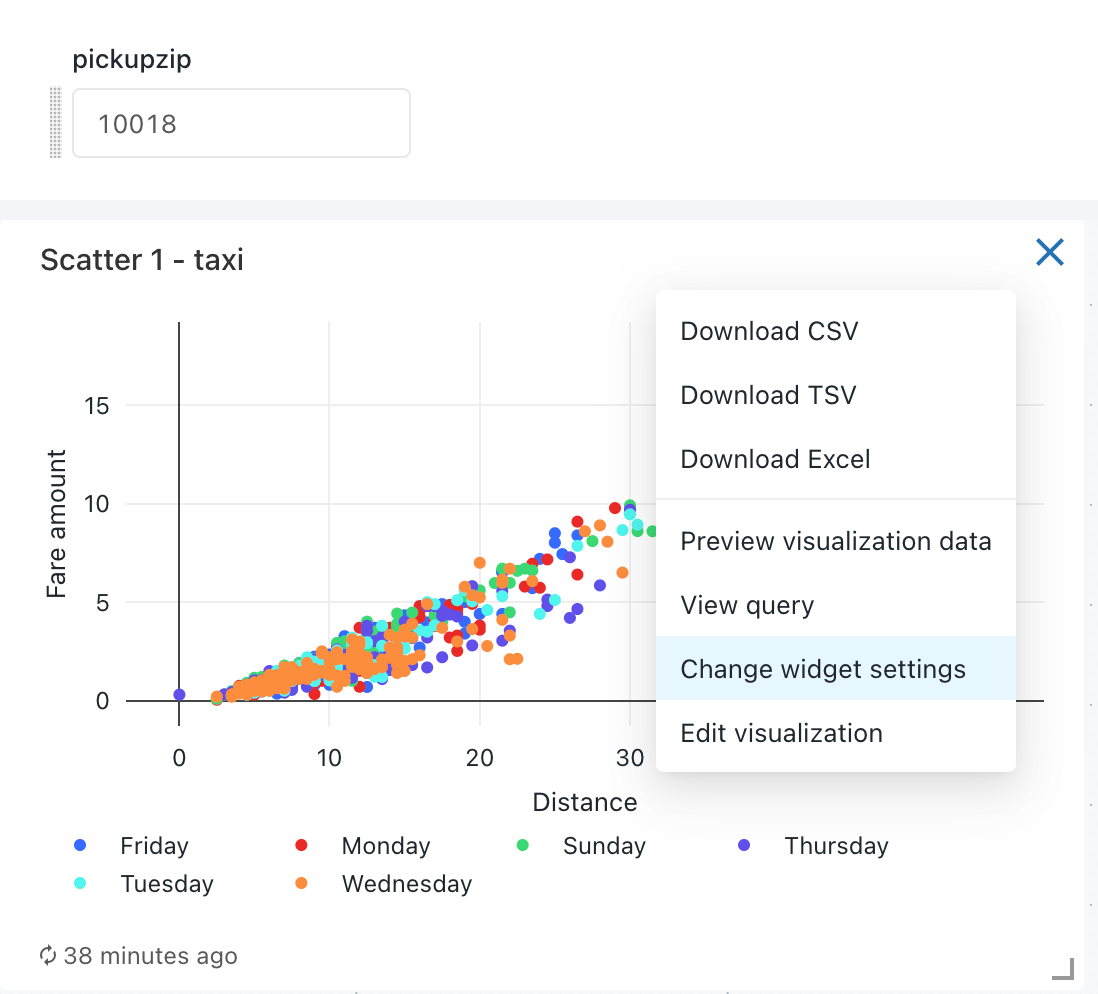
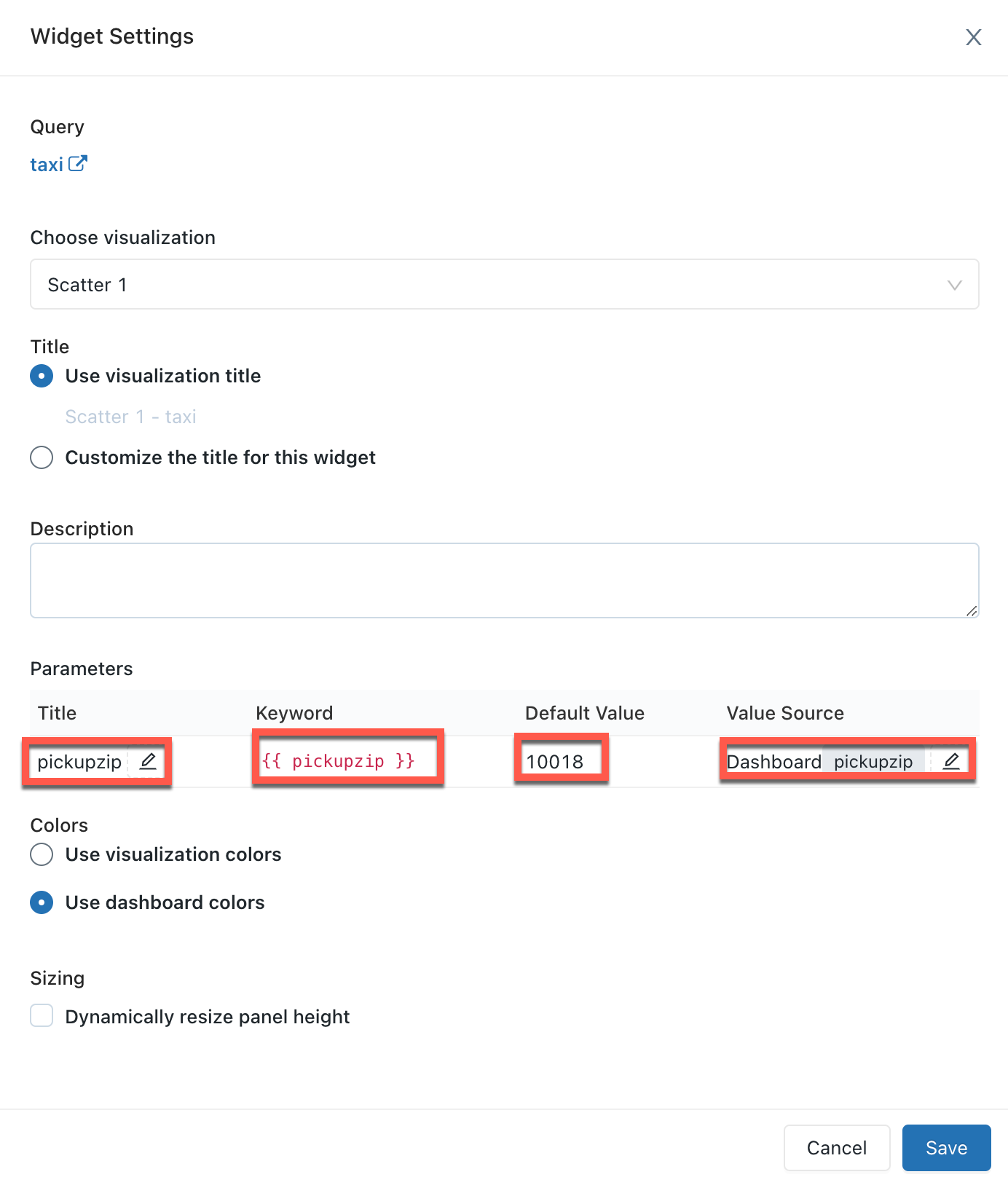
パラメーターのプロパティ
ダッシュボード・ウィジェットのパラメーター・プロパティーは次のとおりです。
タイトル: ダッシュボードの値セレクターの横に表示される表示名。 クエリーエディタで設定したタイトルにデフォルトします。 ダッシュボード内での表示方法を編集するには、鉛筆アイコン
 をクリックします。 値セレクターが非表示になっているため、静的ダッシュボード パラメーターのタイトルは表示されません。 値のソースとして 静的な値 を選択すると、タイトルフィールドはグレー表示されます。
をクリックします。 値セレクターが非表示になっているため、静的ダッシュボード パラメーターのタイトルは表示されません。 値のソースとして 静的な値 を選択すると、タイトルフィールドはグレー表示されます。キーワード: 基になるクエリー内のこのパラメーターの文字列リテラル。 これは、ダッシュボードが期待した結果を返さない場合のデバッグに役立ちます。
デフォルト値: ダッシュボードの読み込み時に、別のパラメーターが選択されて変更が適用されるまで、そのパラメーターに設定される値。 このデフォルトを変更するには、SQL エディターで基になるクエリーを開き、パラメーターを目的の値に変更して、保存ボタンをクリックします。
値のソース: パラメーター値のソース。 鉛筆アイコン
 をクリックしてソースを選択します。
をクリックしてソースを選択します。新しいダッシュボード パラメーター: 新しいダッシュボード レベルのパラメーターを作成します。 これにより、ダッシュボード上の 1 か所でパラメーター値を設定し、それを 1 つ以上のビジュアリゼーションにマッピングできます。 パラメーターには、ダッシュボード内で一意の名前を付ける必要があります。
既存のダッシュボード パラメーター: このビジュアリゼーションのパラメーターを既存のダッシュボード パラメーターにマップします。 既存のダッシュボード パラメーターを指定する必要があります。
ウィジェットパラメーター: ダッシュボードウィジェット内に値セレクターを表示します。 これは、ウィジェット間で共有されない 1 回限りのパラメーターに役立ちます。
静的な値: 他のウィジェットで使用されている値に関係なく、ウィジェットの静的な値を選択します。 静的にマッピングされたパラメーター値では、ダッシュボードのどこにも値セレクターが表示されないため、よりコンパクトになります。 これにより、特定のパラメーターが頻繁に変更されることが予想されない場合に、ダッシュボード上のユーザー・インターフェースを乱雑にすることなく、クエリー・パラメーターの柔軟性を活用できます。
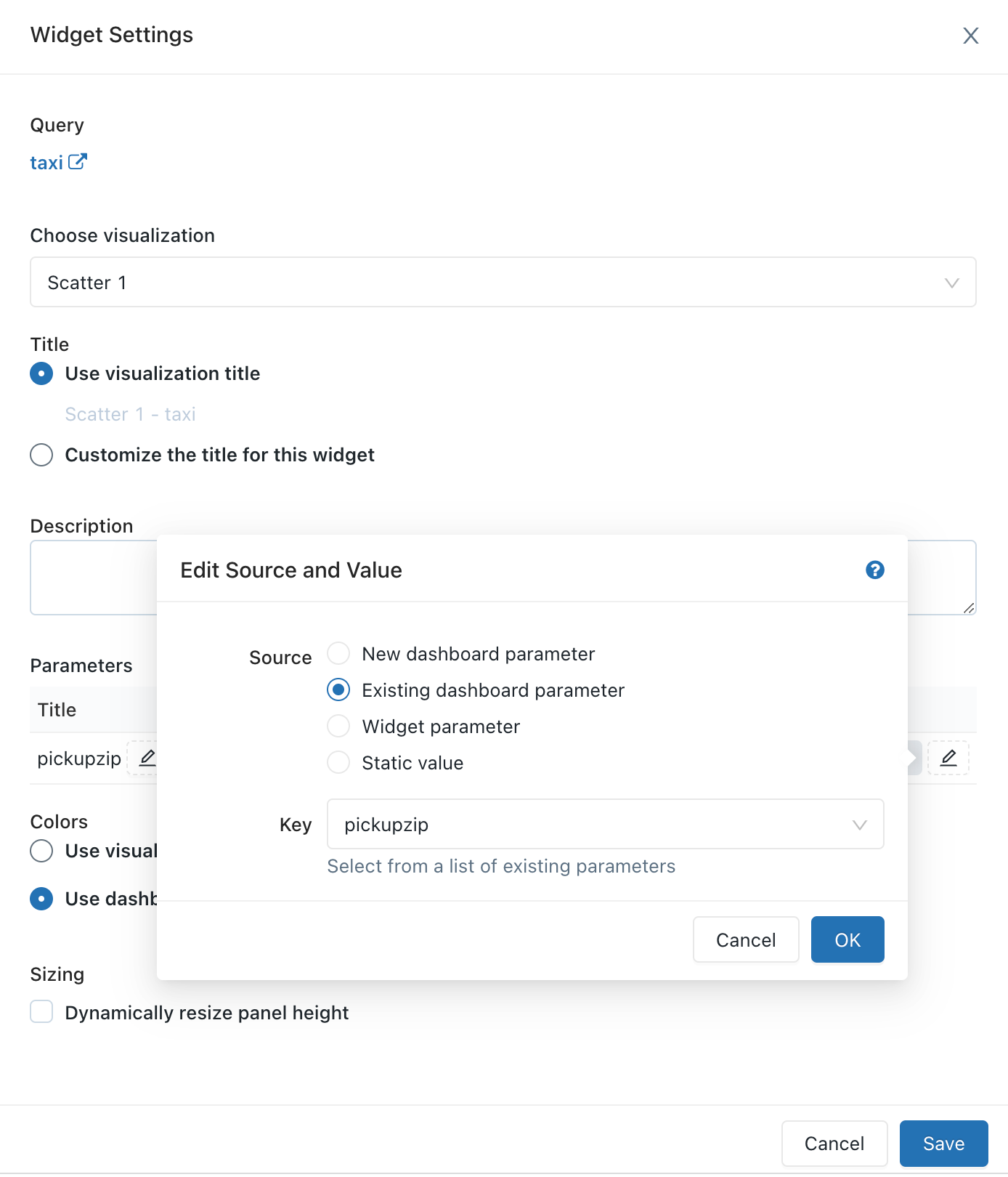
レガシーダッシュボードの編集
ダッシュボードを開いて編集するには、ダッシュボードの右上にあるケバブ メニューを開き、 編集 を選択します。
編集 を選択します。
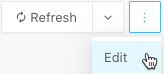
編集中に、コンテンツの追加と削除、ビジュアリゼーションの編集、フィルターの適用を行うことができます。 パラメーターの表示順序を変更するには、各パラメーターをクリックして目的の位置にドラッグします。
複数のクエリーをフィルタリングする
ダッシュボード上の複数のクエリーをフィルタリングするには:
従来のダッシュボードに移動します。
編集 モードで、追加をクリックし、フィルター をクリックします。
新しいダッシュボード フィルターを選択し、フィルター処理するクエリと列を選択します。 既存のクエリー フィルターを選択し、SQL クエリー エディターからフィルターをインポートすることで、既存のクエリーからフィルターをインポートすることもできます。 選択するクエリーは、同じカタログおよびスキーマに属している必要があります。
保存をクリックします。 これにより、すべてのドロップダウンオプションの和集合を含むフィルターが作成されます。
注
選択するクエリーは、同じカタログおよびスキーマに属している必要があります。 一部の古いクエリーは、複数のクエリーにまたがるフィルタリングと互換性がない場合があります。
ダッシュボード ビジュアリゼーションの編集
編集モードでダッシュボードのビジュアリゼーションを編集するには、編集するビジュアリゼーションを選択し、ビジュアリゼーションの右上にある ケバブ メニューをクリックします 。 表示された一覧で、 視覚化の編集を選択します。
ケバブ メニューをクリックします 。 表示された一覧で、 視覚化の編集を選択します。
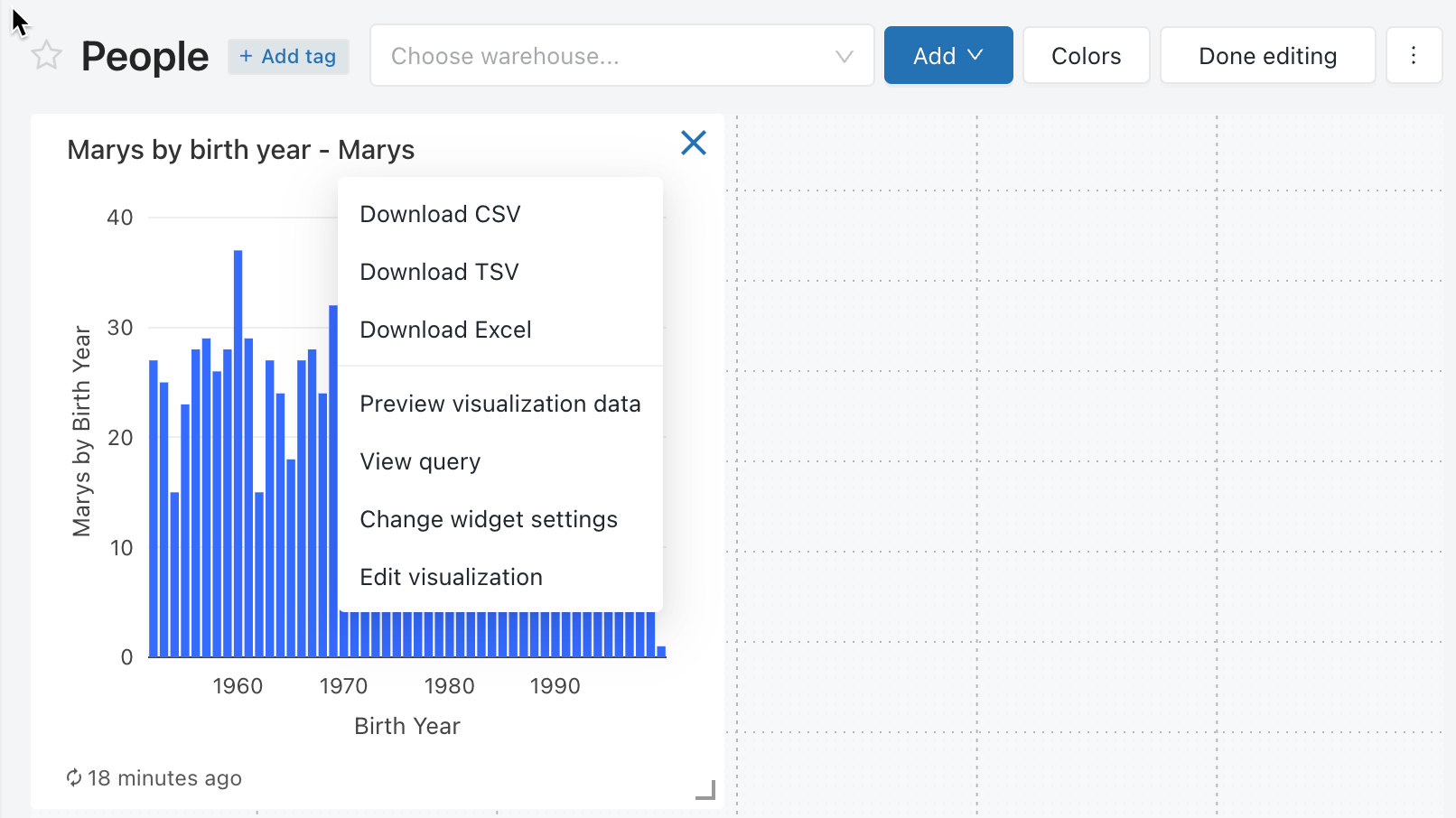
ダッシュボードへのコンテンツの追加
ダッシュボードを開いて編集します。
テキストボックスの追加 またはウィジェットの追加 をクリックします。
[ Add to legacy dashboard] をクリックします。
編集の完了 をクリックします。
SQL エディターの ダッシュボードにビジュアリゼーションを追加する こともできます。
ダッシュボードからコンテンツを削除する
 をクリックするか、オブジェクトにカーソルを合わせ、ウィジェットの右上にある
をクリックするか、オブジェクトにカーソルを合わせ、ウィジェットの右上にある ケバブメニューをクリックして 、ダッシュボードから削除を選択します。
ケバブメニューをクリックして 、ダッシュボードから削除を選択します。削除をクリックします。
ダッシュボード フィルター
クエリーに フィルターがある場合は、ダッシュボード レベルでフィルターも適用する必要があります。 ダッシュボードレベルのフィルターを使用チェックボックスをオンにして、すべてのクエリーにフィルターを適用します。
ダッシュボードの色をカスタマイズする
ダッシュボードのカラーパレットは、カラーパレットの作成など、カスタマイズできます。
カラーパレットを作成する
ダッシュボードのカスタムカラーパレットを作成するには:
右上の
 ケバブメニューをクリックし、編集をクリックします。
ケバブメニューをクリックし、編集をクリックします。色 をクリックします。
既存のカラーパレットをインポートするには、インポートをクリックしてパレットを選択します。 インポートしたパレットをカスタマイズできます。
新しいパレットを作成したり、読み込んだパレットをカスタマイズしたりするには、次の操作を行います。
新しい色を追加するには、追加をクリックします。
新しく追加した色または既存の色の場合は、次のいずれかの方法で色を指定します。
四角形をクリックし、カラーセレクターで新しい色をクリックするか、スポイトを使用して新しい色を選択します。
四角形の横にあるテキストフィールドをクリックし、16 進値を入力します。
適用 をクリックします。
ダッシュボードの更新
従来のダッシュボードは、クエリが実行されるたびに更新されるキャッシュからデータを取得するため、効率的に読み込むように設計されています。 ただし、関連するクエリを定期的に実行しないと、ダッシュボードが古くなる可能性があります。 ダッシュボードが古くなるのを防ぐには、ダッシュボードを更新して関連するクエリを再実行します。
ダッシュボードが手動またはスケジュールに従って更新されるたびに、ダッシュボードで参照されているすべてのクエリが更新されます。 個々の視覚化が更新されると、アップストリーム クエリも更新されます。 ダッシュボードまたは個々のビジュアリゼーションを手動で更新しても、クエリベースのドロップダウンリストで使用されるクエリは更新されません。 クエリベースのドロップダウンリストの詳細については、「 クエリベースのドロップダウンリスト」を参照してください。
更新動作と実行コンテキスト
ダッシュボードが「所有者として実行」でスケジュールが追加されると、所有者の資格情報が実行に使用され、少なくとも CAN RUN 権限を持つ人は誰でも、それらの更新されたクエリの結果を確認できます。
ダッシュボードが「閲覧者として実行」され、スケジュールが追加されると、所有者の資格情報が実行に使用されますが、更新されたクエリーの結果は所有者のみに表示されます。他のすべてのビューアは、更新されたクエリーの結果を表示するために手動で更新する必要があります。
ダッシュボードを自動的に更新する
ダッシュボードの所有者と CAN EDIT 権限を持つユーザーは、スケジュールに従って自動的に更新されるようにダッシュボードを構成できます。 ダッシュボードを自動的に更新するには:
ダッシュボードの右上隅にある [ スケジュール ] をクリックします。 次に、「 スケジュールの追加」をクリックします。
ドロップダウンピッカーを使用して、頻度、期間、開始時刻、タイムゾーンを指定します。 オプションで、 cron 構文を表示 チェックボックスを選択して、「Quartz cron 構文でスケジュールを編集します。
その他のオプションを選択して、オプション設定を表示します。 以下を選択できます。
スケジュールの名前。
クエリーを強化するSQLウェアハウス。 デフォルトでは、アドホッククエリーの実行に使用されるSQLウェアハウスは、スケジュールされたジョブにも使用されます。 このオプション設定を使用して、スケジュールされたクエリーを実行する別のウェアハウスを選択します。
注
このウェアハウスは、手動更新に使用されるウェアハウスとは異なる場合があります。
オプション: 「 サブスクライバー 」タブで、ダッシュボードが自動的に更新されたときに通知する E メール・アドレスのリストを入力します。 各 Eメール アドレスは、ワークスペースにアクセスできる Databricks アカウントに関連付けられているか、ワークスペース設定で通知先として定義されている必要があります。 通知の宛先は、ワークスペース管理者によって構成されます。
作成をクリックします。スケジュール ラベルが Schedule(1) に変わります。
共有設定を編集します。
注
ダッシュボードの権限は、スケジュールの権限にリンクされていません。 スケジュールされた更新間隔を作成した後、スケジュール権限を編集して、他のユーザーにアクセスを許可します。 CAN MANAGE権限を持つユーザーのみが、スケジュールを編集したり、購読者リストを編集したりできます。
 ケバブメニューをクリックします。
ケバブメニューをクリックします。[ スケジュール権限の編集] をクリックします。
ダイアログのドロップダウンメニューからユーザーまたはグループを選択します。
[CAN VIEW] を選択すると、選択したユーザがスケジュール設定を表示できるようになります。
CAN VIEW または CAN RUN 権限により、割り当てられた受信者は、スケジュールが存在することや、レポートの頻度やサブスクライバー数などのその他のプロパティを確認できます。 CAN MANAGE では、受信者はスケジュール、購読者リスト、スケジュール権限を変更できます。 CAN MANAGE権限により、受信者はスケジュールを停止したり一時停止を解除したりすることもできます。
ダッシュボードスナップショットサブスクリプション
ダッシュボードのスナップショットを定期的にエクスポートしてEメール送信できます。 ダッシュボードのスナップショットは、デフォルトのダッシュボードの状態から取得されるため、フィルターや視覚化とのやり取りはスナップショットに含まれません。
少なくとも CAN EDIT 権限を持っている場合は、更新スケジュールを作成して他のユーザーを購読し、ダッシュボードが更新されるたびにダッシュボードの電子メール スナップショットを受信することができます。 サブスクライバーを追加するには、前述のように[サブスクライバー]タブにユーザーまたはグループを入力します。 対象となるサブスクライバーには、ワークスペース ユーザーと通知先が含まれます。
注
通知先はワークスペース管理者によって設定されます。 通知の送信先を構成する方法については、「 通知の送信先を管理する」を参照してください。
Eメールの添付ファイルには6MBのファイルサイズ制限があります。 ダッシュボードサブスクリプションEメールが6 MBのサイズ制限を超えた場合、Eメールはインラインダッシュボードスナップショットを省略し、ダッシュボードスナップショットのPDFのみを含めます。
PDF スナップショット ファイルが 6 MB を超える場合、サブスクリプション Eメールは PDF を省略し、代わりに更新されたダッシュボードへのリンクを含めます。 電子メールには、現在のダッシュボードのサイズを詳述した警告メモがあります。 (ユーザーは、ダッシュボードの PDF を手動でダウンロードすることで、PDF スナップショットのサイズをテストできます。
スケジュールされたダッシュボードの更新を一時的に一時停止する
ダッシュボードが自動更新用に構成されており、スケジュールに対して少なくとも [表示可能] アクセス許可を持っている場合、[スケジュール] ボタンのラベルは [スケジュール (#)] と表示されます (# は、表示されるスケジュールされたイベントの数です)。また、スケジュールに対して少なくとも CAN MANAGE 権限を持っている場合は、スケジュールを一時的に停止することができます。 これは、ダッシュボードへの変更のテスト中に更新を送信しないようにするのに役立ちます。 サブスクライバーのリストを変更せずに、スケジュールされたダッシュボードの更新を一時的に停止するには:
[スケジュール(#)] をクリックします。
 ケバブメニューをクリックします。
ケバブメニューをクリックします。Click 停止する.
従来のダッシュボードをゴミ箱に移動する
ダッシュボード ![]() を ゴミ箱に移動するには、次の操作を行います。
を ゴミ箱に移動するには、次の操作を行います。
ダッシュボードの右上にある
 ケバブメニューをクリックし、[ ゴミ箱に移動]を選択します。
ケバブメニューをクリックし、[ ゴミ箱に移動]を選択します。[ ゴミ箱に移動]をクリックして確認します。
注
2024 年 9 月 3 日頃にゴミ箱に移動された従来のダッシュボードは、従来のダッシュボードのリスト ページに引き続き表示される場合があります。 完全に削除されたダッシュボードは表示されません。
ごみ箱からのレガシーダッシュボードの復元
 サイドバーの「 ワークスペース 」をクリックします。
サイドバーの「 ワークスペース 」をクリックします。 ワークスペース ブラウザーの[Trash] をクリックして 、同封のアセットを表示します。
ワークスペース ブラウザーの[Trash] をクリックして 、同封のアセットを表示します。復元するダッシュボードの横にある
 ケバブメニューをクリックします。
ケバブメニューをクリックします。「リストア」をクリックします。「移動」ダイアログが表示されます。
「移動」ダイアログを使用して、復元したダッシュボードの新しい場所を選択します。
従来のダッシュボードを完全に削除する
 サイドバーの「 ワークスペース 」をクリックします。
サイドバーの「 ワークスペース 」をクリックします。ワークスペースブラウザの 「ごみ箱 」をクリックして、同封のアセットを表示します。
復元するダッシュボードの横にある
 ケバブメニューをクリックします。
ケバブメニューをクリックします。[完全に削除] をクリックします。
[削除] をクリックして確定します。
注
デフォルトでは、ごみ箱フォルダ内のダッシュボードは30日後に完全に削除されます。 このオプションを使用すると、ダッシュボードをすぐに完全に削除できます。
従来のダッシュボードの権限とダッシュボードの所有権を構成する
権限を構成するには、ダッシュボードで CAN MANAGE 権限を持っている必要があります。ダッシュボードの権限レベルについては、 「従来のダッシュボード ACL」を参照してください。
サイドバーで [ダッシュボード] をクリックします。
ダッシュボードをクリックします。
 右上のボタンをクリックして、[共有]ダイアログを開きます。
右上のボタンをクリックして、[共有]ダイアログを開きます。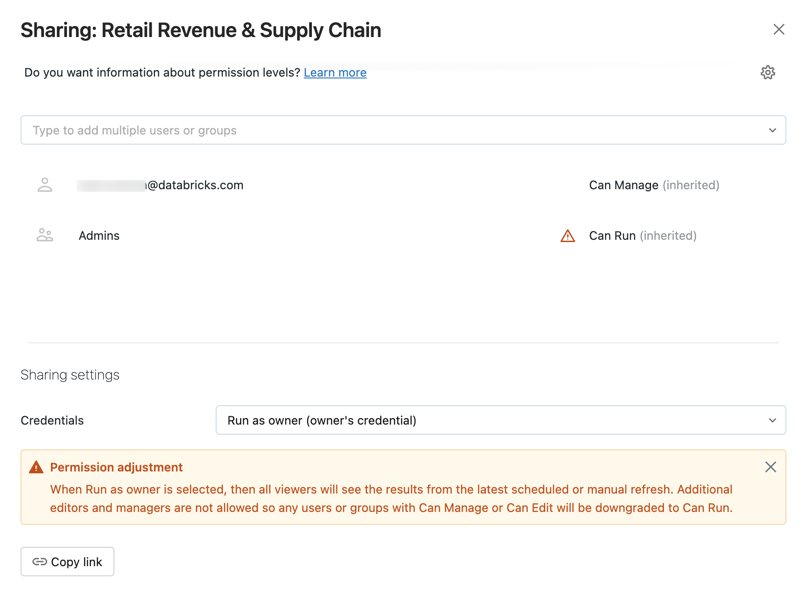
グループまたはユーザーを検索して選択し、権限レベルを割り当てます。
認証情報を「ビューアとして実行」に設定して、CAN EDIT または CAN MANAGE 権限を割り当てます。
「追加」をクリックします。
ダッシュボードに関連付けられているすべてのクエリをすばやく共有するには、歯車アイコンをクリックして [ すべてのクエリを共有] を選択します。 ダッシュボードによって参照されるクエリには別の権限があり、ダッシュボードを共有する場合、デフォルトでは共有されません。
従来のダッシュボードの所有権を移行する
ダッシュボードの所有者がワークスペースから削除されると、ダッシュボードには所有者がいなくなります。 ワークスペース管理者ユーザーは、所有者のいないダッシュボードも含め、任意のダッシュボードの所有権を別のユーザーに譲渡できます。 グループにダッシュボードの所有権を割り当てることはできません。 Permissions APIを使用して所有権を譲渡することもできます。
ワークスペース管理者として、Databricks ワークスペースにログインします。
サイドバーで [ダッシュボード] をクリックします。
ダッシュボードをクリックします。
右上の「 共有 」ボタンをクリックして、「 共有 」ダイアログを開きます。
右上の歯車アイコンをクリックし、[ 新しい所有者を割り当てる] をクリックします。

所有権を割り当てるユーザーを選択します。
「確認」をクリックします。
管理者ビューにアクセスする
Databricks ワークスペース管理者ユーザーには、ワークスペース内のすべてのダッシュボードへの表示アクセス権があります。 このビューでは、ワークスペース管理者は任意のダッシュボードを表示および削除できます。 ただし、共有設定の資格情報が[所有者として実行]に設定されている場合、ワークスペース管理者はダッシュボードを編集できません。
すべてのレガシーダッシュボードを表示するには:
サイドバーの [ダッシュボード] をクリックします
 。
。「 レガシーダッシュボード」 タブをクリックします。
画面上部付近にある [All dashboards ] タブをクリックします。