Databricks ノートブックにおけるビジュアライゼーション
Databricks は、Databricks SQL とノートブックの両方で、チャートやビジュアライゼーションを組み込みでサポートしています。このページでは、Databricks ノートブックでビジュアライゼーションを操作する方法について説明します。Databricks SQLにおけるビジュアライゼーションの使用については、「Databricks SQL におけるビジュアライゼーション」を参照してください。
ビジュアライゼーションのタイプを表示するには、「ビジュアライゼーションのタイプ」を参照してください。
新しいビジュアライゼーションの作成
このセクションの例を再現するには、以下のコードを使用してください:
sparkDF = spark.read.csv("/databricks-datasets/bikeSharing/data-001/day.csv", header="true", inferSchema="true")
display(sparkDF)
ビジュアライゼーションを作成するには、結果の上にある [+] をクリックし、[ビジュアライゼーション] を選択します。ビジュアライゼーションエディタが表示されます。
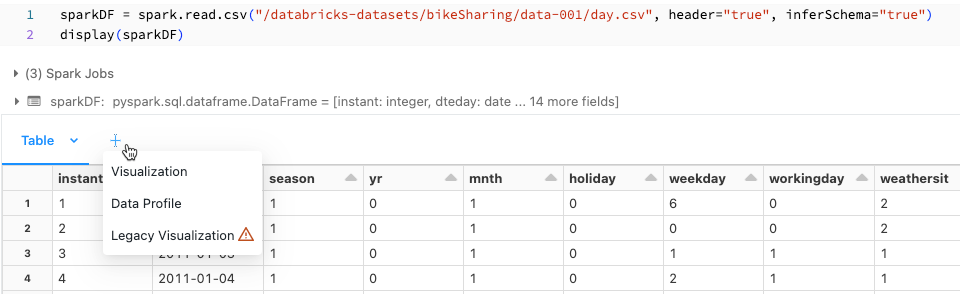
[ビジュアライゼーションのタイプ] ドロップダウンで、[バー] を選択します。
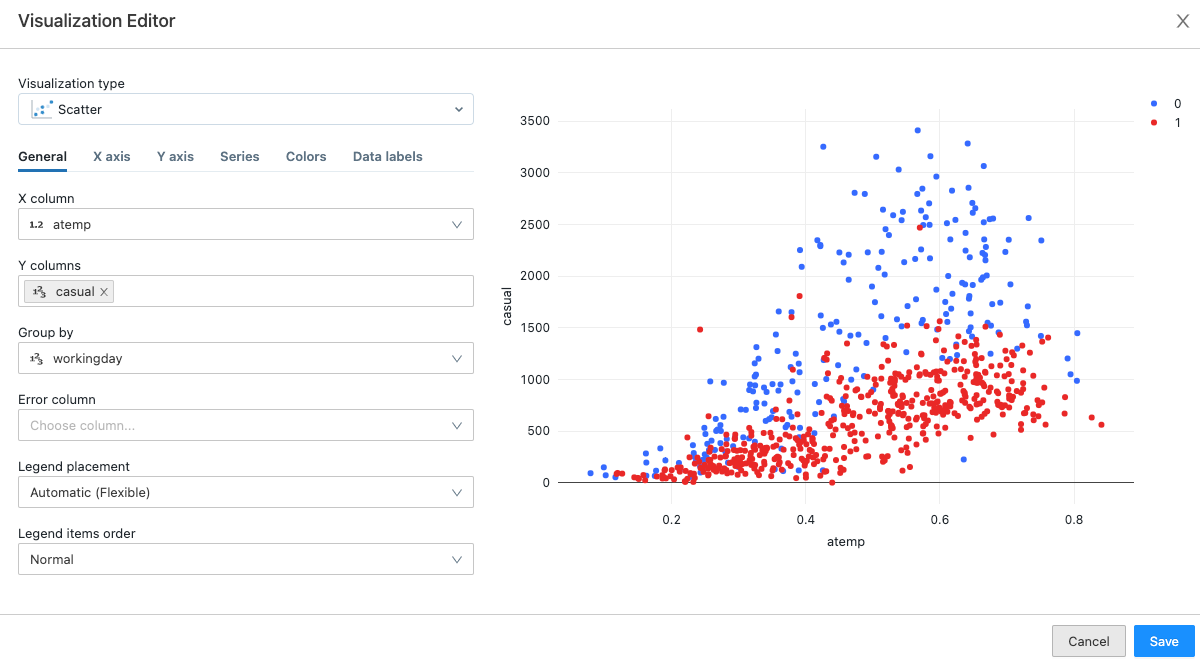
ビジュアライゼーションに表示するデータを選択します。使用できるフィールドは、選択したタイプによって異なります。
[保存]をクリックします。
新しいデータプロファイルの作成
注
Databricks Runtime 9.1 LTS 以降で利用可能です。
データプロファイルは、Apache Spark DataFrame、pandas DataFrame、または SQL テーブルの要約統計を表形式とグラフィック形式で表示します。結果のセルからデータプロファイルを作成するには、[+] クリックして、[データプロファイル] を選択します。
Databricks が要約統計を計算して表示します。
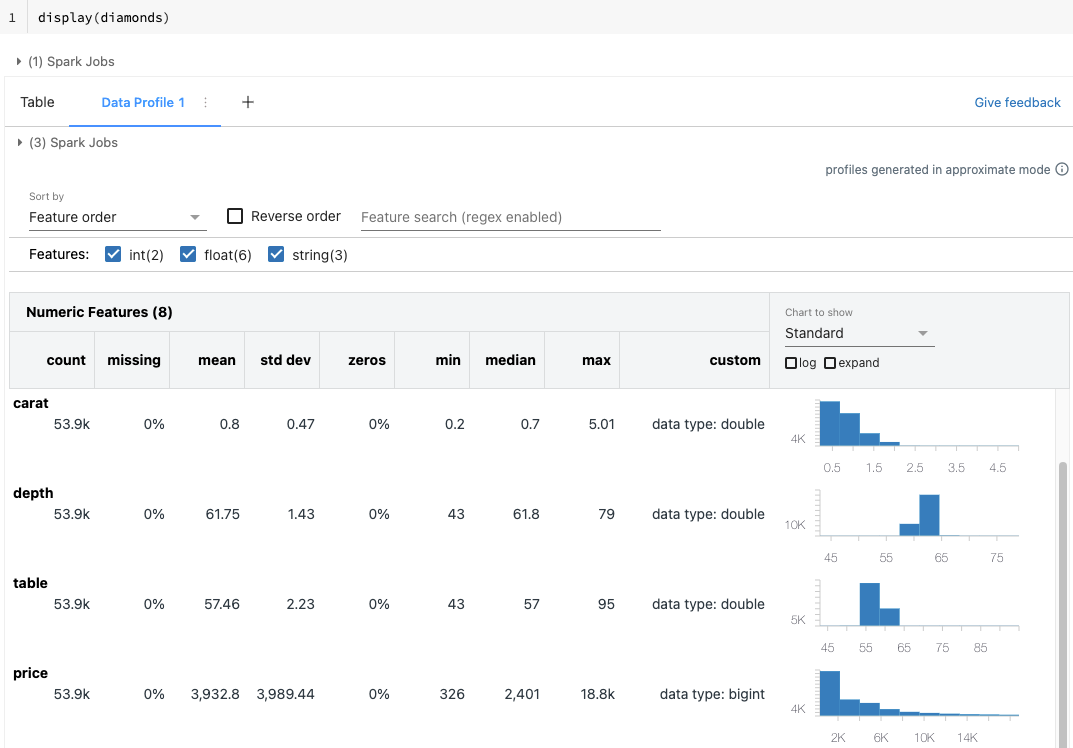
数値特徴量とカテゴリ特徴量は別々の表に表示されます。
タブの上部では、特徴量を並べ替えたり検索したりできます。
チャート列の上部では、ヒストグラム(Standard)と分位のどちらを表示するかを選択できます。
チャートを拡大するには、[展開] をオンにします。
対数スケールでチャートを表示するには、[対数] にチェックを入れます。
チャートの上にカーソルを置くと、ヒストグラムの列の境界や行数、分位値など、より詳細な情報を見ることができます。
データプロファイリングをプログラムで生成することもできます。 Summarize コマンド (dbutils.data.summarize) を参照してください。
ビジュアライゼーションとデータプロファイルの使用
注
データプロファイルは Databricks Runtime 9.1 LTS 以降で利用可能です。
ビジュアライゼーションまたはデータプロファイルの名前変更、複製、削除
ビジュアリゼーションまたはデータプロファイリングの名前を変更、複製、または削除するには、タブ名の右側にある下向きの矢印をクリックします。 メニューからダッシュボードを作成することもできます。
注
セルにデータプロファイリングが含まれている場合、関連するビジュアライゼーションとデータプロファイリングはノートブックダッシュボードにのみ追加できます。 ビジュアライゼーションのみのセルの場合、ドロップダウンに追加の [ダッシュボードに追加 ] メニュー項目が表示されます。 「ダッシュボードへのビジュアリゼーションの追加」を参照してください。
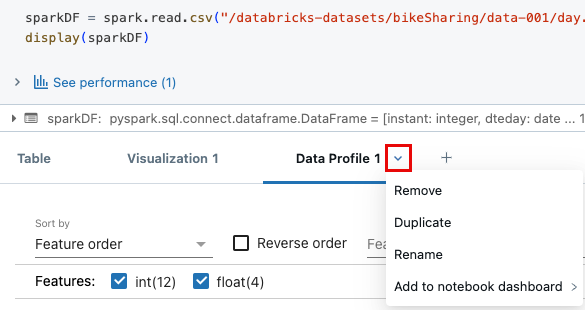
名前を直接クリックすることで、その場で名前を変更することもできます。
ビジュアライゼーションの編集
ビジュアリゼーションの下をクリックして 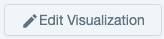 、ビジュアリゼーション エディターを開きます。 変更が完了したら、[ 保存] をクリックします。
、ビジュアリゼーション エディターを開きます。 変更が完了したら、[ 保存] をクリックします。
色の編集
ビジュアライゼーションの作成時または編集することで、ビジュアライゼーションの色をカスタマイズできます。
ビジュアライゼーションを作成または編集します。
[色] をクリックします。
色を変更するには、四角をクリックし、次のいずれかの方法で新しい色を選択します。
カラーセレクターでクリックする。
16進数を入力する。
カラーセレクターの外側の任意の場所をクリックして閉じます。
Visualization Editor で Save をクリックして、変更を保存します。
従来のビジュアライゼーション
最新バージョンのグラフ ビジュアライゼーションは、デフォルトでオンになっています。 このセクションの設定では、古いグラフで作業するとき、または最新バージョンをオフにしている場合に発生する可能性のある従来の視覚化について説明します。
ビジュアライゼーションのダウンロード
.png でビジュアライゼーションをダウンロードするには フォーマットで、ノートブックのセルまたはビジュアライゼーションエディターのカメラアイコン ![]() をクリックします。
をクリックします。
結果のセルでは、セル上にカーソルを移動すると、右上にカメラアイコンが表示されます。
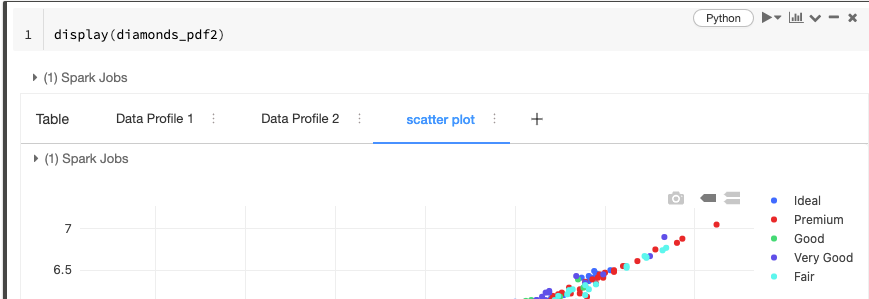
ビジュアライゼーション エディターでは、カーソルをチャート上に移動するとカメラ アイコンが表示されます。 ビジュアライゼーションツールを参照してください。
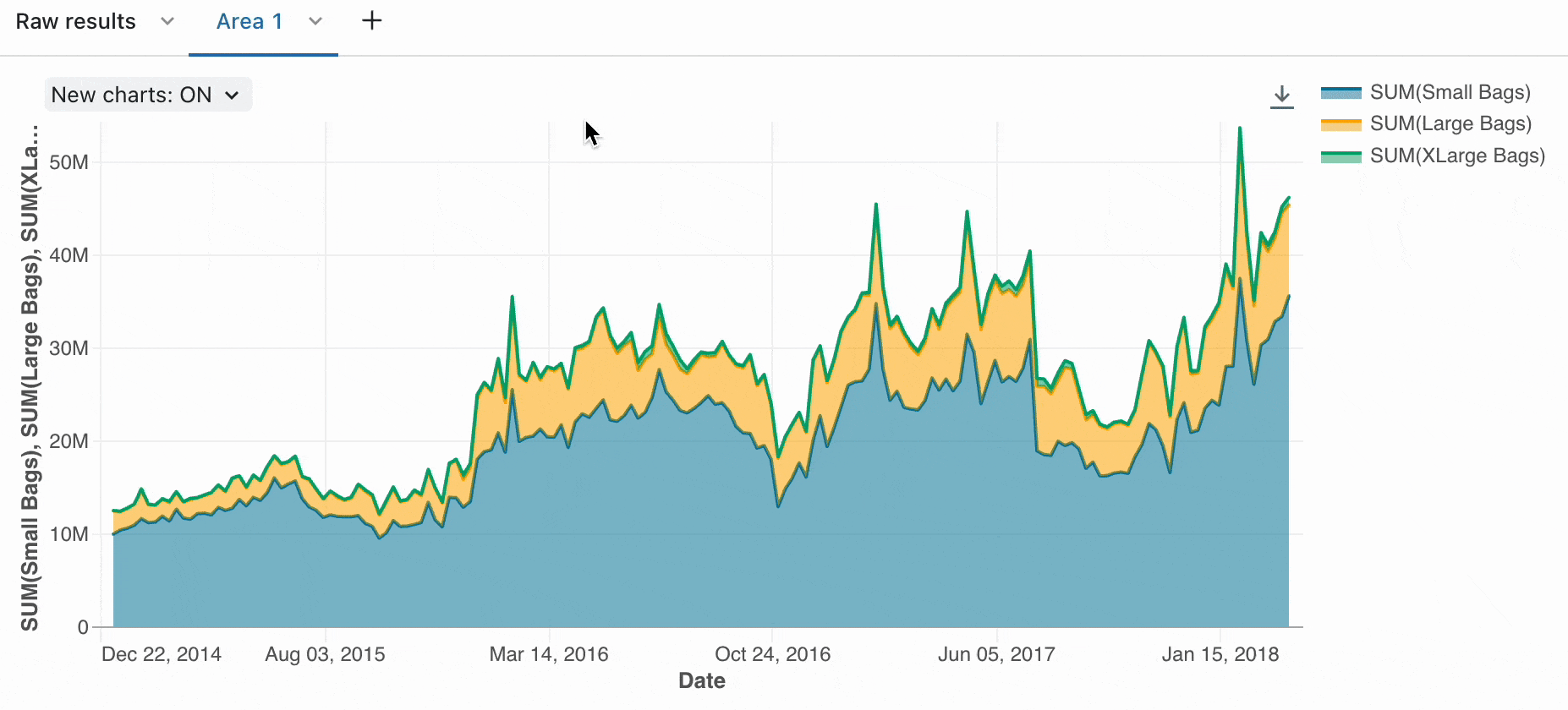
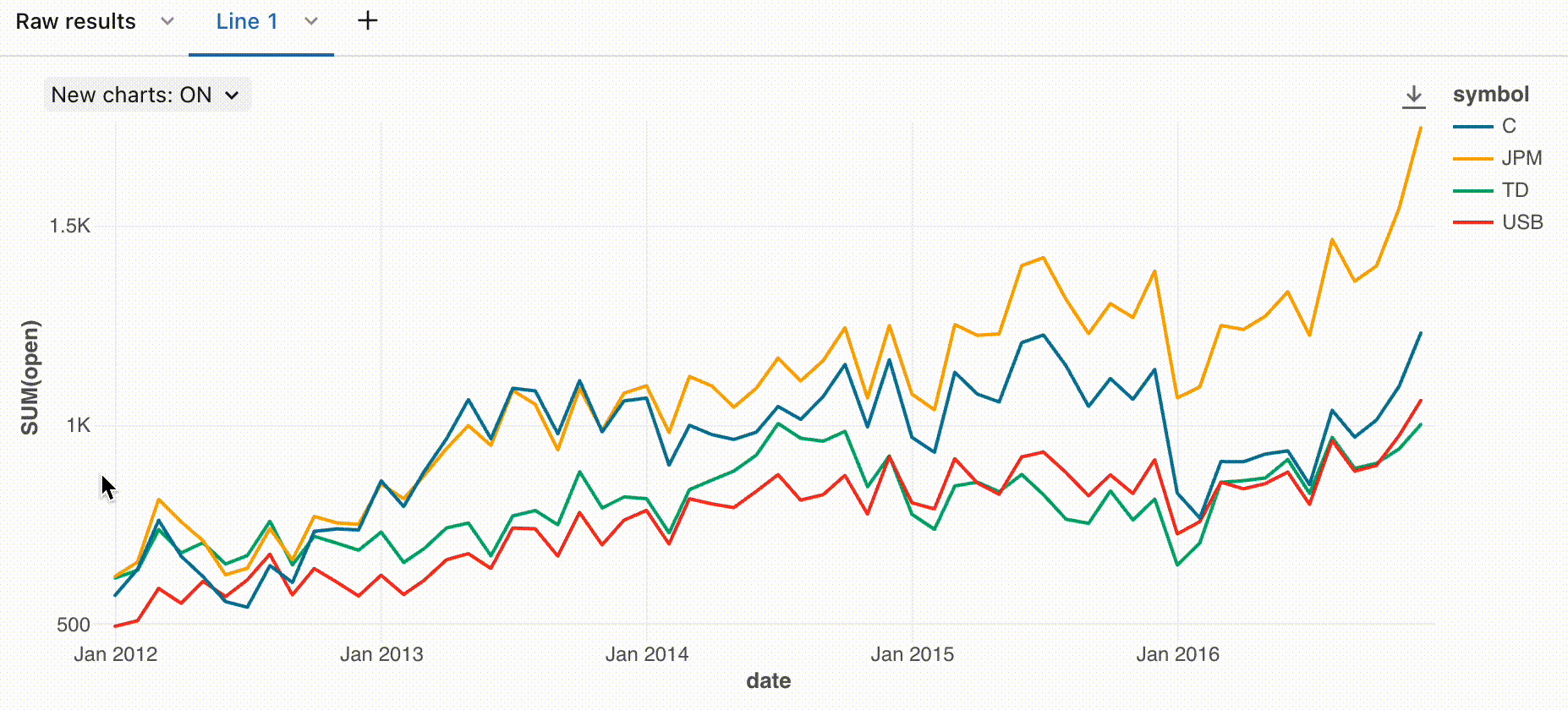

![[ダウンロード] をクリックして、ビジュアライゼーションを PNG ファイルとしてエクスポートします](../_images/png.gif)
