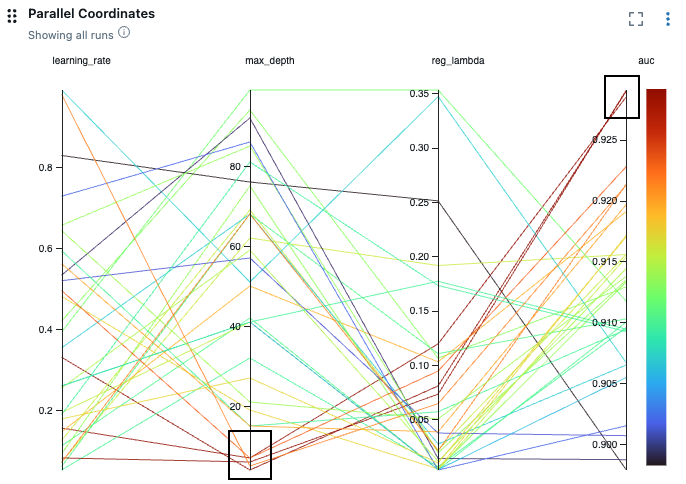Compare MLflow execução usando gráficos e tabelas
Esta página descreve como usar as visualizações disponíveis para comparar a execução na UI MLflow. A página do gráfico view mostra uma coleção de gráficos que comparam a execução de um experimento. O senhor pode personalizar essa página selecionando a execução a ser incluída, modificando gráficos e criando novos gráficos.
Para exibir a página do gráfico view, clique no ícone Chart view na página de detalhes do experimento.
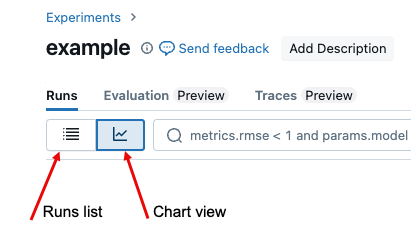
Para obter informações sobre a página de listagem de execução, consulte view treinamento results with MLflow execução. Para exibir a execução de vários experimentos, consulte Comparar a execução de vários experimentos.
Visão geral do gráfico
Em default, os gráficos desta página mostram as 10 execuções mais recentes. À medida que o senhor passa o cursor sobre as linhas de um gráfico, aparecem os detalhes dessa execução.
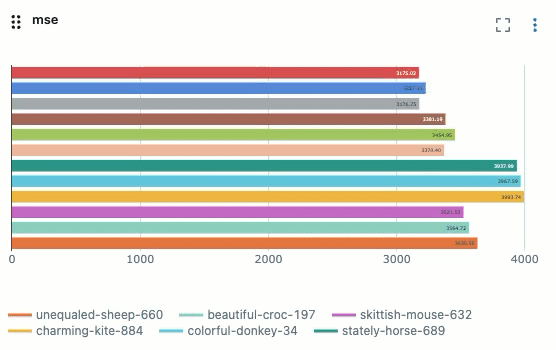
Você pode mover ou redimensionar um gráfico ou ampliá-lo para tela cheia. Um menu kebab no canto superior direito do gráfico permite que o senhor edite, exclua ou faça download do gráfico.
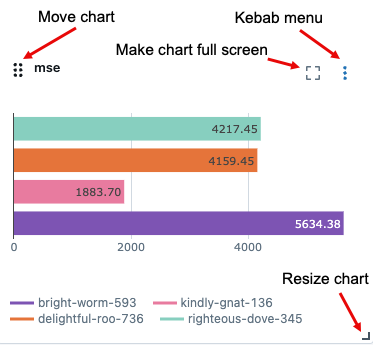
Selecione execução para exibir
Para selecionar o número de execuções a serem exibidas, clique em ![]() na parte superior da lista de execuções.
na parte superior da lista de execuções.
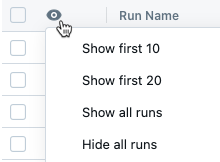
execução que são mostrados nos gráficos são indicados por ![]() e um ponto colorido. execução não mostrados nos gráficos são indicados por
e um ponto colorido. execução não mostrados nos gráficos são indicados por ![]() e um ponto em cinza.
e um ponto em cinza.
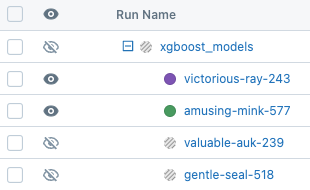
gerenciar execução
Para excluir, comparar, adicionar ou remover tags de uma execução, marque a caixa ao lado esquerdo da(s) execução(ões). Quando uma ou mais execuções são marcadas, os botões Delete, Compare e Add tags são exibidos.
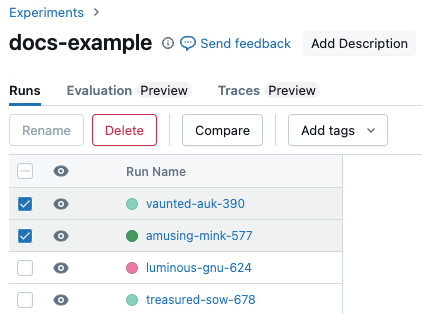
Para obter detalhes sobre a página de comparação de execução, consulte Comparar execução.
Execução do filtro
Use o campo de pesquisa à direita do ícone Chart view para filtrar a execução com base em valores de parâmetros ou métricas ou por tag. Para obter detalhes, consulte Execução do filtro.
Sort execução
Para alterar a ordem de classificação da execução mostrada nos gráficos, selecione o parâmetro a ser classificado no menu Sort dropdown.
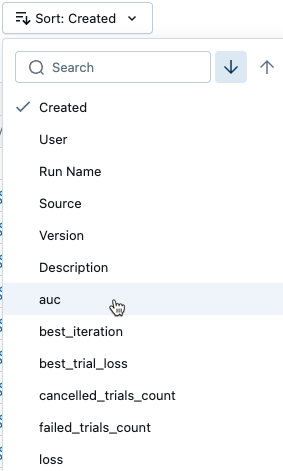
Execução do grupo
Para agrupar a execução por valor de parâmetro, selecione um ou mais parâmetros no menu Group by dropdown.
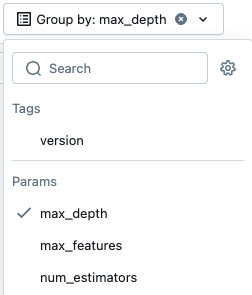
Crie novas visualizações
Para adicionar um gráfico, clique em Add chart (Adicionar gráfico) e selecione o tipo de gráfico a ser adicionado no menu dropdown.
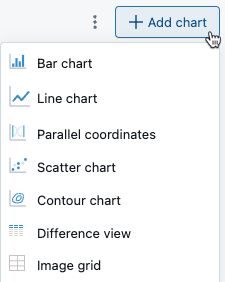
Gráfico de coordenadas paralelas
Um gráfico de coordenadas paralelas é útil para entender o efeito das configurações de parâmetros no desempenho do modelo e investigar as relações entre parâmetros e métricas. Para criar um gráfico de coordenadas paralelas, selecione Coordenadas paralelas no menu. Na caixa de diálogo, selecione os parâmetros e as métricas a serem investigados.
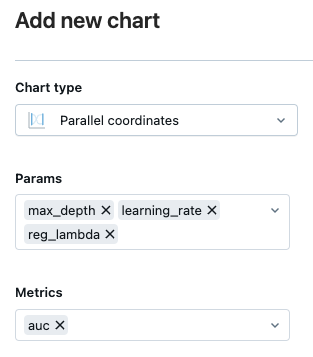
Nesse exemplo, a execução destacada nas caixas pretas sugere que valores mais baixos para max_depth resultam em valores mais altos para as métricas auc.