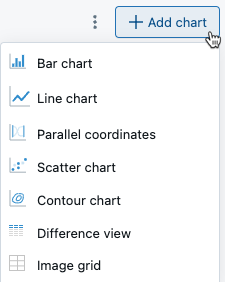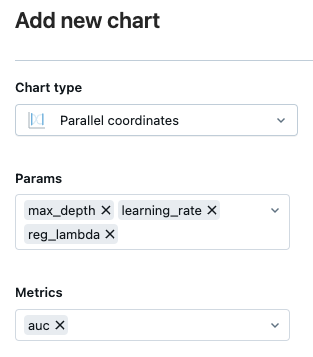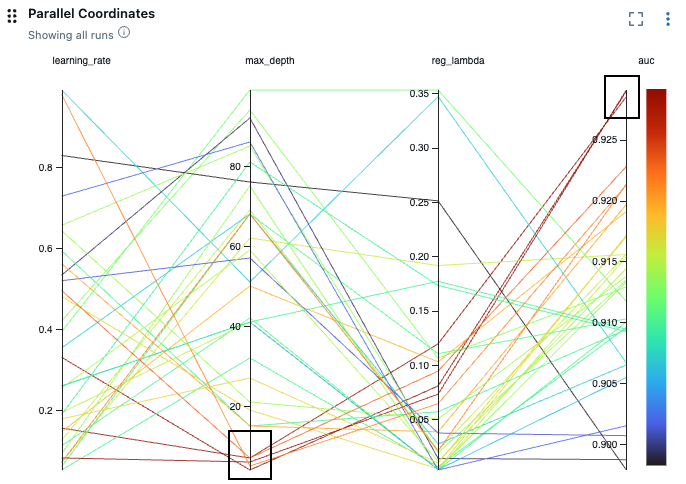グラフとチャートを使用して MLflow の実行を比較する
このページでは、MLflow UI での実行の比較に使用できる視覚化の使用方法について説明します。 グラフ ビュー ページには、エクスペリメントの実行を比較するグラフのコレクションが表示されます。 このページをカスタマイズするには、含める実行を選択したり、グラフを変更したり、新しいグラフを作成したりします。
チャートビューページを表示するには、エクスペリメントの詳細ページにある チャートビュー アイコンをクリックします。
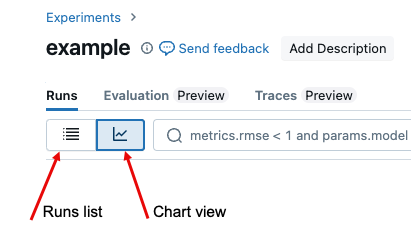
実行リスト ページに関する情報については、「MLflow 実行でトレーニング結果を表示する」を参照してください。複数のエクスペリメントからの実行を表示するには、「 複数のエクスペリメントからの実行の比較」を参照してください。
チャートの概要
デフォルトでは、このページのグラフには最新の 10 回の実行が表示されます。 グラフ上の線の上にカーソルを置くと、その実行の詳細が表示されます。
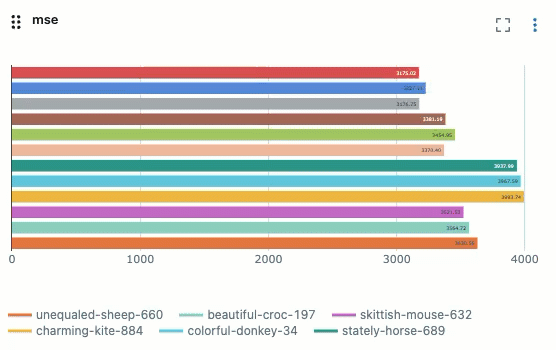
グラフを移動またはサイズ変更したり、グラフを全画面表示に拡大したりできます。 グラフの右上にあるケバブ メニューでは、グラフを編集、削除、またはダウンロードできます。
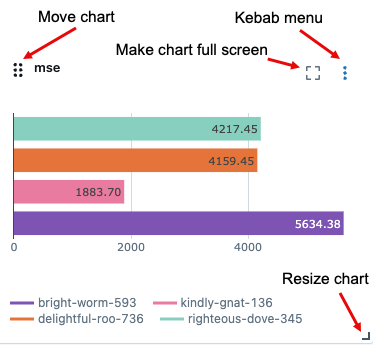
Select Run to display(実行を選択して表示)
表示する実行の数を選択するには、実行リストの上部にある [ ![]() ] をクリックします。
] をクリックします。
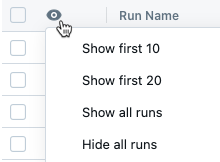
グラフに表示される実行は、 ![]() と色付きのドットで示されます。 グラフに示されていない実行は、
と色付きのドットで示されます。 グラフに示されていない実行は、 ![]() とグレー表示されたドットで示されます。
とグレー表示されたドットで示されます。
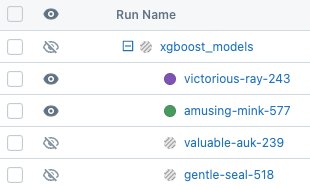
ランの管理
実行のタグを削除、比較、またはタグの追加や削除を行うには、実行の左側にあるチェックボックスをオンにします。 1 つ以上の実行がオンの場合、[ 削除]、[ 比較]、および [タグの追加 ] ボタンが表示されます。
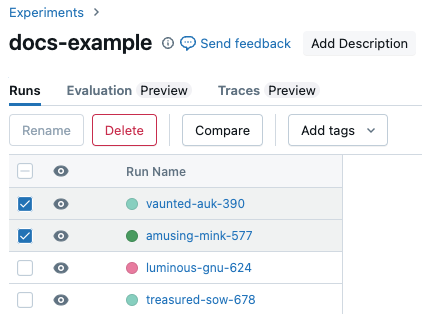
実行の比較ページの詳細については、「 実行の比較」を参照してください。
ランのフィルタリング
チャートビューアイコンの右側にある検索フィールドを使用して、パラメーターまたはメトリクスの値、またはタグに基づいて実行をフィルタリングします。詳細については、「 フィルター実行」を参照してください。
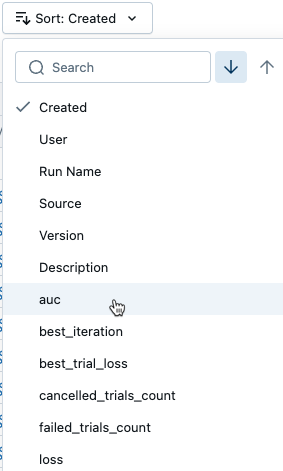
![[グループ by ドロップダウン メニュー] を使用して、パラメーター value をグループ化します。](../_images/groupby-dropdown.png)