Painéis no Notebook
Esta página descreve como criar painéis com base nas saídas das células Notebook . Os painéis permitem publicar gráficos e visualizações e, em seguida, compartilhá-los em um formato de apresentação com sua organização.
Criar ou adicionar a um painel
Você cria um painel adicionando um item a ele. Há dois tipos de painéis que o senhor pode criar a partir de um Notebook.
Notebook dashboard: Notebook dashboards reformata seu Notebook em uma apresentação. O conteúdo do painel está vinculado à saída de uma célula do Notebook. O senhor pode compartilhar e programar painéis do Notebook como faria com qualquer Notebook.
AI/BI dashboard: Databricks recomenda AI/BI dashboards para criar e compartilhar dashboards em uma organização. Para obter mais informações sobre AI/BI dashboards, consulte Dashboards.
Para adicionar uma visualização ou tabela de resultados de saída a um dashboard, clique na seta para baixo ao lado do nome tab. Em seguida, escolha o tipo de painel que você deseja criar.
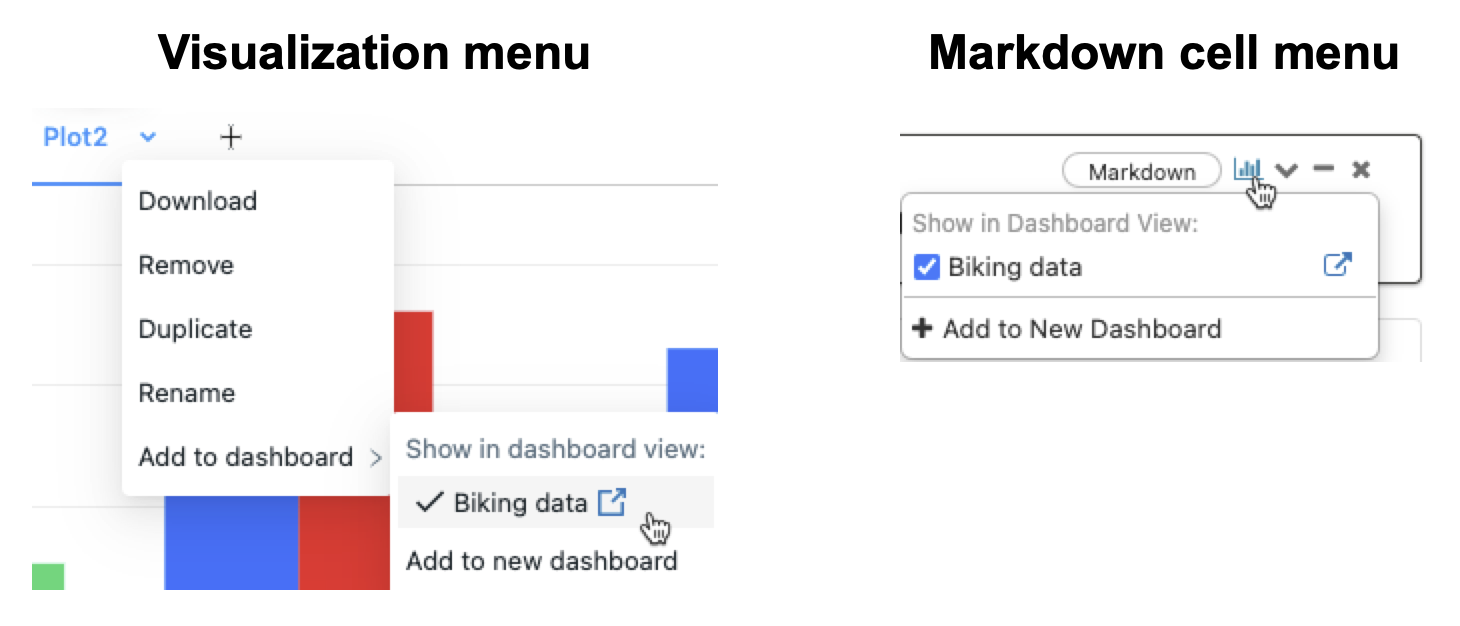
Criar ou adicionar a um painel do Notebook
Observação
O conteúdo dos painéis do Notebook está vinculado à saída das células do Notebook. Se você limpar a saída da célula, o conteúdo do painel também será limpo.
Para criar um painel do Notebook, use os seguintes passos:
Selecione Add to Notebook dashboard >.
Se o senhor selecionar Add to new Notebook dashboard (Adicionar ao novo painel do Notebook), o novo painel será exibido automaticamente.
Para adicionar o gráfico a um painel existente, clique no nome do painel. Uma marca de seleção aparece para indicar que o gráfico agora está nesse painel. O painel não é exibido automaticamente. Para ir para o painel, clique em
 à direita do nome do painel.
à direita do nome do painel.
Criar ou adicionar a um painel AI/BI
Observação
Somente visualizações de células SQL podem ser adicionadas aos painéis AI/BI.
Para criar um painel de controle AI/BI, use os seguintes passos:
Selecione Adicionar ao painel.
Na caixa de diálogo Adicionar ao painel, selecione o botão de opção Criar um novo painel ou Adicionar ao painel existente.
Se você selecionar Criar novo painel:
Um título de painel gerado automaticamente é fornecido no campo Nome. Digite um novo nome para renomear o painel.
Selecione os widgets que você deseja que apareçam no painel.
Clique em Criar.
Se você selecionar Adicionar ao painel existente:
Use o menu suspenso no campo Nome para selecionar o painel para sua visualização.
Selecione os widgets que você deseja incluir.
Clique em Importar.
O senhor pode configurar e editar visualizações no Canvas do seu painel tab. O senhor pode acessar as consultas associadas às suas visualizações nos dados do seu painel tab. As demais instruções deste artigo referem-se aos painéis do Notebook. Para saber como gerenciar e compartilhar seu dashboard AI/BI, consulte Dashboards.
Controle o tamanho e o posicionamento dos itens em um painel do Notebook
Para redimensionar um item, clique em
 no canto inferior direito e mova o cursor até que o item tenha o tamanho desejado.
no canto inferior direito e mova o cursor até que o item tenha o tamanho desejado.Para mover um item, clique no item e segure enquanto move o cursor.
Existem duas opções de disposição no painel direito, Stack e Float. A pilha mantém os itens perfeitamente alinhados no painel. Para mover os itens com mais liberdade, selecione Flutuar.
Para adicionar um nome a um gráfico, mova o cursor sobre o gráfico. Um painel de controle
 aparece no canto superior direito.
aparece no canto superior direito.Selecione o ícone Configurações
 . A caixa de diálogo Configurar elemento do painel é exibida.
. A caixa de diálogo Configurar elemento do painel é exibida.Na caixa de diálogo, clique em Mostrar título, digite um título para o gráfico e clique em Salvar.
Para remover o item do painel, mova o cursor sobre o gráfico para exibir o painel de controle no canto superior direito e clique em
 .
.
Adicionar um título a um painel do Notebook
Na caixa, digite o título. Para alterar o título, digite o novo título na caixa.
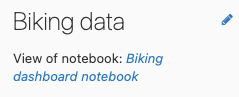
Apresentar um painel do Notebook
Para apresentar um painel, clique em  . Para retornar ao painel interativo, clique em Sair no canto superior esquerdo.
. Para retornar ao painel interativo, clique em Sair no canto superior esquerdo.
Criar um trabalho agendado para refresh um painel do Notebook
Para programar um painel para refresh em um intervalo especificado, clique em 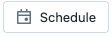 criar um Job programável para o Notebook que gera o gráfico no painel. Para obter detalhes sobre Job agendado, consulte Criar e gerenciar Job agendado Notebook.
criar um Job programável para o Notebook que gera o gráfico no painel. Para obter detalhes sobre Job agendado, consulte Criar e gerenciar Job agendado Notebook.
 .
.