Personalizar a aparência do Notebook
Este artigo descreve como o senhor pode personalizar a aparência do Notebook com várias configurações do Databricks. O senhor pode remover as margens das células, adicionar números de linha, quebrar linhas e view no modo escuro.
Remover as margens das células
O senhor pode expandir ou minimizar as margens clicando em view > Notebook disposição no menu Notebook.
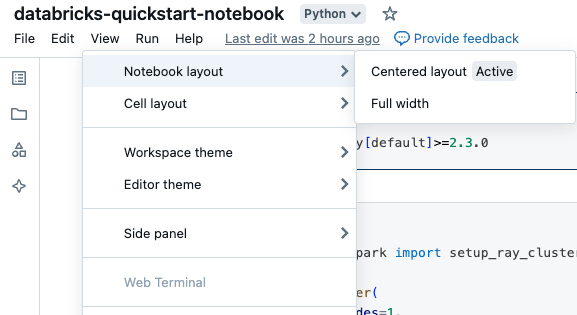
Números de linha e comando
Para mostrar ou ocultar números de linha ou números de comando, selecione Números de linha ou números de comando no menu de visualização. Para números de linha, o senhor também pode usar o atalho de teclado Control+L. Quando uma célula está em um estado de erro, os números de linha são exibidos independentemente da seleção.
Para exibir uma tabela de conteúdos gerada automaticamente, clique no ícone no canto superior esquerdo do caderno (entre a barra lateral esquerda e a célula superior).
Embalagem de linha
O senhor pode ativar ou desativar a quebra de linha nas células do Notebook, permitindo que o texto seja quebrado em várias linhas ou permaneça em uma única linha com rolagem horizontal.
No canto superior direito de qualquer página, clique em sua foto de perfil e, em seguida, clique em Settings (Configurações).
Clique em Configurações do desenvolvedor > Wrap lines.
Visualizar cadernos no modo escuro
Você pode optar por exibir cadernos no modo escuro. Para ativar ou desativar o modo escuro, selecione Visualizar > Tema e selecione Tema claro ou Tema escuro.
ble linha ou números de comando, o site Databricks salva sua preferência e a mostra em seu outro Notebook para esse navegador.
Procurar dados
Para explorar as tabelas e os volumes disponíveis para uso no Notebook, clique em ![]() no lado esquerdo do Notebook para abrir o navegador de esquemas. Consulte Pesquisar dados para obter mais detalhes.
no lado esquerdo do Notebook para abrir o navegador de esquemas. Consulte Pesquisar dados para obter mais detalhes.