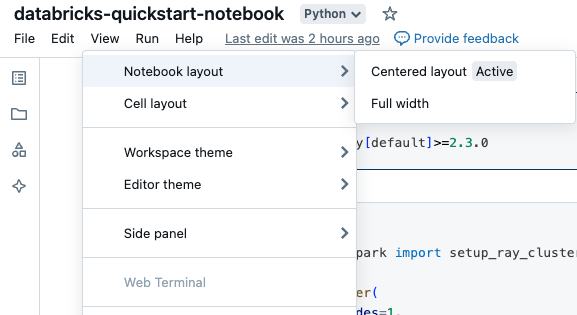ノートブックの外観をカスタマイズする
この記事では、さまざまな Databricks 設定を使用してノートブックの外観をカスタマイズする方法について説明します。 セルの余白を削除したり、行番号を追加したり、行を折り返したり、ダークモードで表示したりできます。
行番号とコマンド番号
行番号やコマンド番号の表示・非表示を切り替えるには、「表示」メニューから「行番号」または「コマンド番号」を選択します。 行番号については、キーボードショートカットの Control + Lを使用することもできます。 セルがエラー状態の場合は、選択内容に関係なく行番号が表示されます。
行番号またはコマンド番号を有効にすると、Databricksによって設定が保存され、そのブラウザでは他のすべてのノートブックでも表示されるようになります。
ラインラッピング
ノートブックのセルで行の折り返しを有効または無効にして、テキストを複数行に折り返すか、水平スクロールで 1 行に残すことができます。
任意のページの右上で、プロフィール写真をクリックし、[ 設定]をクリックします。
[開発者設定] > [明細行の折り返し] をクリックします。
ノートブックをダークモードで表示する
ノートブックをダークモードで表示することもできます。ダークモードをオンまたはオフにするには、「表示」>「テーマ」を選択し、「ライトテーマ」または「ダークテーマ」を選択します。
ブラウザーの行またはコマンド番号を入力すると、Databricks によって設定が保存され、そのブラウザーの他のノートブックに表示されます。
データを閲覧する
ノートブックで使用できるテーブルとボリュームを探索するには、ノートブックの左側にある [ ![]() ] をクリックしてスキーマ ブラウザーを開きます。 詳細については、「 データの参照 」を参照してください。
] をクリックしてスキーマ ブラウザーを開きます。 詳細については、「 データの参照 」を参照してください。