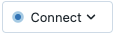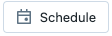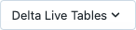Databricks ノートブックでの基本的な編集
Databricks ノートブックは、コードを記述し、対話型データ分析の結果を表示できる Web ベースのコード エディターです。 このページでは、ツールバーの操作方法やさまざまなセル アクションの実行方法など、Databricks でのノートブックの使用の基本について説明します。
ノートブックを作成する
新しいノートブックを作成するには、 ワークスペースのサイドバーにある [新規] ボタン をクリックするか、 任意のフォルダーにノートブックを作成します。
ノートブックのセル
ノートブックには、コード セルと Markdown セルの 2 種類のセルのコレクションが含まれています。 コード セルには、実行可能なコードが含まれています。 Markdown セルには、テキストおよびグラフィックスとしてレンダリングされる Markdown コードが含まれています。 Markdown を使用して、コードを文書化または説明します。 ノートブックにどちらの種類のセルも追加または削除して、作業を構造化できます。
1 つのセル、セルのグループ、またはノートブック全体を実行できます。 ノートブックのセルには最大 10 MB を格納でき、その出力は 20 MB に制限されています。
ノートブックのツールバーのアイコンとボタン
ツールバーには、ノートブックの管理と編集に使用できるメニューとアイコンが含まれています。

ノートブック名の横には、ノートブックのデフォルト言語を変更するボタンがあり、ノートブックがDatabricks Gitフォルダに含まれている場合は、Gitダイアログを開きます。
ノートブックの 以前のバージョン を表示するには、[最終編集...]メニューの右側にあるメッセージ。
以下の表は、ツールバーの右側にあるアイコンとボタンについて説明しています。
アイコン |
説明 |
|---|---|
|
すべてのセルを実行したり、実行を停止したりします。このボタンの名前はノートブックの状態によって変ります。 |
|
コンピュートセレクターを開きます。ノートブックがクラスタリング ウェアハウスまたは SQLウェアハウスに接続されている場合、このボタンにはコンピュート リソースの名前が表示されます。 |
|
ジョブスケジューラーを開きます。 |
|
Delta Live Tables を開きます。このボタンは、ノートブックが Delta Live Tables パイプラインの一部である場合にのみ表示されます。 |
|
権限ダイアログを開きます。 |
右サイドバーのアクション
以下の表に示すように、ノートブックの右サイドバーからいくつかのアクションを実行できます。
アイコン |
説明 |
|---|---|
|
ノートブックのコメントを開きます。 |
|
MLflow ノートブック エクスペリメントを開きます。 |
|
ノートブックのバージョン履歴を開きます。 |
|
変数エクスプローラーを開きます。(Databricks Runtime 12.2 LTS 以降の Python 変数で使用できます。 |
|
Python環境パネルを開きます。このパネルには、ノートブックスコープのライブラリ、クラスターライブラリ、Databricks Runtimeに含まれるライブラリなど、ノートブックで使用できるすべてのPythonライブラリが表示されます。ノートブックがクラスターにアタッチされている場合にのみ使用できます。 |
セルの作成
ノートブックには、コードと Markdown の 2 種類のセルがあります。 Markdown セルの内容は HTML にレンダリングされます。 たとえば、次のスニペットには、レベル 1 の見出しのマークアップが含まれています。
%md ### Libraries
Import the necessary libraries.
次のようにレンダリングします。
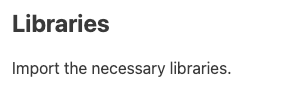
新しいセルを作成するには、上部または下部のセルにカーソルを合わせます。 [ コード ] または [テキスト ] をクリックして、それぞれコードまたは Markdown セルを作成します。
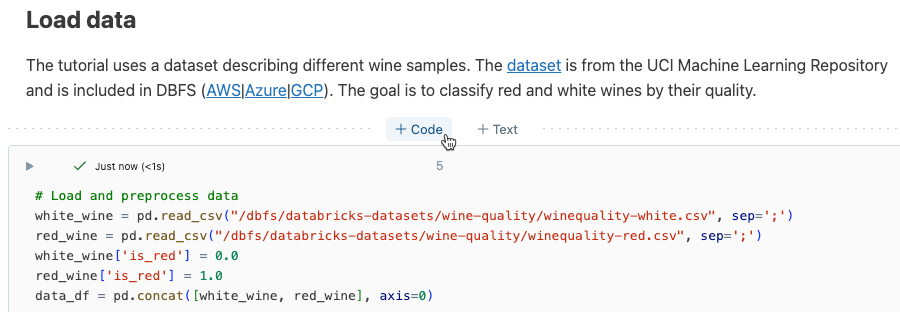
セルアクション
セル アクション メニューでは、セルの実行、切り取り、コピー、ノートブック内でのセルの移動、コードや結果の非表示を行うことができます。
セルの実行
コード セルを実行するには、コード セルの左上にある下矢印をクリックします。
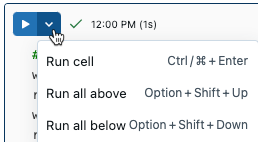
セルが実行されると、セルの実行メニューの右側に通知が表示され、セルが最後に実行された時刻とその期間が表示されます。 通知の上にカーソルを置くと、詳細が表示されます。
デフォルトごとに詳細な実行情報を表示するには、右上のプロフィール画像をクリックします。 次に、[ 設定 ] > [開発者 ] > [ 詳細なコマンド実行情報を表示] をクリックします。
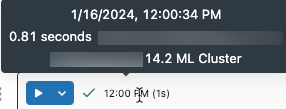
表形式の結果出力がある場合は、UI の [Last refreshed] セクションにカーソルを合わせて、この情報にアクセスすることもできます。
選択したセルを実行する
1 つのセルまたはセルのコレクションを実行できます。 1 つのセルを選択するには、セル内の任意の場所をクリックします。 複数のセルを選択するには、MacOSの Command キーまたはWindowsの Ctrl キーを押したまま、スクリーンショットに示すようにテキスト領域の外側のセルをクリックします。
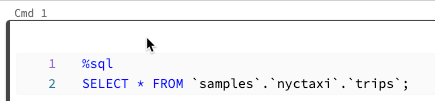
選択したセルを実行するには、[ 実行 ] > [実行] と [デバッグ ] をクリックして 選択したセル を実行するか>、キーボード ショートカット Command + Enter (MacOS の場合) または Crtl + Enter ( Windows) を使用します。 このコマンドの動作は、ノートブックがアタッチされているコンピュート リソースによって異なります。
Databricks Runtime 13.3 LTS 以前を実行しているコンピュート リソースでは、選択したセルは個別に実行されます。セルでエラーが発生した場合、後続のセルで実行が続行されます。
Databricks Runtime 14.0 以降を実行しているコンピュート リソース、または SQLウェアハウスでは、選択したセルがバッチとして実行されます。エラーが発生すると実行が停止し、個々のセルの実行を取り消すことはできません。 [割り込み] ボタンを使用して、すべてのセルの実行を停止できます。
選択したテキストを実行
ノートブックのセル内のコードまたは SQL ステートメントを強調表示し、強調表示されたコードのみを実行できます。 これは、コードとクエリをすばやく反復処理する場合に便利です。
実行する行をハイライトします。
「実行」>「選択したテキストを実行」を選択するか、キーボードショートカット
Ctrl+Shift+Enterキーを使用します。テキストがハイライトされていない場合、「選択したテキストを実行 」を使用すると、現在の行が実行されます。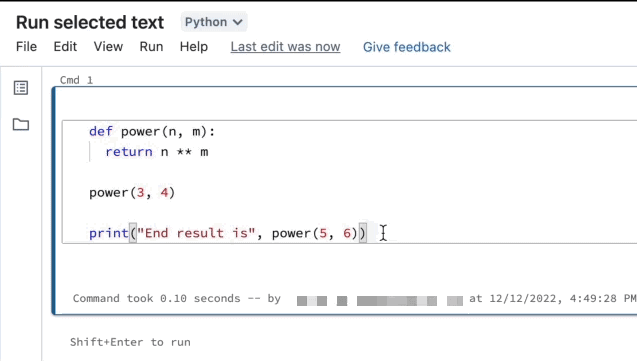
セルで混合言語を使用している場合は、選択範囲に %<language> 行を含める必要があります。
ハイライトされた選択範囲に折りたたまれたコードがある場合、「選択したテキストを実行」を使用すると、それも実行されます。
%run、%pip、%shなどの特殊なセルコマンドがサポートされています。
複数の出力タブがあるセル(つまり、データプロファイルまたはビジュアライゼーションを定義しているセル)では、「選択したテキストを実行」を使用することはできません。
セルのアイコン
次のスクリーンショットは、ノートブック セルの右上に表示されるアイコンを示しています。
言語セレクター: セルの言語を選択します。
Databricks Assistant : セル内のコード候補の Databricks Assistant を有効または無効にします。
セルフォーカス: セルを拡大して編集しやすくします。
セルアクションメニューを表示します。 セルアクションメニューを開きます。 このメニューのオプションは、コード セルと Markdown セルで若干異なります。
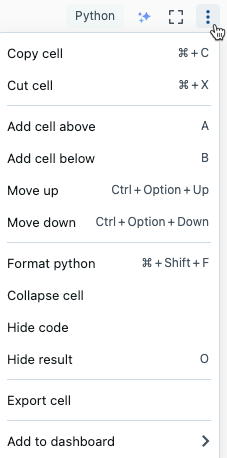
セルの移動
セルを上下に移動するには、セルの左側 ![]() にあるドラッグハンドルアイコンをクリックしたままにします。
にあるドラッグハンドルアイコンをクリックしたままにします。
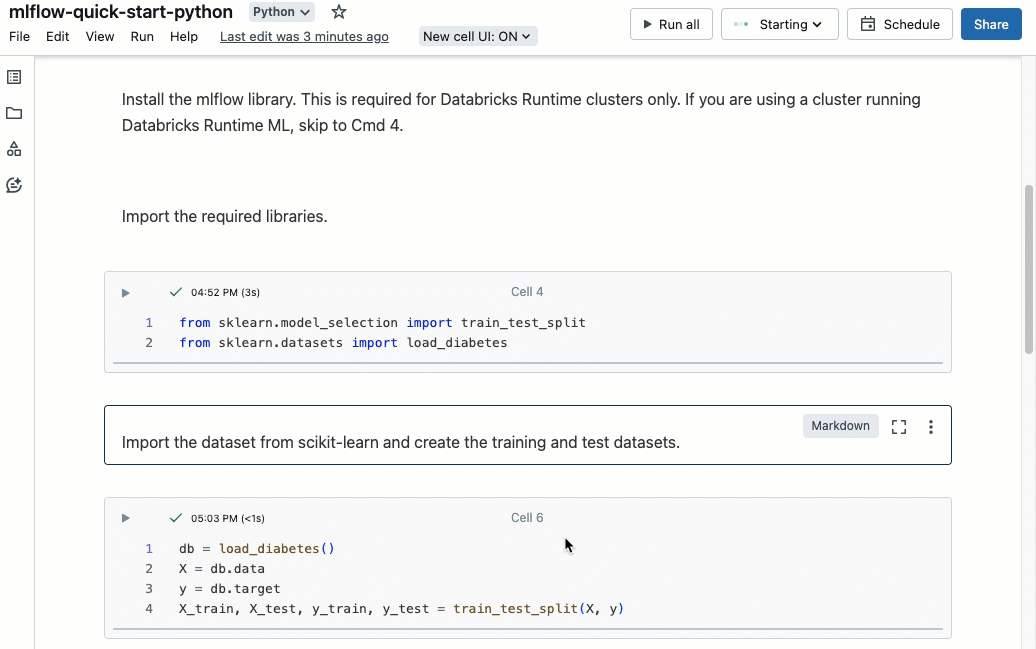
また、セルのアクションメニューから「 上に移動」または「 下に移動 」を選択することもできます。
セルの切り取り、コピー、貼り付け
セルの切り取りとコピーにはいくつかのオプションがあります。 ただし、Safariブラウザを使用している場合は、キーボードショートカットのみを使用できます。
セルアクションメニューから、「 セルをカット」 または 「セルをコピー」を選択します。
キーボードショートカットを使用する:
Command-XまたはCtrl-Xで切り取り、Command-CまたはCtrl-Cでコピーします。ノートブックの上部にある「編集」メニューを使用します。「切り取り」または「コピー」を選択します。
セルを切り取るかコピーした後、それらのセルをノートブック内の別の場所に貼り付けたり、別のノートブックのノートブックに貼り付けたり、別のブラウザー タブやウィンドウに貼り付けたりすることができます。 セルを貼り付けるには、キーボード ショートカットの Command-V または Ctrl-Vを使用します。 セルは現在のセルの下に貼り付けられます。
切り取りまたは貼り付けの操作を元に戻すには、キーボード ショートカットの Command-Z または Ctrl-Z、またはメニュー オプションの [編集] > [取り取りセルを元に戻す] または [編集] > [貼り付けたセルを元に戻す] を使用します。
隣接するセルを選択するには、Markdownセルをクリックし、Shift + UpまたはDownを使用して、その上または下のセルを選択します。編集メニューを使用して、選択したセルをグループとしてコピー、カット、ペースト、削除できます。すべてのセルを選択するには、「編集」>「すべてのセルを選択」を選択するか、コマンドモードのショートカットCmd+Aを使用します。
ダッシュボードへのセルの追加
Markdown セルまたは表形式の結果を持つセルをダッシュボードに追加するには、セル アクション メニューから [ダッシュボードに追加] を選択します。 詳細については、「 ノートブックのダッシュボード」を参照してください。