スケジュールされたノートブックジョブの作成と管理
ノートブック UI で直接ノートブック ジョブを作成および管理できます。 ノートブックがすでに 1 つ以上のジョブに割り当てられている場合は、それらのジョブのスケジュールを作成および管理できます。 ノートブックがジョブに割り当てられていない場合は、ノートブックを実行するためのジョブとスケジュールを作成できます。 ジョブのスケジュール設定の詳細については、「 スケジュールに従ってジョブを実行する」を参照してください。
ノートブック ジョブをスケジュールする
ノートブックジョブを定期的に実行するようにスケジュールするには:
ノートブックで、右上の [ スケジュール ] をクリックします。 このノートブックにジョブが存在しない場合は、[スケジュール] ダイアログが表示されます。
![[ノートブックのスケジュール] ダイアログ](../_images/schedule-dialog.png)
ノートブックのジョブが既に存在する場合は、[ジョブ リスト] ダイアログが表示されます。 [スケジュール] ダイアログを表示するには、[ スケジュールの追加] をクリックします。
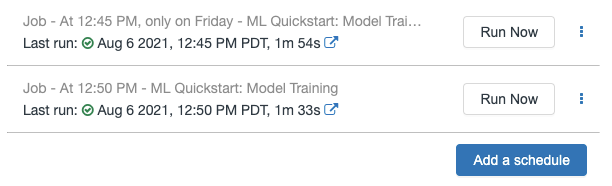
[スケジュール] ダイアログで、必要に応じてジョブの名前を入力します。 デフォルト名はノートブックの名前です。
「 シンプル 」を選択して、毎日などの単純なスケジュールでジョブを実行するか、「 詳細」 を選択して、ジョブを実行するためのカスタム・スケジュール (毎日特定の時間など) を定義します。 ドロップダウンを使用して、頻度を指定します。 「詳細」を選択した場合は、cron 構文を使用して頻度を指定することもできます。
[コンピュート]ドロップダウンで、タスクを実行するコンピュート リソースを選択します。
ノートブックが SQL ウェアハウスにアタッチされている場合、デフォルトのコンピュートは同じ SQL ウェアハウスです。
Allow クラスター Creation アクセス許可がある場合は、新しいジョブ クラスターでジョブが実行されることをデフォルトにします。デフォルト ジョブ クラスターの設定を編集するには、フィールドの右側にある [編集 ] をクリックして、 クラスター設定ダイアログを表示します。
クラスター作成権限を持っていない場合は、ジョブはデフォルトでコンピューターが接続されているクラスター上で実行されます。 ライブラリーがクラスターに接続されていない場合は、クラスタードロップダウンからクラスターを選択する必要があります。
オプションで、[ More options] で、ジョブイベントに関する アラート を受信する Eメール アドレスを指定できます。 「ジョブに通知を追加する」を参照してください。
必要に応じて、[ その他のオプション] で、ジョブに渡す パラメーター を入力します。 [追加] をクリックし、各パラメーターのキーと値を指定します。パラメーター パラメーターのキーで指定された ノートブック ウィジェット の値を設定します。 動的値参照を使用して、パラメーター値の一部として限られた動的値のセットを渡します。
[作成] をクリックします。
ノートブックジョブの実行
ノートブックジョブを手動で実行するには:
ノートブックで、右上の [ スケジュール ] をクリックします。
スケジュールされたジョブの横にある「
 」をクリックし、「 今すぐ実行」をクリックします。
」をクリックし、「 今すぐ実行」をクリックします。ジョブ実行の詳細を表示するには、ジョブ名をクリックします。
スケジュールされたノートブック ジョブを管理する
このノートブックに関連付けられているジョブを表示するには、 [スケジュール]ボタンをクリックします。 ジョブ リスト ダイアログが表示され、このノートブックに現在定義されているすべてのジョブが表示されます。 ジョブを管理するには、 リスト内のジョブの右側に表示されます。
リスト内のジョブの右側に表示されます。
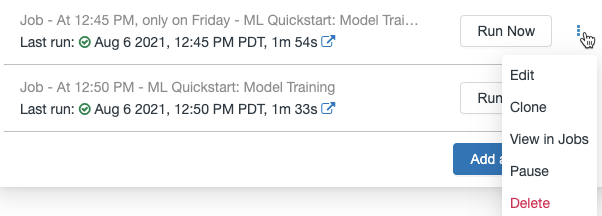
このメニューから、スケジュールの編集、ジョブの クローニング 、 ジョブ実行の詳細の表示、ジョブの停止、ジョブの再開、またはスケジュールされたジョブの削除を行うことができます。
スケジュールされたジョブを複製すると、元のジョブと同じパラメーターで新しいジョブが作成されます。 新しいジョブが Clone of <initial job name>という名前でリストに表示されます。
ジョブの編集方法は、ジョブのスケジュールの複雑さによって異なります。 「スケジュール」ダイアログまたはジョブの詳細パネルが表示され、スケジュール、クラスタリング、パラメーターなどを編集できます。 スケジュールとトリガーを使用したジョブの自動化を参照してください。