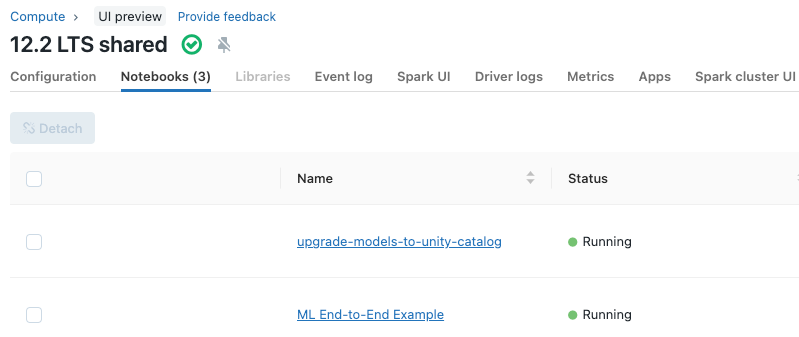ノートブックの管理
ノートブックは、UI、CLI、およびワークスペース API を使用して管理できます。 この記事では、UI を使用したノートブック タスクの実行に焦点を当てます。 その他の方法については、「 Databricks CLI とは」 および 「ワークスペース API リファレンス」を参照してください。
ノートブックを作成する
ノートブックを削除する
ワークスペースメニューにアクセスし、ワークスペース内のノートブックやその他の項目を削除する方法については、「 フォルダー と ワークスペースオブジェクトの操作 」を参照してください。
ノートブックのパスまたはURLをコピーする
ノートブックを開かずにノートブックのファイルパスまたはURLを取得するには、ノートブック名を右クリックして [コピー] > [パス] または [コピー] > [URL] を選択します。
ノートブックへのアクセスを制御する
Databricks アカウントに Premium プランがある場合は、 ワークスペースのアクセス制御 を使用して、ノートブックにアクセスできるユーザーを制御できます。
 。 ノートブックのタイトルにカーソルを合わせると、ノートブックのパスが表示されます。
。 ノートブックのタイトルにカーソルを合わせると、ノートブックのパスが表示されます。