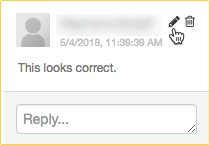Databricks ノートブックを使用した共同作業
このページでは、同僚にノートブックへのアクセス権を付与する方法と、ノートブックにコメントを残す方法について説明します。
注:
アクセス制御は、 プレミアムプランでのみ利用できます。
ノートブックのアクセス許可
ノートブックには、NO PERMISSIONS、CAN READ、CAN RUN、CAN EDIT、CAN MANAGEの 5 つの権限レベルを割り当てることができます。 次の表に、各権限の機能を示します。
許可される操作(X) |
NO PERMISSIONS |
CAN READ |
CAN RUN |
CAN EDIT |
CAN MANAGE |
|---|---|---|---|---|---|
セルの表示 |
x |
x |
x |
x |
|
コメント |
x |
x |
x |
x |
|
%run またはノートブック ワークフローで実行する |
x |
x |
x |
x |
|
ノートブックのアタッチとデタッチ |
x |
x |
x |
||
コマンドの実行 |
x |
x |
x |
||
セルの編集 |
x |
x |
|||
権限を変更する |
x |
ワークスペース管理者は、ワークスペース内のすべてのノートブックに対する CAN MANAGE 権限を持っています。 ユーザーには、作成したノートブックに対する CAN MANAGE 権限が自動的に付与されます。
フォルダーでノートブックのアクセス許可を管理する
ノートブックをフォルダーに追加することで、ノートブックの権限を管理できます。 フォルダー内のノートブックは、そのフォルダーのすべてのアクセス許可設定を継承します。 たとえば、フォルダーに対して CAN RUN 権限を持つユーザーには、そのフォルダー内のクエリに対する CAN RUN 権限も付与されます。 フォルダに対するアクセス許可の構成については、「 フォルダ ACL」を参照してください。
ノートブックをフォルダーに整理する方法の詳細については、「 ワークスペース ブラウザー」を参照してください。
 。 [共有] ダイアログが開き、ノートブックを共有するユーザーとそのユーザーのアクセス レベルを選択できます。
。 [共有] ダイアログが開き、ノートブックを共有するユーザーとそのユーザーのアクセス レベルを選択できます。 をクリックします。
をクリックします。