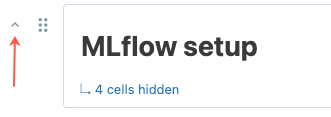ノートブックのセルを整理する
この記事では、ノートブックのセルを整理するのに役立つ Databricks のカスタマイズについて説明します。
コード セルの書式設定方法については、「 コード セルの書式設定」を参照してください。
ノートブックの目次
自動的に生成された目次を表示するには、ノートブックの左上 (左側のサイドバーと一番上のセルの間) にあるアイコンをクリックします。 目次は、ノートブックで使用されている Markdown 見出しから生成されます。 タイトル付きのセルは、目次にも表示されます。
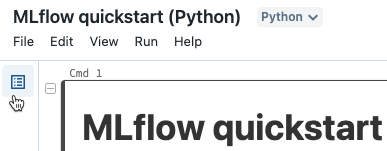
セルのタイトルを追加する
セルにタイトルを追加するには、次のいずれかの操作を行います。
セルの上部の中央にあるセル番号をクリックし、タイトルを入力します。
セルアクションメニューから 「タイトルを追加 」を選択します。
タイトル付きのセルが ノートブックの目次に表示されます。

セルの内容の非表示と表示
セルの内容は、セルコードとセルの実行結果で構成されます。 セルコードまたは結果を非表示にするには、セルの右上にあるケバブメニュー ![]() をクリックし、[ コードを非表示 ]または [結果を非表示]を選択します。
をクリックし、[ コードを非表示 ]または [結果を非表示]を選択します。
[ セルを折りたたむ ] を選択して、セルの最初の行のみを表示することもできます。 折りたたまれたセルを展開するには、 セルの展開 を選択します。
非表示のセルを表示するには、表示アイコン ![]() をクリックします。
をクリックします。
折りたたみ可能な見出し
Markdown の見出しを含むセルの後に表示されるセルは、見出しセルに折りたたむことができます。 ノートブック全体で Markdown 見出しを含むセルの後のセルを展開または折りたたむには、[表示] メニューから [すべての見出しを折りたたむ] を選択します。このセクションの残りの部分では、セルのサブセットを展開または折りたたむ方法について説明します。
セルの表示オプション
ノートブックには 3 つの表示オプションがあります。 表示オプションを変更するには、[ 表示 ] メニューを使用します。
標準ビュー:結果がコードセルの直後に表示されます。
結果のみ:結果のみが表示されます。
横に並べて表示:コードと結果のセルが並べて表示されます。
セルの左右にあるアイコンは、使用可能なアクションを示しています。 たとえば、セルの左上にあるグリップ ドットを使用して、セルを ![]() 上下に移動します。 セルを削除するには、セルの右上にあるごみ箱アイコンを使用します。
上下に移動します。 セルを削除するには、セルの右上にあるごみ箱アイコンを使用します。
編集を容易にするには、フォーカスモードアイコン ![]() をクリックして、セルを全幅で表示します。 フォーカスモードを終了するには、
をクリックして、セルを全幅で表示します。 フォーカスモードを終了するには、 ![]() をクリックします 。 また、[ 表示] > [中央揃えレイアウト] をオフにして、セルの表示幅を拡大することもできます。
をクリックします 。 また、[ 表示] > [中央揃えレイアウト] をオフにして、セルの表示幅を拡大することもできます。
ノートブック内のすべてのセルを業界標準の行の長さと間隔に自動的に書式設定するには、[ 編集] > [ノートブックの書式設定] を選択します。