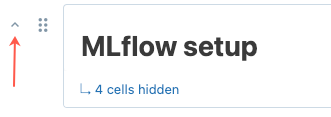Organizar células do Notebook
Este artigo descreve as personalizações do Databricks para ajudá-lo a organizar as células do Notebook.
Para obter informações sobre como formatar suas células de código, consulte Formatar células de código.
Índice do notebook
Para exibir um índice gerado automaticamente, clique no ícone no canto superior esquerdo do Notebook (entre a barra lateral esquerda e a célula superior). O índice é gerado a partir dos cabeçalhos Markdown usados no Notebook. Células com títulos também aparecem no sumário.
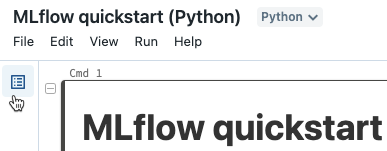
Adicionar um título de célula
Para adicionar um título a uma célula, faça o seguinte:
Clique no número da célula no centro da parte superior da célula e digite o título.
Selecione Adicionar título no menu de ações da célula.
As células com títulos aparecem na tabela de conteúdo do Notebook.

Títulos de celular promovidos
Para tornar os títulos das células mais visíveis na interface do usuário, os usuários podem ativar Mostrar títulos de células promovidos.
No canto superior direito de qualquer página, clique na sua foto de perfil e depois em Configurações.
Clique em Desenvolvedor > Ativar Mostrar títulos de células promovidos.
Ocultar e mostrar o conteúdo da célula
O conteúdo da célula consiste no código da célula e nos resultados da execução da célula. Para ocultar o código ou os resultados da célula, clique no menu kebab ![]() no canto superior direito da célula e selecione Ocultar código ou Ocultar resultado.
no canto superior direito da célula e selecione Ocultar código ou Ocultar resultado.
Você também pode selecionar Recolher célula para exibir somente a primeira linha de uma célula. Para expandir uma célula colapsada, selecione Expandir célula.
Para mostrar células ocultas, clique no ícone mostrar: ![]() .
.
Títulos expansíveis
As células que aparecem depois das células contendo cabeçalhos Markdown podem ser agrupadas na célula do cabeçalho. Para expandir ou recolher células após as células que contêm títulos Markdown em todo o Notebook, selecione Recolher todos os títulos no menu de visualização. O restante desta seção descreve como expandir ou reduzir um subconjunto de células.
Opções de exibição de células
Há três opções de tela para o Notebook. Use o menu de visualização para alterar a opção de exibição.
Visualização padrão: os resultados são exibidos imediatamente após as células de código.
Somente resultados: somente os resultados são exibidos.
Lado a lado: códigos e células de resultados são exibidos lado a lado.
Os ícones à esquerda e à direita da célula mostram as ações disponíveis. Por exemplo, use os pontos na parte superior esquerda da célula para mover uma célula para cima ou para baixo. ![]() Para excluir uma célula, use o ícone da lixeira no canto superior direito da célula.
Para excluir uma célula, use o ícone da lixeira no canto superior direito da célula.
Para facilitar a edição, clique no ícone do modo de foco ![]() para exibir a célula em toda a largura. Para sair do modo de foco, clique em
para exibir a célula em toda a largura. Para sair do modo de foco, clique em ![]() . O senhor também pode aumentar a largura exibida de uma célula desativando a visualização > Centered disposição.
. O senhor também pode aumentar a largura exibida de uma célula desativando a visualização > Centered disposição.
Para formatar automaticamente todas as células do Notebook de acordo com o comprimento e o espaçamento de linha padrão, selecione Edit > Format Notebook.