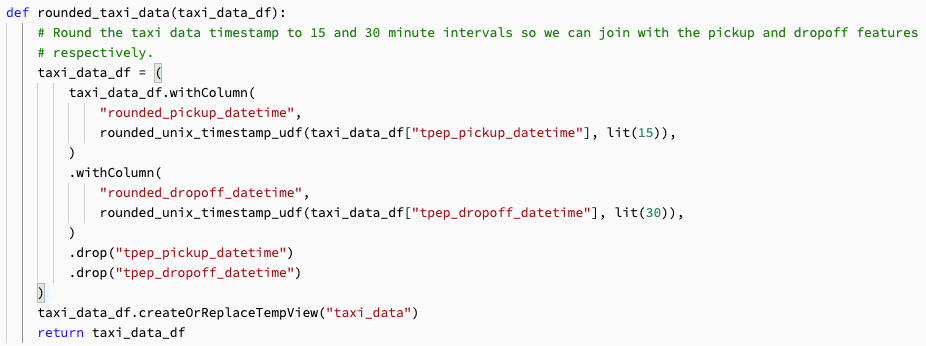Databricks ノートブックとファイル エディターの操作
この記事では、キーボード ショートカット、コードの提案とオートコンプリート、変数の検査、コードの折りたたみなど、Databricks ノートブックとファイル エディターの操作に役立つ関数について説明します。 ノートブックまたはファイルエディターを使用する場合、Databricks Assistant を使用してコードの生成、説明、デバッグを行うことができます。 詳細については、「 Databricks Assistant からコーディングのヘルプを取得する 」を参照してください。
エディターのテーマから選択できます。 [ View > Editor theme (エディタのテーマを表示 )] を選択し、メニューから選択します。
キーボードショートカット
キーボードショートカットを表示するには、「ヘルプ」>「キーボードショートカット」を選択します。使用できるキーボードショートカットは、カーソルがコードセルにあるか(編集モード)、そうでないか(コマンドモード)によって異なります。
コマンド パレット
ノートブックでは、コマンドパレットを使用してアクションをすばやく実行できます。 ノートブック アクションのパネルを開くには、ワークスペースの右下隅にある [  ] をクリックするか、ショートカット Cmd + Shift + P (MacOS の場合) または Ctrl + Shift + P (Windows の場合) を使用します。
] をクリックするか、ショートカット Cmd + Shift + P (MacOS の場合) または Ctrl + Shift + P (Windows の場合) を使用します。
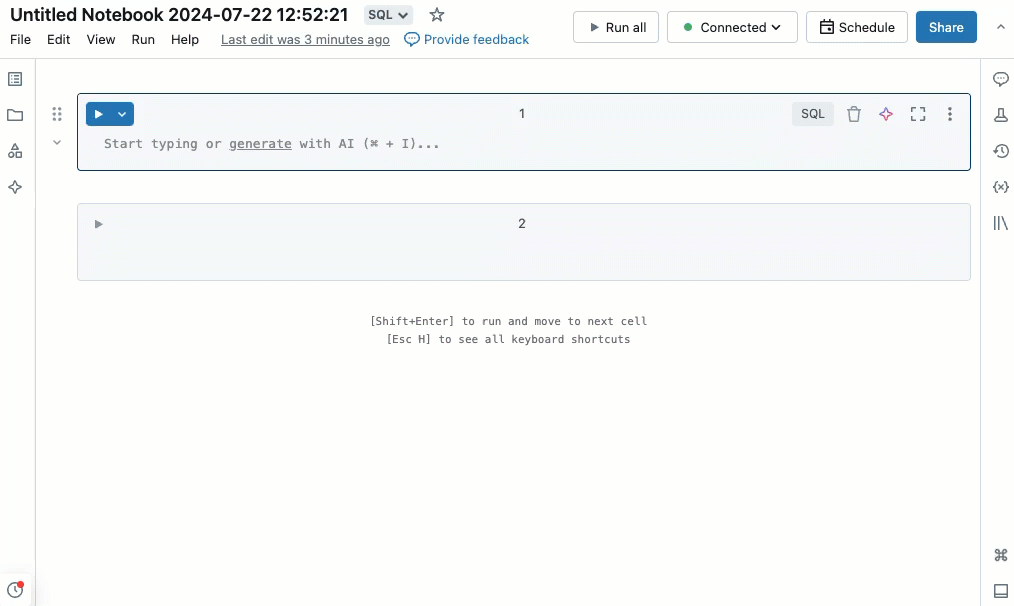
テキストの検索と置換
ノートブック内のテキストを検索して置換するには、「編集」>「検索と置換」を選択します。現在選択されている一致はオレンジ色でハイライトされ、他のすべての一致は黄色でハイライトされます。
現在選択されている一致を置き換えるには、「置換」をクリックします。ノートブック内の一致をすべて置換するには、「すべて置換」をクリックします。
一致の間を移動するには、「前へ」ボタンと「次へ」ボタンをクリックします。また、Shift+Enterキーを押して前の一致へ、Enterキーを押して次の一致へ移動することもできます。
検索と置換ツールを閉じるには、![]() をクリックするか、escキーを押します。
をクリックするか、escキーを押します。
変数の調査
SQL または Python ノートブックで定義された変数に関する情報を表示するには、変数名の上にカーソルを置きます。 Python 変数の調査には、Databricks Runtime 12.2 LTS 以上が必要です。
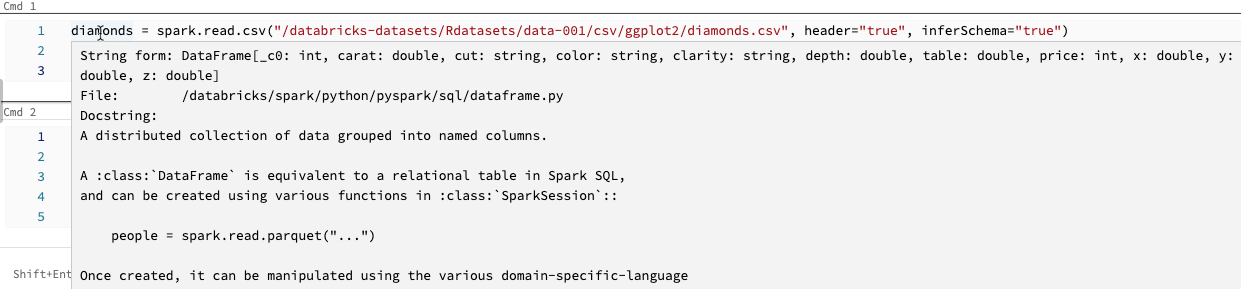
「変数エクスプローラー」を参照してください。
定義へ移動
Python ノートブックがクラスターに接続されている場合、変数、関数、または%runステートメントの背後にあるコードの定義にすぐに移動できます。 これを行うには、変数名または関数名を右クリックし、[ 定義へ移動 ] または [ 定義をここに表示] をクリックします。
macOS ではCmdキー、Windows ではCtrlキーを押しながら、変数名または関数名の上にマウスを置きます。 定義が見つかった場合、その名前はハイパーリンクに変わります。
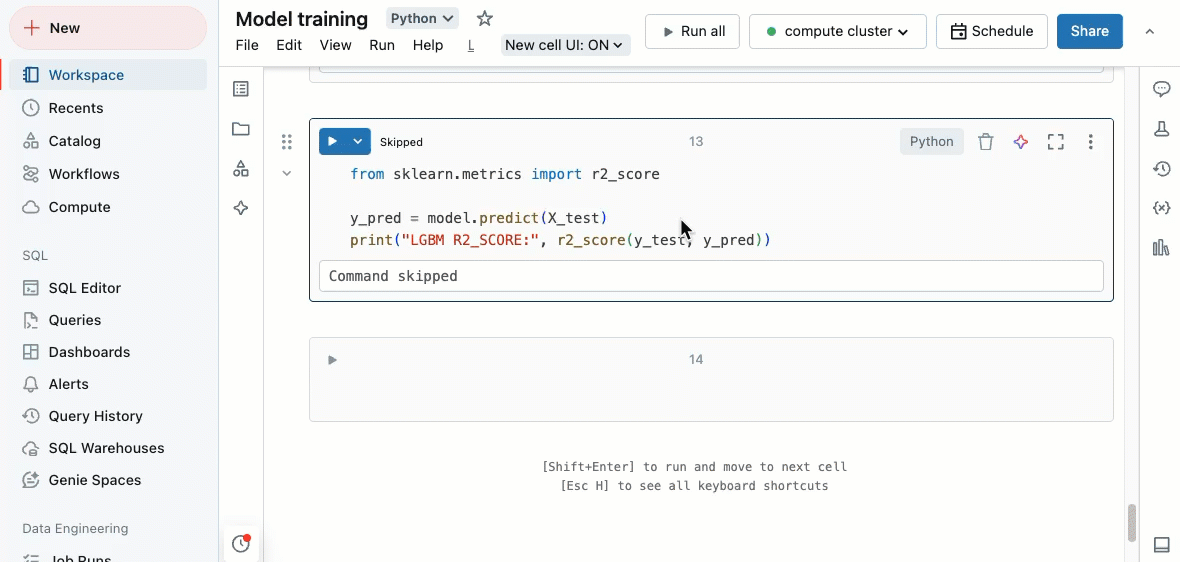
「定義へ移動」機能は、Databricks Runtime 12.2 LTS 以降で利用できます。
コードの折りたたみ
コードの折りたたみを使用すると、コードのセクションを一時的に非表示にすることができます。 これは、作業中のコードの特定のセクションに集中できるため、長いコードブロックを操作する場合に役立ちます。
コードを非表示にするには、セルの左端にカーソルを置きます。 下向きの矢印は、コードのセクションを非表示にできる論理ポイントに表示されます。 矢印をクリックして、コード セクションを非表示にします。 矢印をもう一度クリックして(右を指しています)、コードを表示します。
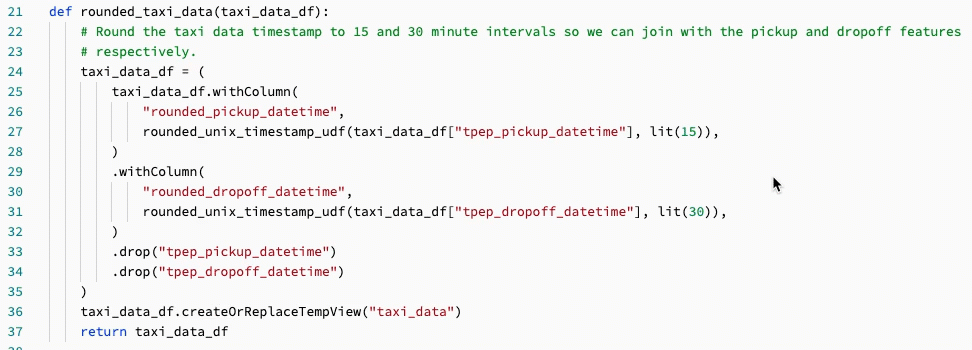
キーボード ショートカットなどの詳細については、 VS Code のドキュメントを参照してください。
マルチカーソルのサポート
複数のカーソルを作成して、ビデオに示すように、同時編集を容易にすることができます。
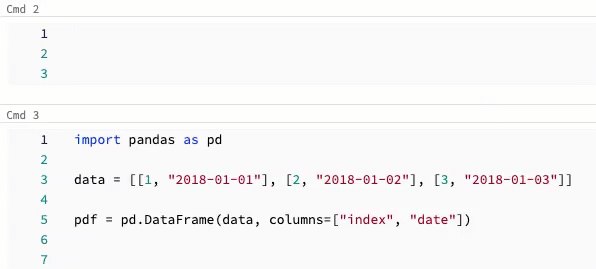
セル内に複数のカーソルを作成するには:
macOS では、
Optionキーを押しながら各場所をクリックしてカーソルを追加します。Windows では、
Altキーを押しながら各場所をクリックしてカーソルを追加します。ショートカットを変更するオプションもあります。 マルチカーソルと列選択のショートカットを変更するを参照してください。
macOSでは、キーボードショートカットの Option+Command+上矢印キーまたは下矢印キーを使用して、垂直方向に揃えられた複数のカーソルを作成できます。
列 (ボックス) の選択
列内の複数の項目を選択するには、キャプチャする領域の左上をクリックします。 そうしたら:
macOS では、
Shift+Optionを押して右下にドラッグし、1 つ以上の列をキャプチャします。Windows では、
Shift+Altを押して右下にドラッグし、1 つ以上の列をキャプチャします。ショートカットを変更するオプションもあります。 マルチカーソルと列選択のショートカットを変更するを参照してください。
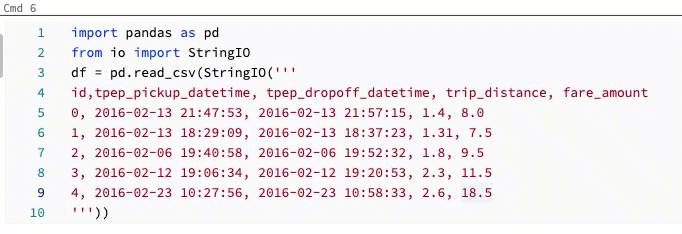
マルチカーソルと列選択のショートカットを変更する
代替ショートカットは、マルチカーソルと列(ボックス)の選択に使用できます。 代替選択では、ショートカットは次のように変更されます。
セル内に複数のカーソルを作成するには:
macOS では、
Cmdキーを押しながら各場所をクリックしてカーソルを追加します。Windows では、
Ctrlキーを押しながら各場所をクリックしてカーソルを追加します。
列内の複数の項目を選択するには、キャプチャする領域の左上をクリックします。 そうしたら:
macOS では、
Optionキーを押しながら右下にドラッグして、1 つ以上の列をキャプチャします。Windows では、
Altキーを押しながら右下にドラッグして、1 つ以上の列をキャプチャします。
代替ショートカットを有効にするには、次の手順を実行します。
ワークスペースの右上にあるユーザー名をクリックし、ドロップダウン リストで[設定]をクリックします。
[ 設定 ] サイドバーで、[ 開発者] を選択します。
[ コード エディター ] セクションで、[ マルチカーソル クリックのキー修飾子 ] 設定を [ macOS の場合は Cmd ] に、Windows の場合は Ctrl に変更します。
代替ショートカットを有効にしても、垂直方向に揃えられた複数のカーソルを作成するためのキーボードショートカットは変更されません。
データを閲覧する
スキーマ ブラウザーを使用して、ノートブックで使用できる Unity Catalog オブジェクトを調べます。 ノートブックの左側にある![]() をクリックし、スキーマブラウザを開きます。
をクリックし、スキーマブラウザを開きます。
「For you」ボタンには、現在のセッションで使用したオブジェクト、または以前にお気に入りとしてマークしたオブジェクトのみが表示されます。
「フィルタ」ボックスにテキストを入力すると、入力したテキストを含むオブジェクトのみが表示されるように表示が変わります。現在開いているオブジェクト、または現在のセッションで開かれていたオブジェクトのみが表示されます。 [フィルター] ボックスでは、ノートブックで使用可能なカタログ、スキーマ、テーブル、ボリュームの完全な検索は行われません。
 ケバブメニューを開くには、次に示すようにオブジェクトの名前にカーソルを合わせます。
ケバブメニューを開くには、次に示すようにオブジェクトの名前にカーソルを合わせます。
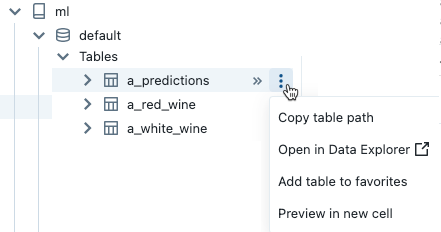
オブジェクトがテーブルの場合は、次の操作を実行できます。
セルを自動的に作成して実行し、テーブル内のデータのプレビューを表示します。テーブルのケバブメニューから「新しいセルでプレビュー」を選択します。
カタログ、スキーマ、またはテーブルをカタログ エクスプローラで表示します。 ケバブメニューから「 カタログエクスプローラーで開く 」を選択します。 新しいタブが開き、選択したオブジェクトが表示されます。
カタログ、スキーマ、またはテーブルへのパスを取得します。 [コピー] を選択します。オブジェクトのケバブメニューからのパス。
テーブルをお気に入りに追加します。 テーブルのケバブメニューから 「お気に入りに追加 」を選択します。
オブジェクトがカタログ、スキーマ、またはボリュームの場合は、オブジェクトのパスをコピーするか、カタログエクスプローラーで開くことができます。
テーブル名または列名をセルに直接挿入するには、以下を実行します。
名前を入力したい場所のセルでカーソルをクリックします。
スキーマブラウザでテーブル名または列名の上にカーソルを移動します。
オブジェクトの名前の右側に表示される二重矢印
 をクリックします。
をクリックします。
パーソナライズされたオートコンプリート
オートコンプリートは、コード セグメントを入力すると自動的に補完されます。 補完可能なオブジェクトには、型、クラス、オブジェクト、および SQL データベース名とテーブル名が含まれます。 Databricks は、Unity Catalog のメタデータと使用状況を使用して、提案をパーソナライズします。
Python セルの場合、オートコンプリートを機能させるにはノートブックを クラスターにアタッチ する必要があり、完了可能なオブジェクトを定義する すべてのセルを実行する必要があります 。
SQL セルの場合、ノートブックがコンピュート リソースにアタッチされていない場合でも、オートコンプリートによってキーワードと基本的な構文が提案されます。
ワークスペースで Unity Catalogが有効になっている場合、オートコンプリートでは、 Unity Catalog内のテーブルのカタログ名、スキーマ名、テーブル名、および列名も提案されます。
ワークスペースがUnity Catalogに対して有効になっていない場合は、テーブル名または列名を提案するために、ワークスペースをクラスターまたはSQL ウェアハウスに接続する必要があります。
オートコンプリートの候補は、セルに入力すると自動的に表示されます。 上下矢印キーまたはマウスを使用して候補を選択し、 Tab キーまたはEnter キーを押して選択内容をセルに挿入します。
注
R ノートブックのサーバーのオートコンプリートは、コマンドの実行中にブロックされます。
注意すべき ユーザー設定 には、次の 2 つがあります。
オートコンプリート候補をオフにするには、 入力時にオートコンプリートを切り替えます。 オートコンプリートがオフの場合、 Ctrl + スペースを押すと、オートコンプリートの候補を表示できます。
Enter キー がオートコンプリート候補を挿入しないようにするには、 Enter キーを切り替えてオートコンプリート候補を受け入れます。
Python エラーの強調表示
ノートブックが クラスターに接続されている場合、構文エラーには赤の下線が引かれます。 Python の場合、クラスターは Databricks Runtime 12.2 LTS 以降を実行している必要があります。
構文の警告にカーソルを合わせ、可能なアクションの [クイック修正 ] を選択します。

Databricks Assistant が有効になっているワークスペースでは、AI 支援による提案のために[アシスタントで修正]を選択することもできます。
構文エラーの強調表示を有効または無効にするには、次の手順を実行します。
ワークスペースの右上にあるユーザー名をクリックし、ドロップダウン リストで[設定]をクリックします。
[ 設定 ] サイドバーで、[ 開発者] を選択します。
[コード エディター] セクションで、[SQL 構文エラーの強調表示] または [Python 構文エラーの強調表示] の設定を切り替えます。
 をクリックします。
をクリックします。