Navegue pelo Databricks Notebook e pelo editor de arquivos
Este artigo descreve as funções disponíveis para ajudá-lo a navegar no Databricks Notebook e no editor de arquivos, incluindo atalhos de teclado, sugestões de código e preenchimento automático, inspeção de variáveis e dobramento de código. Quando o senhor usa o Notebook ou o editor de arquivos, o site Databricks Assistant está disponível para ajudá-lo a gerar, explicar e depurar códigos. Consulte Obter ajuda de codificação do Databricks Assistant para obter detalhes.
Você pode escolher entre uma seleção de temas de editor. Selecione view > Tema do editor e faça uma seleção no menu.
Atalhos de teclado
Para exibir atalhos de teclado, selecione Ajuda > Atalhos de teclado. Os atalhos de teclado disponíveis dependem de se o cursor está em uma célula de código (modo de edição) ou não (modo de comando).
paleta de comando
O senhor pode executar ações rapidamente no Notebook usando a paleta de comandos. Para abrir um painel de ações do Notebook, clique em  no canto inferior direito do site workspace ou use o atalho Cmd + Shift + P no MacOS ou Ctrl + Shift + P no Windows.
no canto inferior direito do site workspace ou use o atalho Cmd + Shift + P no MacOS ou Ctrl + Shift + P no Windows.
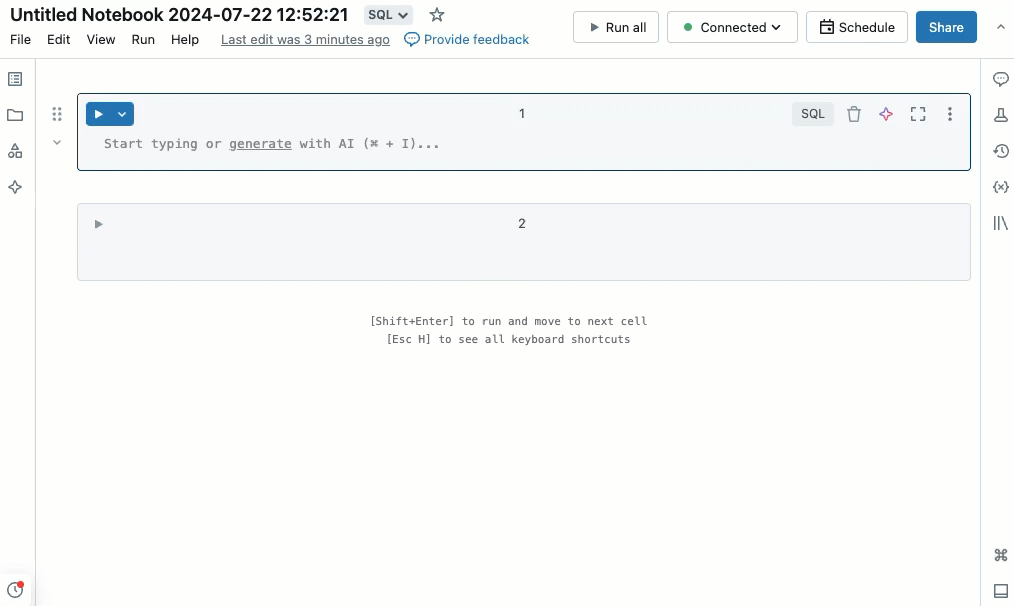
Localizar e substituir texto
Para localizar e substituir texto em um notebook, selecione Edit > Find and Replace. A partida atual é destacada em laranja e todas as outras partidas são destacadas em amarelo.
Para substituir a correspondência atual, clique em Substituir. Para substituir todas as correspondências no notebook, clique em Substituir Tudo.
Para alternar entre correspondências, clique nos botões Anterior e Avançar. Você também pode pressionar shift+enter e enter para ir para as partidas anteriores e seguintes, respectivamente.
Para fechar a ferramenta de busca e substituição, clique ![]() ou pressione esc.
ou pressione esc.
Inspeção variável
Para exibir informações sobre uma variável definida em um SQL ou Python Notebook, passe o cursor sobre o nome da variável. Python A inspeção variável requer Databricks Runtime 12.2 LTS ou acima.
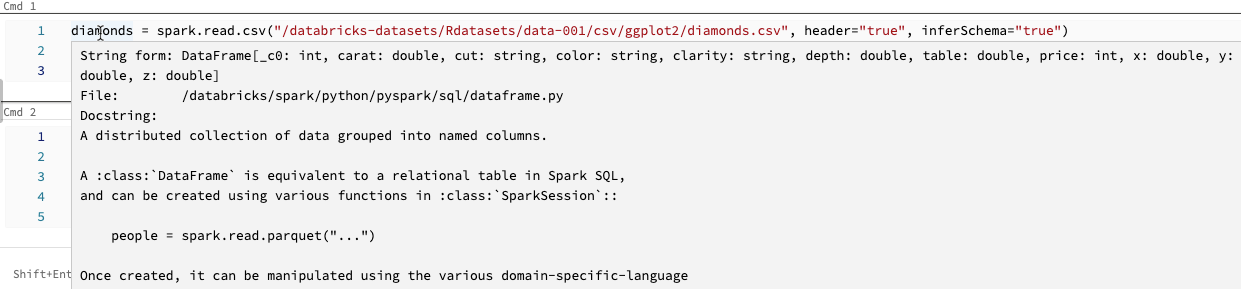
Consulte Explorador de variáveis.
Ir para a definição
Quando um Python Notebook é anexado a um cluster, o senhor pode acessar rapidamente a definição de uma variável, função ou o código por trás de uma instrução %run. Para fazer isso, clique com o botão direito do mouse no nome da variável ou da função e clique em Go to definition (Ir para a definição ) ou Peek definition (Ver definição).
Mantenha pressionado o Cmd key no macOS ou o Ctrl key no Windows e passe o mouse sobre o nome da variável ou da função. Se uma definição for encontrada, o nome se transformará em um hiperlink.
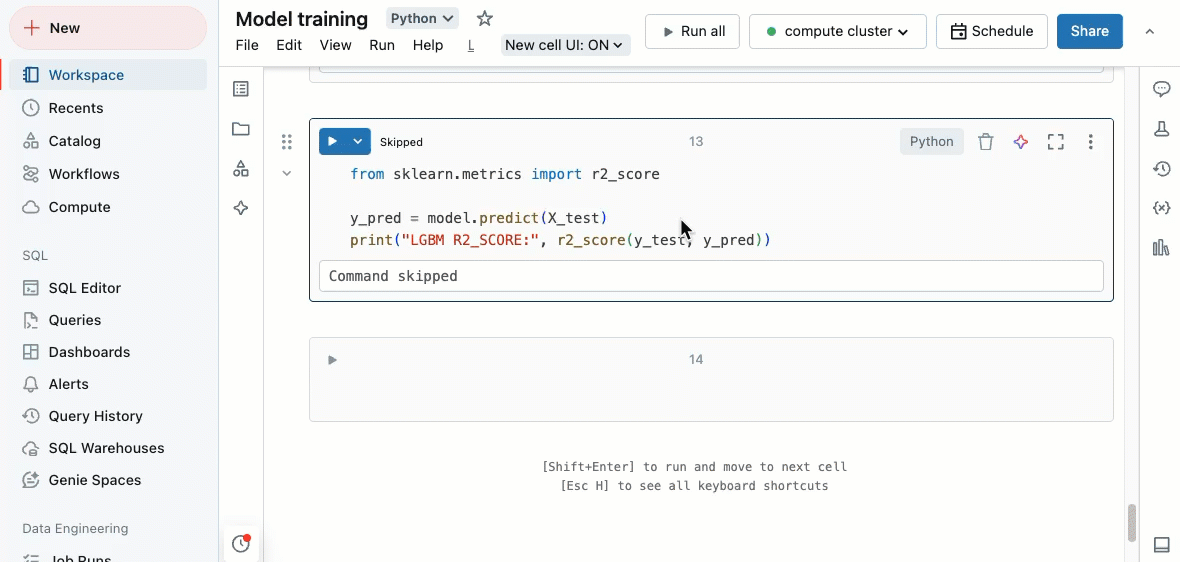
O recurso "go to definition" está disponível em Databricks Runtime 12.2 LTS e acima.
Dobragem de código
A dobragem de código permite ocultar temporariamente seções de código. Isso pode ser útil ao trabalhar com blocos de código longos porque permite que você se concentre em seções específicas do código em que está trabalhando.
Para ocultar o código, coloque o cursor na extremidade esquerda de uma célula. Setas apontando para baixo aparecem em pontos lógicos onde você pode ocultar uma seção de código. Clique na seta para ocultar uma seção de código. Clique na seta novamente (agora apontando para a direita) para mostrar o código.
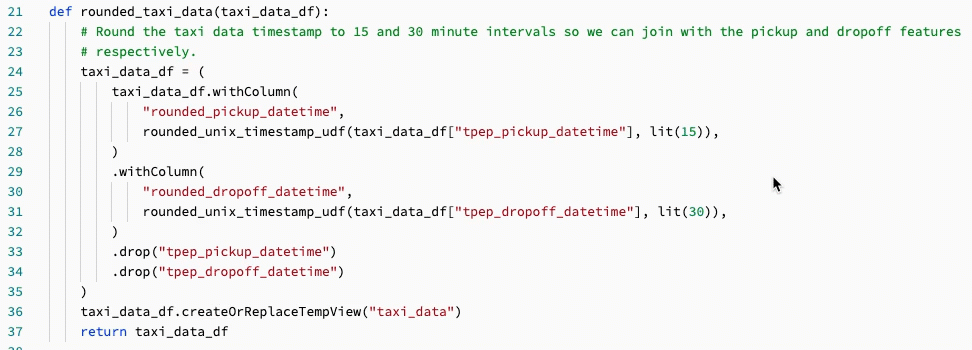
Para obter mais detalhes, incluindo atalhos de teclado, consulte a documentação do VS Code.
Suporte multicursor
Você pode criar vários cursores para facilitar as edições simultâneas, conforme mostrado no vídeo:
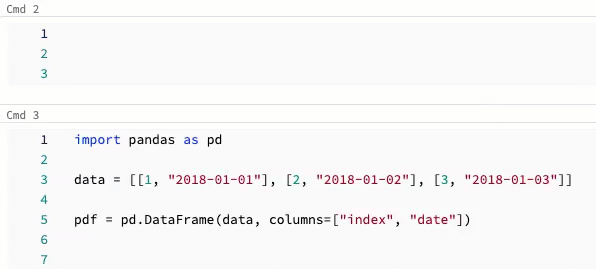
Para criar vários cursores em uma célula:
No macOS, mantenha pressionada a key
Optione clique em cada local para adicionar um cursor.No Windows, mantenha pressionada a key
Alte clique em cada local para adicionar um cursor.Você também tem a opção de alterar o atalho. Consulte Alterar atalho para multicursor e seleção de coluna.
No macOS, o senhor pode criar vários cursores alinhados verticalmente usando o atalho de teclado Option+Command+ seta para cima ou para baixo key.
Seleção de coluna (caixa)
Para selecionar vários itens em uma coluna, clique no canto superior esquerdo da área que deseja capturar. Então:
No macOS, pressione
Shift+Optione arraste para o canto inferior direito para capturar uma ou mais colunas.No Windows, pressione
Shift+Alte arraste para o canto inferior direito para capturar uma ou mais colunas.Você também tem a opção de alterar o atalho. Consulte Alterar atalho para multicursor e seleção de coluna.
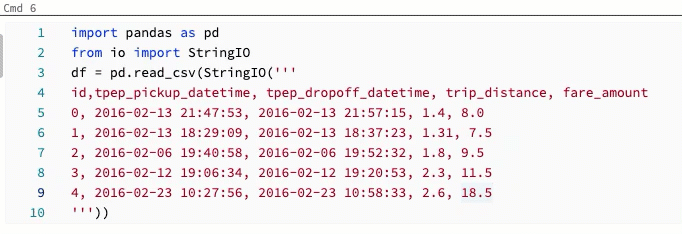
Alterar atalho para multicursor e seleção de coluna
Um atalho alternativo está disponível para seleção de multicursor e coluna (caixa). Com a seleção alternativa, os atalhos mudam da seguinte forma:
Para criar vários cursores em uma célula:
No macOS, mantenha pressionada a key
Cmde clique em cada local para adicionar um cursor.No Windows, mantenha pressionada a key
Ctrle clique em cada local para adicionar um cursor.
Para selecionar vários itens em uma coluna, clique no canto superior esquerdo da área que deseja capturar. Então:
No macOS, pressione
Optione arraste para o canto inferior direito para capturar uma ou mais colunas.No Windows, pressione
Alte arraste para o canto inferior direito para capturar uma ou mais colunas.
Para ativar os atalhos alternativos, faça o seguinte:
Clique no seu nome de usuário no canto superior direito do site workspace e, em seguida, clique em Settings (Configurações ) na lista dropdown.
Na barra lateral Configurações , selecione Desenvolvedor.
Na seção Editor de código , altere a configuração do modificadorkey para clique com vários cursores para Cmd para macOS ou Ctrl para Windows.
Quando o senhor ativa os atalhos alternativos, o atalho de teclado para a criação de vários cursores alinhados verticalmente não é alterado.
Procurar dados
Use o schema browser para explorar os objetos Unity Catalog disponíveis para o Notebook. Clique em ![]() no lado esquerdo do Notebook para abrir o navegador de esquemas.
no lado esquerdo do Notebook para abrir o navegador de esquemas.
O botão Para você exibe somente os objetos que você usou na sessão atual ou marcados anteriormente como Favoritos.
Conforme você digita texto na caixa Filtro, a exibição muda para mostrar somente os objetos que contêm o texto digitado. Somente objetos que estão abertos no momento ou foram abertos na sessão atual são exibidos. A caixa Filtro não faz uma pesquisa completa dos catálogos, esquemas, tabelas e volumes disponíveis para o Notebook.
Para abrir o menu de  kebab, passe o cursor sobre o nome do objeto, conforme mostrado:
kebab, passe o cursor sobre o nome do objeto, conforme mostrado:
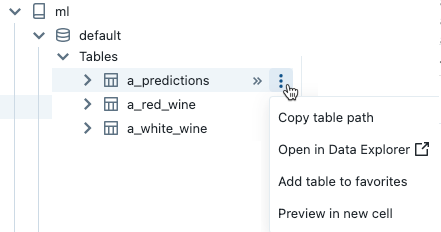
Se o objeto for uma tabela, você poderá fazer o seguinte:
Crie automaticamente e execute uma célula para exibir uma prévia dos dados na tabela. Selecione Visualizar em uma nova célula no menu kebab da tabela.
visualizar um catálogo, um esquema ou uma tabela no Catalog Explorer. Selecione Abrir no Catalog Explorer no menu kebab. Um novo site tab é aberto mostrando o objeto selecionado.
Obtenha o caminho para um catálogo, esquema ou tabela. Selecione Copiar... caminho no menu kebab do objeto.
Adicione uma tabela aos Favoritos. Selecione Adicionar aos favoritos no menu de kebab da mesa.
Se o objeto for um catálogo, esquema ou volume, você poderá copiar o caminho do objeto ou abri-lo no Catalog Explorer.
Para inserir um nome de tabela ou coluna diretamente em uma célula:
Clique com o cursor na célula no local em que deseja inserir o nome.
Mova o cursor sobre o nome da tabela ou da coluna no navegador de esquemas.
Clique na seta dupla
 que aparece à direita do nome do objeto.
que aparece à direita do nome do objeto.
Usar o terminal da Web e a CLI do Databricks
Para abrir o terminal da Web em um Notebook, clique em  na parte inferior da barra lateral direita.
na parte inferior da barra lateral direita.
Use o Databricks CLI em um terminal da Web
A partir do Databricks Runtime 15.0, o senhor pode usar o Databricks CLI do terminal da Web no Notebook.
Requisitos
O notebook deve ser anexado a um cluster no modo de acesso compartilhado Dedicado (anteriormente, usuário único) ou Sem isolamento.
O site CLI não está disponível no espaço de trabalho habilitado para o serviço Private Connect.
A CLI instalada é sempre a versão mais recente. A autenticação é baseada no usuário atual.
O senhor não pode usar o CLI de uma célula de Notebook. Em um Notebook, comandos como %sh databricks ... não funcionam com Databricks Runtime 15.0 ou acima.
Preenchimento automático personalizado
O preenchimento automático completa automaticamente os segmentos de código à medida que você os digita. Os objetos completáveis incluem tipos, classes e objetos, bem como nomes de bancos de dados e tabelas SQL. A Databricks usa os metadados e o uso do Unity Catalog para personalizar as sugestões.
Para as células do site Python, o Notebook deve ser anexado a um site clusterpara que o autocompletar funcione, e o senhor deve executar todas as células que definem objetos completáveis.
Para células SQL, o preenchimento automático sugere palavras-chave e sintaxe básica, mesmo que o Notebook não esteja anexado a nenhum recurso compute .
Se o workspace estiver habilitado para Unity Catalog, o preenchimento automático também sugerirá nomes de catálogo, esquema, tabela e coluna para tabelas no Unity Catalog.
Se o workspace não estiver habilitado para Unity Catalog, o Notebook deverá ser anexado a um cluster ou a um SQL warehouse para sugerir nomes de tabelas ou colunas.
As sugestões de autocompletar aparecem automaticamente quando o usuário digita em uma célula. Use as teclas de seta para cima e para baixo ou o mouse para selecionar uma sugestão e pressione tab ou Enter para inserir a seleção na célula.
Observação
O preenchimento automático do servidor no R Notebook é bloqueado durante a execução do comando.
Há duas configurações de usuário a serem observadas:
Para desativar as sugestões de preenchimento automático, alterne o preenchimento automático enquanto você digita. Quando o preenchimento automático está desativado, você pode exibir sugestões de preenchimento automático pressionando Ctrl + Espaço.
Para evitar que Enter insira sugestões de preenchimento automático, alterne key Enter para aceitar sugestões de preenchimento automático.
Correspondência de colchetes
Quando você clica perto de um parêntese, colchete ou chave, o editor destaca esse caractere e seu colchete correspondente.
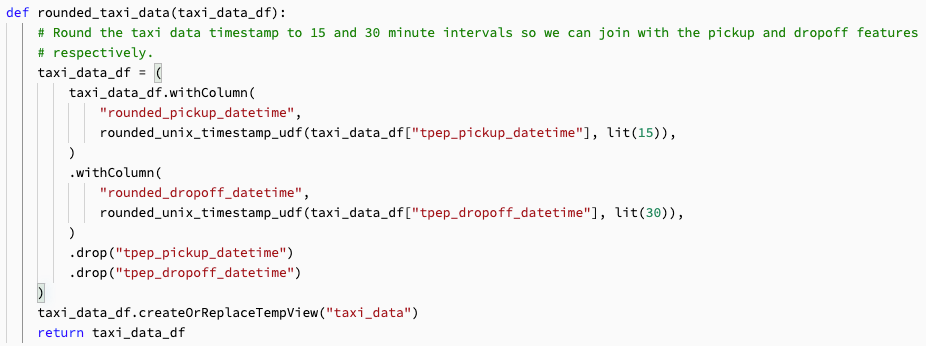
Destaque de erros do Python
Quando um Notebook está conectado a um cluster, os erros de sintaxe são sublinhados em vermelho. Para Python, o cluster deve estar executando Databricks Runtime 12.2 LTS ou acima.
Passe o mouse sobre o aviso de sintaxe e selecione Quick Fix para ver as ações possíveis.

espaço de trabalho com Databricks Assistant ativado também pode selecionar Fixar com o Assistente para sugestões assistidas por AI.
Para ativar ou desativar o realce de erros de sintaxe, faça o seguinte:
Clique no seu nome de usuário no canto superior direito do site workspace e, em seguida, clique em Settings (Configurações ) na lista dropdown.
Na barra lateral Configurações , selecione Desenvolvedor.
Na seção Editor de código , alterne a configuração para realce de erro de sintaxe SQL ou realce de erro de sintaxe Python.
Destaque de formatação do Python
Os erros e avisos de formatação do código Python estão sublinhados em amarelo. Passe o mouse sobre os avisos de sintaxe para ver mais informações. O site cluster deve estar executando Databricks Runtime 12.1 LTS ou acima.
Para ativar erros e avisos de formatação:
Clique no seu nome de usuário no canto superior direito do site workspace e, em seguida, clique em Settings (Configurações ) na lista dropdown.
Na barra lateral Configurações , selecione Desenvolvedor.
Na seção Recurso experimental, alterne a configuração para o destaque de erros do formatoPython .