Saídas e resultados Notebook
Depois que o senhor anexar um Notebook a um site clustere executar uma ou mais células, o Notebook terá estado e exibirá resultados. Esta seção descreve como gerenciar o estado e as saídas do Notebook.
Limpar estado e saídas Notebook
Para limpar o estado e as saídas Notebook , selecione uma das opções Limpar na parte inferior do menu de execução .
Opção de menu |
Descrição |
|---|---|
Limpar todas as saídas de células |
Limpa as saídas de células. Isso é útil se o senhor compartilhar o Notebook e quiser evitar a inclusão de resultados. |
estado limpo |
Limpa o estado Notebook , incluindo funções e definições de variáveis, dados e bibliotecas importadas. |
Limpar estado e saídas |
Limpa as saídas de célula e o estado do Notebook. |
Limpar estado e execução de todos |
Limpa o estado Notebook e começa uma nova corrida. |
Tabela de resultados
Quando uma célula é executada, os resultados são mostrados em uma tabela de resultados. Com a tabela de resultados, o senhor pode fazer o seguinte:
Copiar uma coluna ou outro subconjunto de dados de resultados tabulares para a área de transferência.
Faça uma pesquisa de texto na tabela de resultados.
Navegue entre as células da tabela usando a key de seta do teclado.
Selecione parte do nome de uma coluna ou valor de célula clicando duas vezes e arrastando para selecionar o texto desejado.
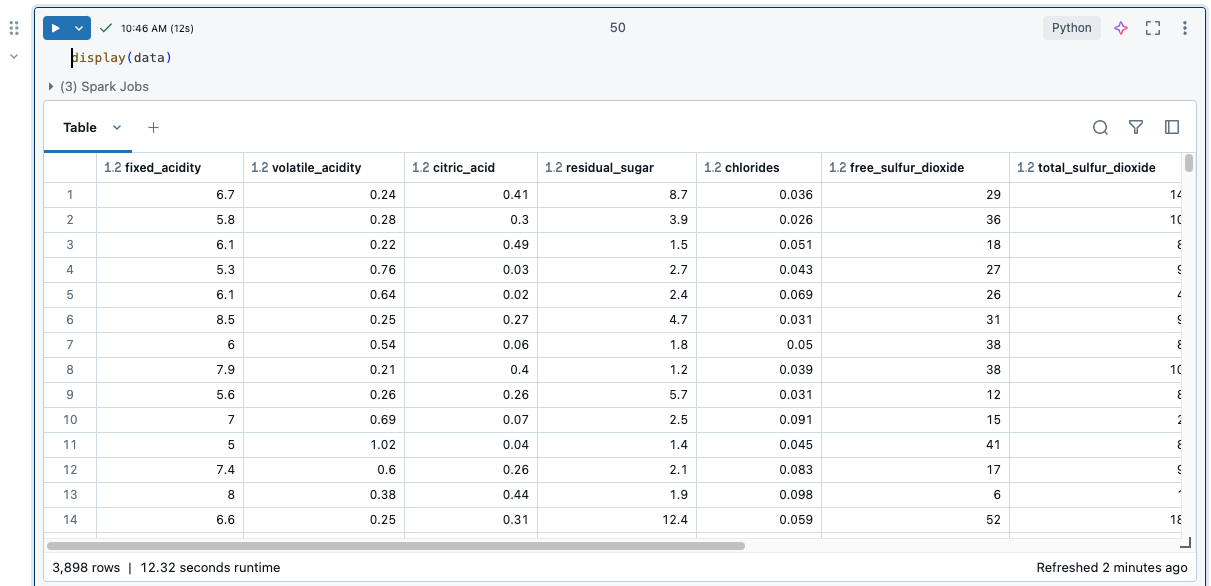
Para view limites na tabela de resultados, consulte Notebook limites da tabela de resultados.
Selecionar dados
Para selecionar dados na tabela de resultados, siga um destes procedimentos.
Clique em um cabeçalho de coluna ou linha.
Clique na célula superior esquerda da tabela para selecionar a tabela inteira.
Arraste o cursor sobre qualquer conjunto de células para selecioná-las.
Para abrir um painel lateral que exibe informações de seleção, clique no ícone do painel ![]() no canto superior direito, ao lado da caixa Search (Pesquisar ).
no canto superior direito, ao lado da caixa Search (Pesquisar ).
Copiar dados para a área de transferência
Para copiar os dados selecionados para a área de transferência, pressione Cmd + c no MacOS ou Ctrl + c no Windows, ou clique com o botão direito do mouse e selecione Copiar no menu suspenso. O senhor também pode selecionar Copiar como para copiar os dados selecionados no formato CSV, TSV ou Markdown.
Classificar resultados
Para classificar a tabela de resultados pelos valores em uma coluna, passe o cursor sobre o nome da coluna. Um ícone contendo o nome da coluna aparece à direita da célula. Clique na seta para classificar a coluna.
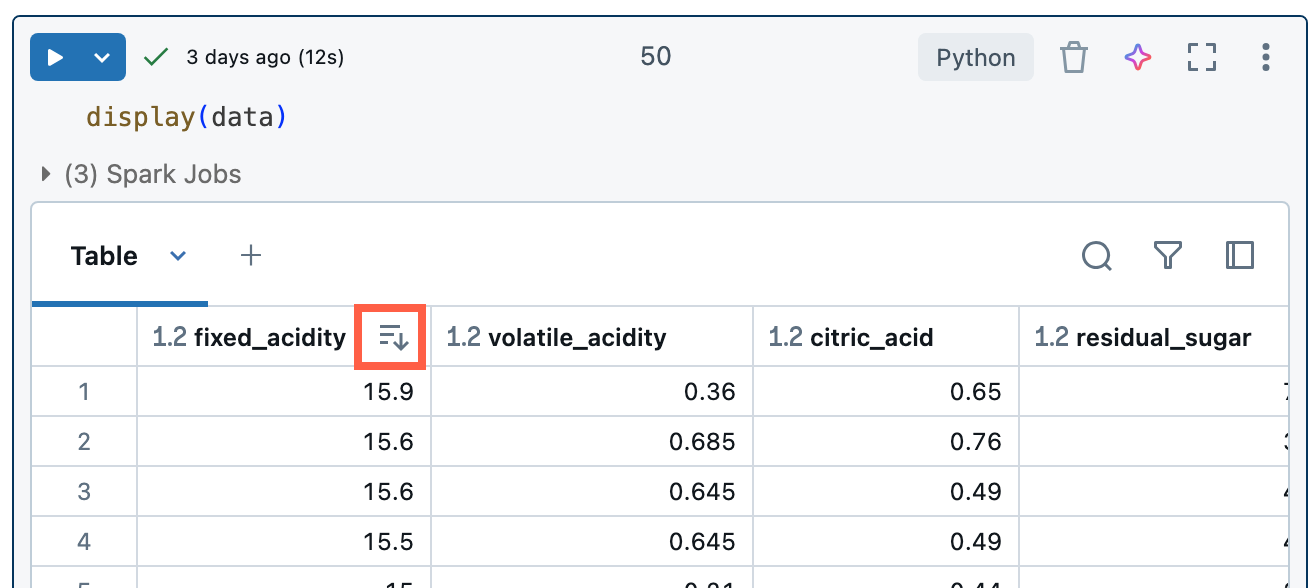
Para classificar por várias colunas, mantenha pressionada a tecla Shift key enquanto clica na seta de classificação das colunas.
Filtrar resultados
Há várias maneiras de criar um filtro:
Clique
 no canto superior direito dos resultados da célula. Na caixa de diálogo exibida, selecione a coluna a ser filtrada e a regra e o valor do filtro a serem aplicados. Por exemplo:
no canto superior direito dos resultados da célula. Na caixa de diálogo exibida, selecione a coluna a ser filtrada e a regra e o valor do filtro a serem aplicados. Por exemplo: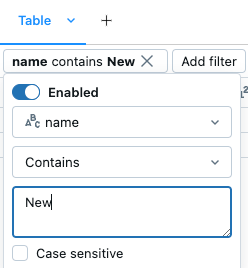
Para adicionar outro filtro, clique em
 .
.Para ativar ou desativar temporariamente um filtro, alterne o botão Enabled/Disabled (Ativado/Desativado ) na caixa de diálogo. Para excluir um filtro, clique no X ao lado do nome do filtro
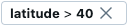 .
.Para filtrar por um valor específico, clique com o botão direito do mouse em uma célula com esse valor e selecione Filter by this value (Filtrar por esse valor ) no menu suspenso.
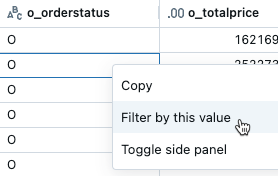
Para filtrar em uma coluna específica, use o menu kebab no nome da coluna:
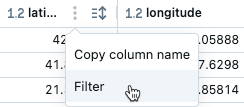
Em default, os filtros são aplicados somente aos resultados mostrados na tabela de resultados. Se os dados retornados forem truncados (por exemplo, quando uma consulta retornar mais de 10.000 linhas ou o site dataset for maior que 2 MB), o filtro será aplicado somente às linhas retornadas. Uma nota no canto superior direito da tabela indica que o filtro foi aplicado aos dados truncados.
Em vez disso, o senhor pode optar por filtrar o site dataset completo. Clique em Truncated data (Dados truncados) e, em seguida, selecione Full dataset (Conjunto de dados completo). Dependendo do tamanho do site dataset, pode levar muito tempo para o filtro ser aplicado.

Formatar colunas
Os cabeçalhos das colunas indicam o tipo de dados da coluna. Por exemplo,  indica tipo de dados inteiro. Passe o mouse sobre o indicador para ver o tipo de dados.
indica tipo de dados inteiro. Passe o mouse sobre o indicador para ver o tipo de dados.
Você pode formatar colunas nas tabelas de resultados como tipos como Moeda, Porcentagem, URL e muito mais, com controle sobre casas decimais para obter tabelas mais claras.
Formate as colunas do menu kebab no nome da coluna.

resultados downloads
Em default, os resultados de downloads são ativados. Para alternar essa configuração, consulte gerenciar a capacidade de download resultados do Notebook.
O senhor pode fazer download de um resultado de célula que contenha saída tabular para seu computador local. Clique na seta apontando para baixo ao lado do título tab. As opções de menu dependem do número de linhas no resultado e da versão do Databricks Runtime. Os resultados dos downloads são salvos no computador local como um arquivo CSV com um nome correspondente ao nome do Notebook.
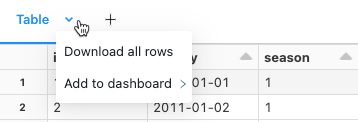
Para o Notebook conectado ao armazém SQL, o senhor também pode download os resultados como um arquivo Excel.

Explorar os resultados da célula SQL
Em um Databricks Notebook, os resultados de uma célula de linguagem SQL estão automaticamente disponíveis como um DataFrame atribuído à variável _sqldf. O senhor pode usar a variável _sqldf para fazer referência à saída SQL anterior nas células Python e SQL subsequentes. Para obter detalhes, consulte Explorar resultados de células SQL.
Visualize várias saídas por célula
Notebooks Python e células %python em notebooks não Python suportam várias saídas por célula. Por exemplo, a saída do código a seguir inclui o gráfico e a tabela:
import pandas as pd
from sklearn.datasets import load_iris
data = load_iris()
iris = pd.DataFrame(data=data.data, columns=data.feature_names)
ax = iris.plot()
print("plot")
display(ax)
print("data")
display(iris)
Redimensionar saídas
Redimensione as saídas das células arrastando o canto inferior direito da tabela ou visualização.

Commit Notebook outputs nas pastas Git da Databricks
Para saber mais sobre o commit .ipynb Saídas do Notebook, consulte Permitir saída do Notebook do commit .ipynb.
O Notebook deve ser um .ipynb arquivo
As configurações de administração do espaço de trabalho devem permitir que as saídas do Notebook sejam confirmadas