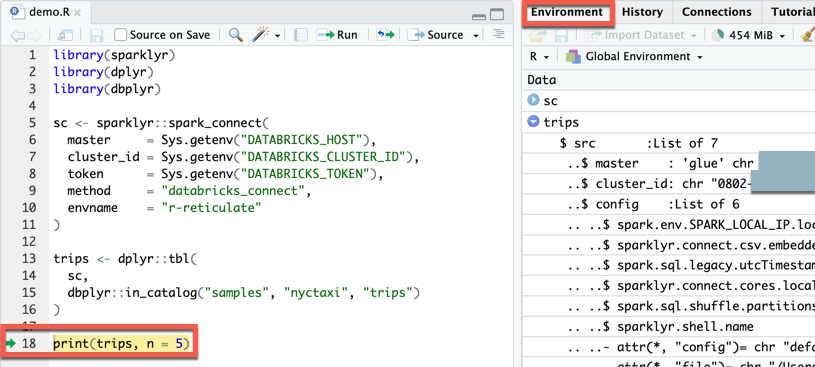Databricks Connect para R
Observação
Este artigo aborda a integração sparklyr com o Databricks Connect para Databricks Runtime 13.0 e acima. Esta integração não é fornecida pela Databricks nem suportada diretamente pela Databricks.
Para tirar dúvidas, acesse o Posit comunidade.
Para relatar problemas, acesse a seção Problemas do repositório sparklyr no GitHub.
Para obter mais informações, consulte Databricks Connect v2 na documentação sparklyr .
Este artigo demonstra como começar rapidamente a usar o Databricks Connect usando R, sparklyr e RStudio Desktop.
Para a versão Python destes artigos, consulte Databricks Connect for Python.
Para a versão Scala destes artigos, consulte Databricks Connect for Scala.
O Databricks Connect permite conectar IDEs populares, como RStudio Desktop, servidores Notebook e outros aplicativos personalizados a clusters Databricks. Consulte O que é o Databricks Connect?.
Tutorial
Este tutorial usa RStudio Desktop e Python 3.10. Se você ainda não os instalou, instale R e RStudio Desktop e Python 3.10.
Para obter informações complementares sobre este tutorial, consulte a seção “Databricks Connect” do Spark Connect e Databricks Connect v2 no site sparklyr .
Requisitos
Para concluir este tutorial, você deve atender aos seguintes requisitos:
Seu destino Databricks workspace e cluster deve atender aos requisitos de configuração de computação para Databricks Connect.
Você deve ter seu ID clusters disponível. Para obter o ID dos seus clusters , no seu workspace, clique em compute na barra lateral e, em seguida, clique no nome dos seus clusters . Na barra de endereço do seu navegador, copie as strings de caracteres entre
clusterseconfigurationno URL.
o passo 1: Crie um access tokenpessoal
Observação
Atualmente, a autenticação do Databricks Connect para R só oferece suporte access token pessoal do Databricks.
Este tutorial usa a autenticação access token pessoal do Databricks para autenticação com seu workspace do Databricks.
Se você já possui um access token pessoal do Databricks, pule para a etapa 2. Se não tiver certeza se já possui um access token pessoal do Databricks, você pode seguir esta etapa sem afetar qualquer outro access token pessoal do Databricks em sua account de usuário.
Para criar um access token pessoal, siga os passos em Databricks access tokens pessoal para usuários do workspace .
o passo 2: Crie o projeto
Comece o RStudio Desktop.
No menu principal, clique em Arquivo > Novo Projeto.
Selecione Novo diretório.
Selecione Novo Projeto.
Para Nome do diretório e Criar projeto como subdiretório de, insira o nome do novo diretório do projeto e onde criar esse novo diretório do projeto.
Selecione Usar renv com este projeto. Se for solicitado a instalar uma versão atualizada do pacote
renv, clique em Sim.Clique em Criar projeto.
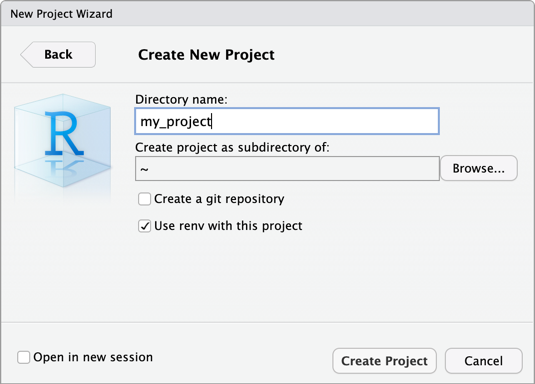
o passo 3: Adicione o pacote Databricks Connect e outras dependências
No menu principal do RStudio Desktop, clique em Ferramentas > Instalar pacote.
Deixe Instalar do set no repositório (CRAN).
Para Packages, insira a seguinte lista de pacotes que são pré-requisitos para o pacote Databricks Connect e este tutorial:
sparklyr,pysparklyr,reticulate,usethis,dplyr,dbplyr
Deixe Instalar na biblioteca definido para seu ambiente virtual R.
Certifique-se de que Instalar dependências esteja selecionado.
Clique em Instalar.
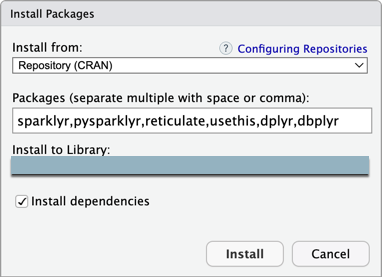
Quando for solicitado na do Console view (view > Move Focus to Console) para continuar com a instalação, insira
Y. Os pacotessparklyrepysparklyre suas dependências são instalados em seu ambiente virtual R.No painel Console , use
reticulatepara instalar o Python executando o comando a seguir. (O Databricks Connect for R requer quereticulatee Python sejam instalados primeiro.) No comando a seguir, substitua3.10pela versão principal e secundária da versão Python instalada em seus clusters do Databricks. Para encontrar esta versão principal e secundária, consulte a seção “Ambiente do sistema” das notas sobre a versão para a versão do Databricks Runtime dos seus clustersem Databricks Runtime notas sobre a versão versões e compatibilidade.reticulate::install_python(version = "3.10")
No painel Console , instale o pacote Databricks Connect executando o comando a seguir. No comando a seguir, substitua
13.3pela versão do Databricks Runtime instalada em seus clusters do Databricks. Para encontrar esta versão, na clusterspágina de detalhes dos no do Databricks,workspace na Configuração , tab consulte a caixa Versão do Databricks Runtime .pysparklyr::install_databricks(version = "13.3")
Se você não souber a versão do Databricks Runtime para seus clusters ou não quiser procurá-la, poderá executar o seguinte comando e
pysparklyrquery os clusters para determinar a versão correta do Databricks Runtime a ser usada:pysparklyr::install_databricks(cluster_id = "<cluster-id>")
Se você quiser que seu projeto se conecte posteriormente a clusters diferentes que tenham a mesma versão do Databricks Runtime que aquela que você acabou de especificar,
pysparklyrusará o mesmo ambiente Python. Se os novos clusters tiverem uma versão diferente do Databricks Runtime, você deverá executar o comandopysparklyr::install_databricksnovamente com a nova versão do Databricks Runtime ou ID clusters .
o passo 4: Definir variável de ambiente para URL do espaço de trabalho, access token e ID clusters
A Databricks não recomenda que você codifique valores sensíveis ou variáveis, como a URL workspace do Databricks, access token pessoal do Databricks ou o ID clusters do Databricks em seus scripts R. Em vez disso, armazene esses valores separadamente, por exemplo, em variável local de ambiente. Este tutorial usa o suporte integrado do RStudio Desktop para armazenar variáveis de ambiente em um arquivo .Renviron .
Crie um arquivo
.Renvironpara armazenar a variável de ambiente, caso este arquivo ainda não exista, e então abra este arquivo para edição: no RStudio Desktop Console, execute o seguinte comando:usethis::edit_r_environ()
No arquivo
.Renvironque aparece (view > Mover foco para origem), insira o conteúdo a seguir. Neste conteúdo, substitua os seguintes espaços reservados:Substitua
<workspace-url>pelo URL da instância do seu espaço de trabalho, por exemplohttps://1234567890123456.7.gcp.databricks.com.Substitua
<personal-access-token>pelo seu access token pessoal do Databricks da etapa 1.Substitua
<cluster-id>pelo ID clusters dos requisitos deste tutorial.
DATABRICKS_HOST=<workspace-url> DATABRICKS_TOKEN=<personal-access-token> DATABRICKS_CLUSTER_ID=<cluster-id>
Salve o arquivo
.Renviron.Carregue a variável de ambiente em R: no menu principal, clique em Session > Restart R.
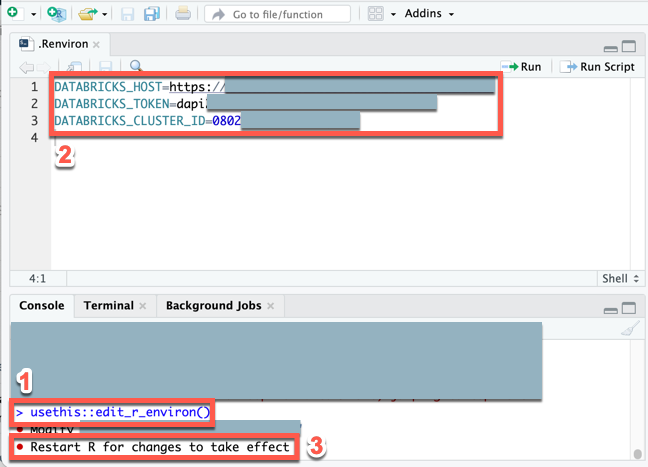
o passo 5: Adicionar código
No menu principal do RStudio Desktop, clique em Arquivo > Novo Arquivo > R Script.
Insira o seguinte código no arquivo e salve o arquivo (Arquivo > Salvar) como
demo.R:library(sparklyr) library(dplyr) library(dbplyr) sc <- sparklyr::spark_connect( master = Sys.getenv("DATABRICKS_HOST"), cluster_id = Sys.getenv("DATABRICKS_CLUSTER_ID"), token = Sys.getenv("DATABRICKS_TOKEN"), method = "databricks_connect", envname = "r-reticulate" ) trips <- dplyr::tbl( sc, dbplyr::in_catalog("samples", "nyctaxi", "trips") ) print(trips, n = 5)
o passo 6: execução do código
No RStudio Desktop, na barra de ferramentas do arquivo
demo.R, clique em Fonte.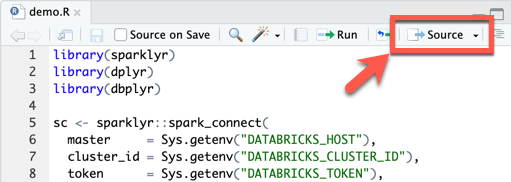
No Console, as primeiras cinco linhas da tabela
tripsaparecem.Na Conexões view (view > Mostrar conexões), você pode explorar catálogos, esquemas, tabelas e view disponíveis.
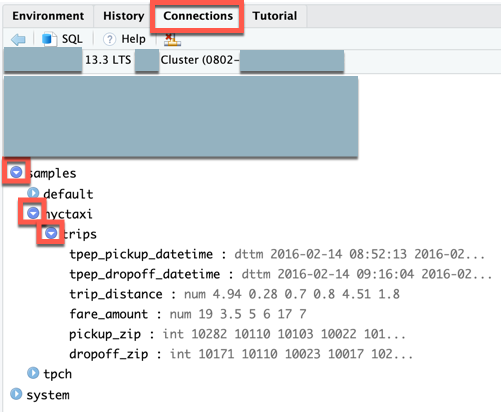
o passo 7: Depurar o código
No arquivo
demo.R, clique na medianiz ao lado deprint(trips, n = 5)para definir um ponto de interrupção.Na barra de ferramentas do arquivo
demo.R, clique em Fonte.Quando o código pausa a execução no ponto de interrupção, você pode inspecionar a variável na Environment view (view > Show Environment).
No menu principal, clique em Depurar > Continuar.
No Console, as primeiras cinco linhas da tabela
tripsaparecem.