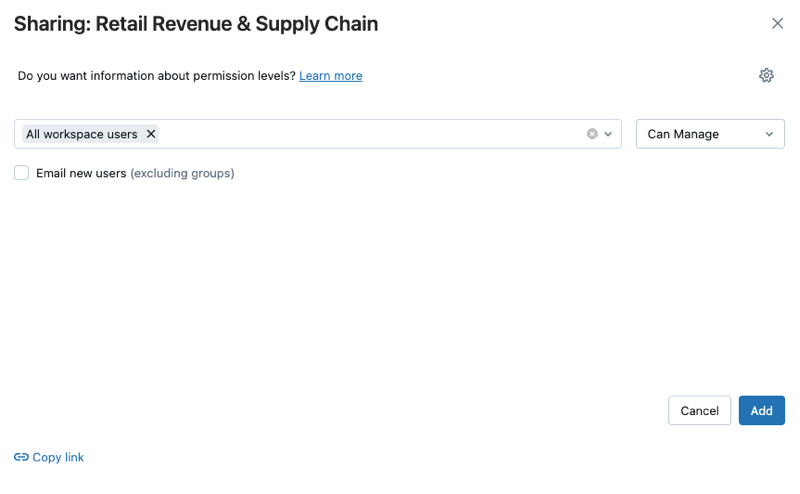Tutorial: Usar painéis de amostra
Este tutorial mostra como importar e usar painéis de amostra da galeria de amostras. Esses painéis ilustram algumas das visualizações avançadas que o senhor pode usar para obter percepções dos seus dados. Não é necessária nenhuma configuração. Esses painéis usam dados já disponíveis em seu site workspace e dependem de um recurso compute (chamado SQL warehouse) já configurado. O senhor não precisa ser um administrador para começar.
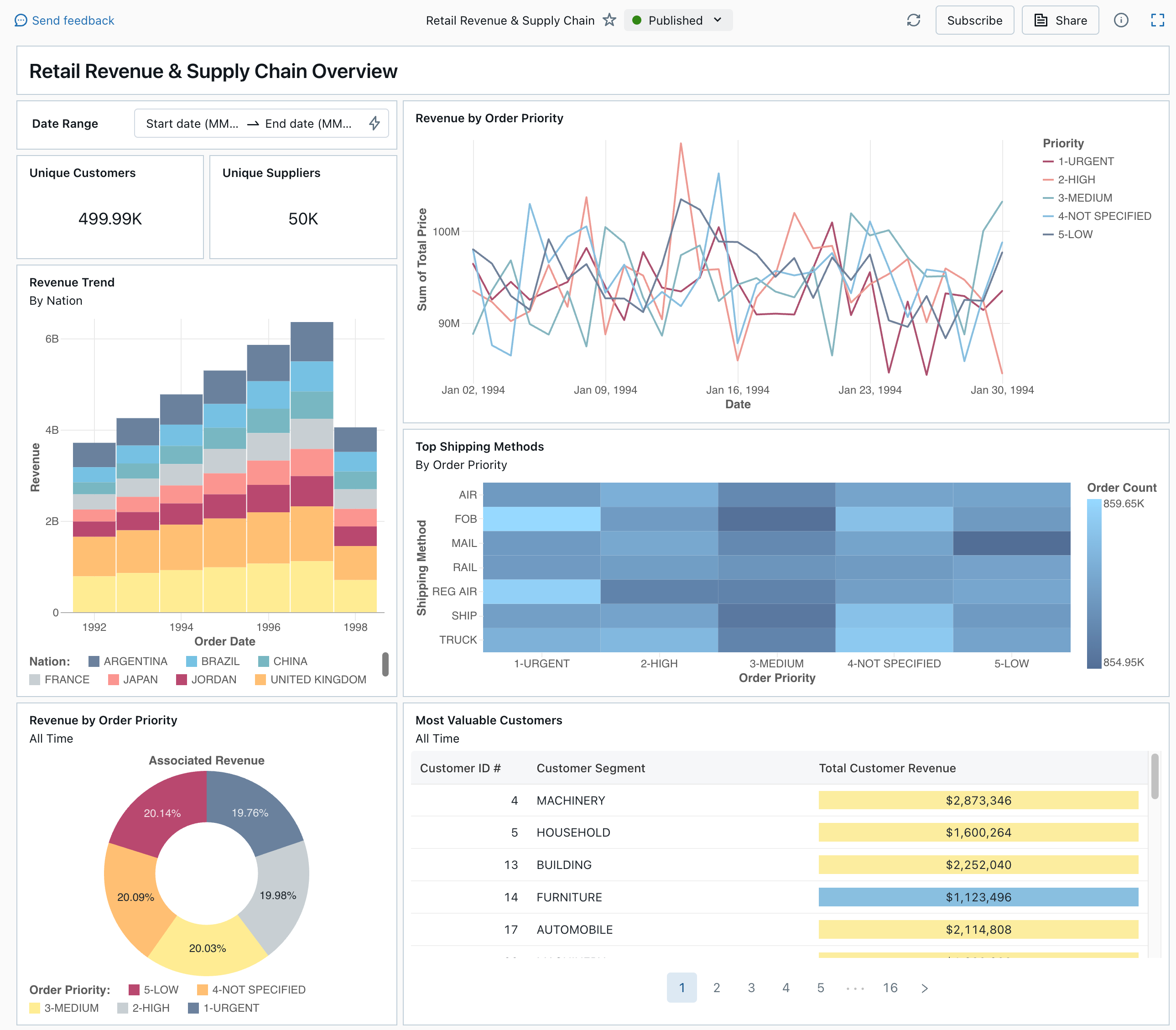
Consulte Dashboards para saber mais sobre todos os tipos de visualização e recursos disponíveis para dashboards.
Importar um painel
Na barra lateral, clique em
 Painéis
PainéisSe seu workspace tiver painéis salvos, eles serão listados.
Clique em view para ver a galeria de amostras.
No bloco Receita de varejo e cadeia de suprimentos , clique em Importar. O painel é importado para seu workspace e você é o proprietário.
O painel de rascunho importado é exibido e suas visualizações são atualizadas.
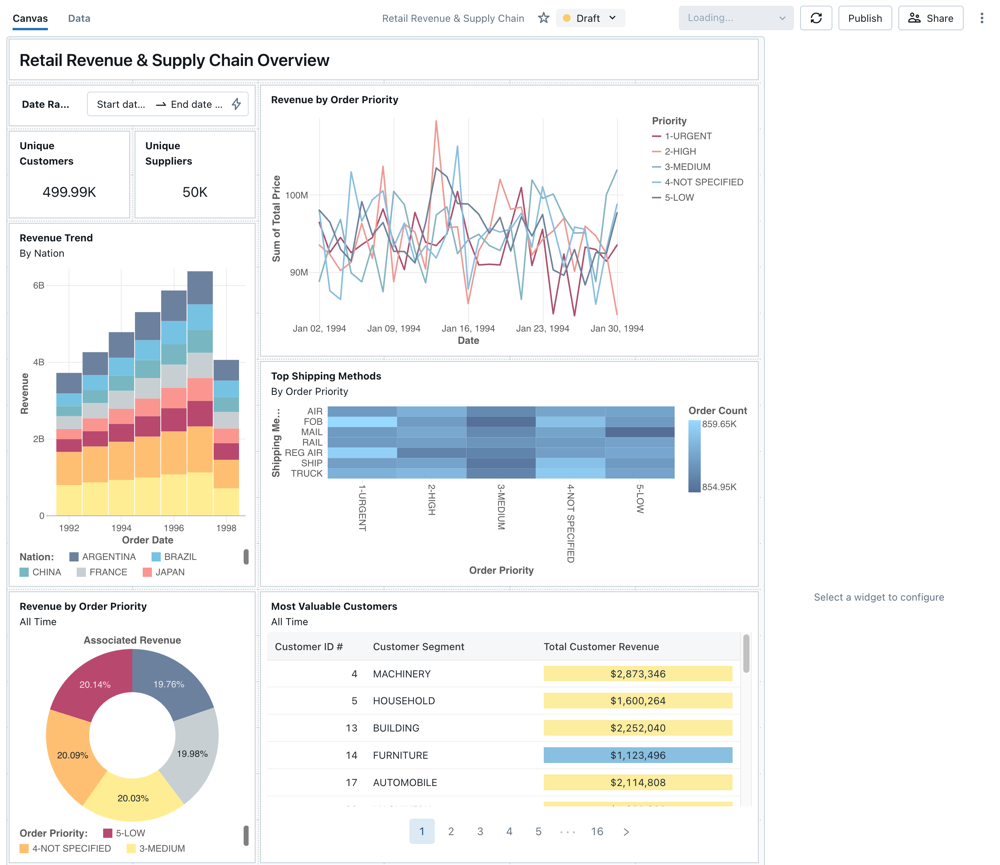
Você pode importar um painel de amostra várias vezes e vários usuários podem importá-lo. Você também pode importar o painel de análise NYC Taxi Trip .
Explorar a consulta de uma visualização
Cada visualização em um painel é o resultado de uma consulta. O senhor pode acessar todas as consultas em Data tab no painel de rascunho. Clique em Data (Dados ) no canto superior esquerdo da tela. Em seguida, clique no site dataset que o senhor deseja view para ver a consulta associada.
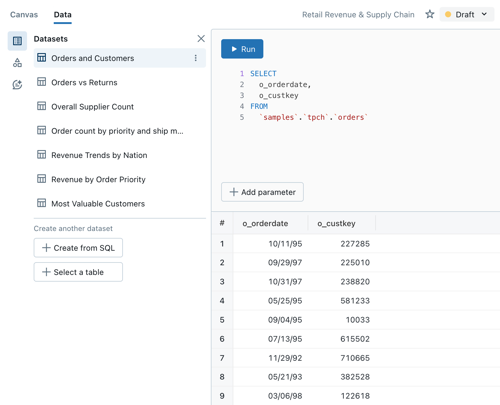
O editor SQL inclui a consulta e os resultados, que são mostrados em uma tabela abaixo da consulta.
Os painéis de amostra usam dados no catálogo samples, separados dos dados em seu site workspace. O catálogo samples está disponível para todos os usuários do site workspace, mas é somente para leitura.
Clique no Canvas tab para voltar ao canvas que mostra os widgets de visualização do painel.
Interagir com uma visualização
Passe o mouse sobre a visualização Revenue by Order Priority (Receita por prioridade de pedido ).
Clique em cada Prioridade na legenda para focar nesse grupo de dados e ocultar as outras linhas.
Clique com o botão direito do mouse na visualização para ver seu menu de contexto. O senhor pode excluir ou clonar uma visualização. O senhor também pode download o dataset associado como um arquivo CSV, TSV ou Excel. Clique em Go to Revenue by Order Priority para acessar view a consulta associada.
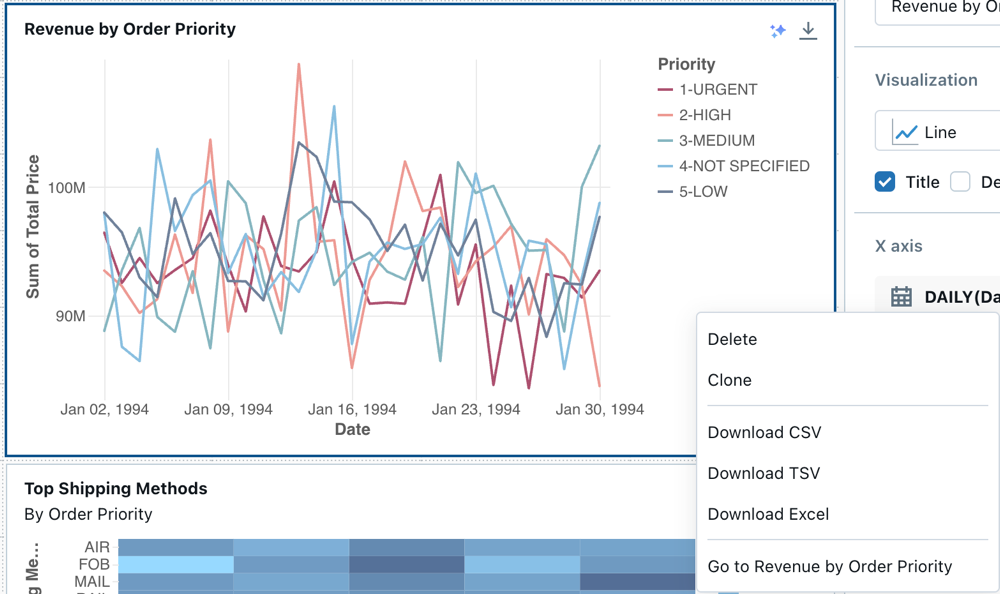
A consulta é aberta no Data tab de seu painel.
Publicar o painel
Clique em Publish (Publicar ) na parte superior da página. É exibida uma caixa de diálogo Publicar.
Clique em Publicar na caixa de diálogo para criar uma versão compartilhável e não editável do seu painel. Esse painel é publicado com suas credenciais incorporadas por default. Isso significa que outros visualizadores usam suas credenciais para acessar os dados e compute para gerar visualizações em seu painel. Consulte Publicar um painel.
Use o seletor na parte superior da página para view seu painel publicado.
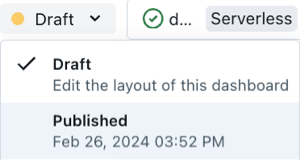
programar atualizações automáticas do painel
O senhor pode programar o painel para refresh em um intervalo automático.
Na parte inicio da página, clique em programar.
Clique em Adicionar programa.
Selecione um intervalo, como Every 1 hour at 5 minutes past the hour( A cada 1 hora a 5 minutos após a hora). O site SQL warehouse que o senhor selecionou para executar suas consultas é usado para executar as consultas do painel e gerar visualizações quando o painel é atualizado.
os usuários administradores workspace podem criar, configurar e excluir SQL warehouse.
Clique em Criar.
A caixa de diálogo mostra todos os programas associados ao dashboard.
Opcionalmente, clique em Subscribe para se adicionar como assinante e receber um e-mail email com um PDF Snapshot do painel após a conclusão de uma execução agendada.
O senhor pode usar o menu kebab
 para editar o programa e adicionar mais assinantes. Consulte programar e inscrição.
para editar o programa e adicionar mais assinantes. Consulte programar e inscrição.Para excluir um programar existente para um painel:
Clique em "Inscrever-se".
Clique no menu kebab
 à direita.
à direita.Clique em Excluir.