Visual Studio Code用の Databricks 拡張機能の認証セットアップ
この記事では、プロジェクトのセットアップを通じて拡張機能をまだ構成していない場合に、Visual Studio Code の Databricks 拡張機能と Databricks ワークスペースの間で認証を設定する方法について説明します。 「Visual Studio Code の Databricks 拡張機能とは」を参照してください。
Visual Studio Code の Databricks 拡張機能は、 Databricks クライアント統合認証 標準の一部を実装しているため、Databricks 認証を一度構成すると、認証構成をさらに変更することなく、その構成を複数の Databricks ツールや SDK で使用できます。
Databricks では、Visual Studio Code の Databricks 拡張機能を使用して簡単に構成できる OAuth U2M 認証が推奨されています。 「OAuth U2M 認証の設定」を参照してください。
それ以外の場合、Databricks 個人用アクセストークン認証 を使用している場合は、 DatabricksOAuth(OAuth M2M) を使用してサービスプリンシパルで へのアクセスを認証 する、Google クラウド クレデンシャル認証 、または Google クラウド ID 認証 については、 構成プロファイルを使用した認証の設定 をご覧ください。
OAuth U2M 認証を設定する
Databricks は、OAuth ユーザー対マシン (U2M) 認証をサポートしています。 これにより、有効期間の短い (1 時間) OAuth アクセス トークンを生成できるようになり、バージョン管理チェックインやその他の手段を通じて、Databricks の個人アクセス トークンなどの有効期間の長いトークンが誤って公開されるリスクが排除されます。 これにより、サーバー側のセッションの無効化とスコープも向上します。
OAuth U2M 認証の設定を完了するには、プロジェクトと拡張機能を開いた状態で、次の操作を行います。
[構成] ビューで [認証の種類] をクリックし、歯車 (Databricks ワークスペースにサインイン) アイコンをクリックします。

このリストに [OAuth を使用して認証 (ユーザーからマシン)] ラベルがあり、ターゲット Databricks ホストに対応することがわかっている認証 構成プロファイル が既にある場合は、リストから選択し、次の操作を行います。
プロンプトが表示されたら、Web ブラウザーで画面上の指示を完了して、Databricks での認証を完了します。
プロンプトが表示された場合は、 すべての API アクセスを許可します。
「 コードとジョブを実行するためのクラスターを選択する」に進んでください。
コマンド パレットの [認証方法の選択]で、 [OAuth (ユーザーからマシンへ)]をクリックします。
[認証方法の選択]で、 [OAuth (ユーザーからマシンへ)]を選択します。
関連付けられた Databricks 認証プロファイルの名前を入力します。
[構成] ビューで、[Databricks にログイン] をクリックします。
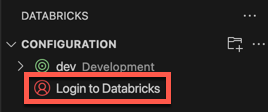
[コマンド パレット]の[認証方法の選択]で、作成したばかりの認証構成プロファイルの名前を選択します。
プロンプトが表示されたら、Web ブラウザーで画面上の指示を完了して、Databricks での認証を完了します。 プロンプトが表示された場合は、 すべての API アクセスを許可します。
正常にログインしたら、Visual Studio Code に戻ります。
構成プロファイルを使用した認証の設定
次の手順は、Databricks 認証タイプの必須フィールドを使用して Databricks 構成プロファイルを既に設定していることを前提としています。 プロファイルを作成するには、「 Databricks 構成プロファイル」を参照してください。 プロファイルの設定を構成するには、「 Databricks リソースへのアクセスを認証する」 の認証の種類の [プロファイル ] タブまたはセクションを参照してください。
機能拡張で使用する構成プロファイルを選択するには、プロジェクトと機能拡張を開いた状態で、以下の操作を行います:
[構成] ビューで [認証の種類] をクリックし、歯車 (Databricks ワークスペースにサインイン) アイコンをクリックします。

コマンド パレットで、リストからターゲットの Databricks 構成プロファイルを選択します。
ヒント
ターゲット ワークスペース ホストは、プロジェクトに関連付けられている
databricks.yml構成ファイルのターゲットworkspace設定を変更することで、後で変更できます。「Databricks アセット バンドルの構成」を参照してください。
構成プロファイルがない場合は、たとえば次のように、Databricks の個人アクセストークンを使用して認証する構成プロファイルを作成できます。
プロジェクトと拡張機能を開いた状態で、 [構成 ] ビューで [認証の種類 ] または [ Databricks にログイン] をクリックし、歯車 (Databricks ワークスペースにサインイン) アイコンをクリックします。

コマンド パレットで、 [パーソナル アクセス]を選択します。
画面の指示に従って、次の操作を行います。
関連付けられた Databricks 認証プロファイルの名前を入力します。
Databricks ワークスペースで個人用アクセストークンを生成し、トークンの値をコピーします。
拡張機能に戻り、コピーしたトークンの値を入力します。
この拡張機能は、プロジェクトに .databricks という名前のフォルダーと databricks.envという名前のファイルを作成します (まだ存在しない場合)。 このファイルには、入力したワークスペース ホストと、Visual Studio Code の Databricks 拡張機能で使用されるその他の Databricks 構成の詳細が含まれています。
また、この拡張機能は、ファイルが存在しない場合、または既存の .gitignore が親フォルダーに見つからない場合に、非表示の .gitignore ファイルをプロジェクトに追加します。新しい .gitignore ファイルが作成されると、拡張機能はこの新しいファイルに .databricks/ エントリを追加します。 拡張機能が既存の .gitignore ファイルを検出すると、既存のファイルに .databricks/ エントリが追加されます。