Visual Studio Code 用の Databricks 拡張機能をインストールする
この記事では、Visual Studio Code 用の Databricks 拡張機能をインストールして開き、拡張機能で使用するプロジェクトを構成する方法について説明します。 「 Visual Studio Code の Databricks 拡張機能とは」を参照してください。
要件
Visual Studio Code の Databricks 拡張機能を使用するには、次の要件を満たす必要があります。
少なくとも 1 つの Databricks ワークスペースが使用可能であり、そのワークスペースには少なくとも 1 つの Databricks クラスターが含まれている必要があります。 使用可能なクラスターがない場合は、Visual Studio Code インストール用の Databricks 拡張機能の一部としてクラスターを作成できます。
注:
Databricks SQLウェアハウスは、この拡張機能ではサポートされていません。
Visual Studio Code バージョン 1.86.0 以降がインストールされている必要があります。 インストールされているバージョンを表示するには、Linux または macOS のメイン メニューから [Code > Visual Studio Code について ] をクリックし、Windows では [ヘルプ] > [バージョン情報 ] をクリックします。 Visual Studio Code をダウンロード、インストール、および構成するには、「 Visual Studio Code の設定」を参照してください。
Visual Studio Code は、Python インタープリターの可用性を含め、Python コーディング用に構成する必要があります。 詳細については、「 VS Code での Python の概要」を参照してください。
拡張機能をインストールして開く
Visual Studio Code で、[拡張機能] ビュー (メイン メニューの [拡張機能>表示] ) を開きます。
Marketplaceの検索拡張機能に「 データブリック」と入力します。
Databricks 拡張機能をクリックし、[インストール] をクリックします。
注:
Databricks の検証済み所有権である拡張機能を必ず選択してください。
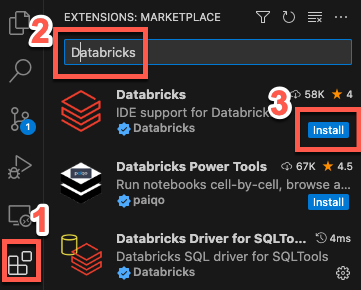
[再読み込みが必要] をクリックするか、Visual Studio Code を再起動します。
拡張機能を開くには、サイドバーで Databricks アイコンをクリックします。
Visual Studio Code の Databricks 拡張機能を構成して、Databricks ワークスペースに接続します。 「Visual Studio Code の Databricks 拡張機能を使用して Databricks プロジェクトを構成する」を参照してください。
別のバージョンの拡張機能をインストールする
以前のバージョンなど、特定のバージョンの Visual Studio Code 用 Databricks 拡張機能をインストールする場合、またはリリースバージョンにアップグレードする場合は、Visual Studio Code の [拡張機能 ] ビュー (メイン メニューの [拡張機能の表示] > ) で、次の操作を行います。
[Databricks] をクリックし、[アンインストール] ドロップダウン矢印をクリックします。
[ Install Another Version ] をクリックし、バージョンを選択します。
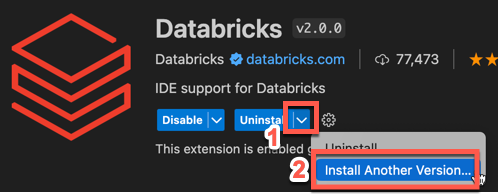
または、リリースバージョンにアップグレードするには、[ リリースバージョンに切り替え]をクリックします。
バージョン変更を適用するには、[ 拡張機能の再起動 ] をクリックするか、Visual Studio Code を再起動します。
詳細については、 Visual Studio Code 拡張機能のドキュメントを参照してください。