Visual Studio Code の Databricks 拡張機能のワークスペース ディレクトリを選択します
この記事では、Visual Studio Code で使用する Databricks 拡張機能の Databricks ワークスペース ディレクトリを選択する方法について説明します。 「 Visual Studio Code の Databricks 拡張機能とは」を参照してください。
注:
この記事は、Visual Studio Code の Databricks 拡張機能、バージョン 1 にのみ適用されます。
現在プライベート プレビュー段階にある Visual Studio Code の Databricks 拡張機能バージョン 2 は、プロジェクトに関連付けられた Databricks アセット バンドルの設定に基づいて、使用する Databricks ワークスペース ディレクトリを自動的に決定します。 Visual Studio Code の Databricks 拡張機能バージョン 2 を使用している場合は、 「Visual Studio Code の Databricks 拡張機能の開発タスク」に進んでください。
以下の情報は、Databricks ワークスペースでの認証用に Visual Studio Code 用の Databricks 拡張機能が既に設定されていることを前提としています。 VS Code の Databricks 拡張機能の認証設定を参照してください。
注:
Databricks の VSCode 拡張機能のチュートリアル: クラスターでジョブとして Python を実行する を既に完了していて、そのチュートリアルのワークスペース ディレクトリを引き続き使用する場合は、「Visual Studio Code 用 Databricks 拡張機能の開発タスク」に進んでください。
注:
Visual Studio Code の Databricks 拡張機能は、作成されるワークスペース ディレクトリでのみ機能します。 ワークスペース内の既存のワークスペースディレクトリは、拡張機能によって作成されていない限り、使用できません。
Visual Studio Code の Databricks 拡張機能でワークスペース ディレクトリを使用するには、拡張機能のバージョン 0.3.5 以上を使用する必要があり、Databricks クラスターに Databricks Runtime 11.3 LTS 以上がインストールされている必要があります。
ワークスペース ディレクトリは、拡張機能のバージョン 0.3.15 以降のデフォルト設定です。 ただし、ワークスペース ディレクトリの代わりに Databricks Git フォルダーを使用するように拡張機能を設定した場合は、次のように拡張機能をワークスペース ディレクトリを使用するように設定し直すことができます。
拡張機能とコード プロジェクトを開き、Databricks 構成プロファイルが既に設定されている状態で、[コマンド パレット] ([コマンド パレットの表示]) に「>
Preferences: Open User Settings」と入力し、[ 基本設定: ユーザー設定を開く] をクリックします。[ユーザー] タブで、[拡張機能] を展開し、[Databricks ] をクリックします。
[同期: 宛先の種類] で、 ワークスペースを選択します。
Visual Studio Code を終了して再起動します。
Databricks Git フォルダーの使用からワークスペース ディレクトリの使用に設定を変更した後、コードをワークスペースに手動で再同期する必要がある場合があることに注意してください。 これを行うには、次の手順で新しいワークスペース ディレクトリを作成した後、 [同期先]の横にある矢印付きの円 (同期の開始) アイコンをクリックします。
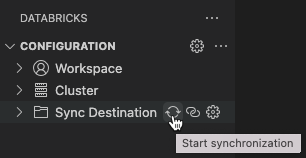
拡張機能とコード プロジェクトを開いた状態で、使用する新しい Databricks ワークスペース ディレクトリを作成するか、拡張機能を使用して以前に作成した既存のワークスペース ディレクトリを選択します。
新しいワークスペースディレクトリを作成する
新しいワークスペースディレクトリを作成するには、次の手順を実行します。
[ 構成 ] ウィンドウの [ 同期先] の横にある歯車 (同期先の構成) アイコンをクリックします。

コマンド パレットで、[新しい同期先の作成] をクリックします。
新しいワークスペース ディレクトリの名前を入力し、 Enter キーを押します。
拡張機能は、ワークスペース内の
/Users/<your-username>/.ide内に指定されたディレクトリ名でディレクトリを作成し、ワークスペース ディレクトリのパスをコード プロジェクトの.databricks/project.jsonファイル ("workspacePath": "/Users/<your-username>/.ide/<your-directory-name>"など) に追加します。注:
リモート ワークスペース ディレクトリの名前がローカル コード プロジェクトの名前と一致しない場合は、警告アイコンが表示され、"リモート同期の宛先名が現在の Visual Studio Code ワークスペース名と一致しません" というメッセージが表示されます。 名前を一致させる必要がない場合は、この警告を無視できます。
ワークスペースディレクトリを設定したら、[同期先]の横にある矢印の付いた円(同期の開始)アイコンをクリックして、ワークスペースディレクトリとの 同期を開始します。
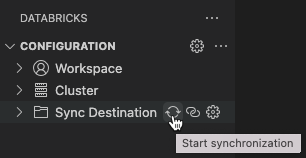
重要:
Visual Studio Code 用の Databricks 拡張機能は、ローカルの Visual Studio Code プロジェクトからリモート Databricks ワークスペース内の関連するワークスペース ディレクトリへのファイル変更の一方向の自動同期のみを実行します。 このリモート ワークスペース ディレクトリ内のファイルは、一時的なものです。 これらの変更はローカル プロジェクトに同期されないため、リモート ワークスペース内からこれらのファイルへの変更を開始しないでください。
既存のワークスペースディレクトリを再利用する
Visual Studio Code 用の Databricks 拡張機能を使用して以前に作成した既存のワークスペース ディレクトリがあり、現在の Visual Studio Code プロジェクトで再利用する場合は、次の操作を行います。
[ 構成 ] ウィンドウの [ 同期先] の横にある歯車 (同期先の構成) アイコンをクリックします。

コマンドパレットで、リストからワークスペースディレクトリの名前を選択します。
この拡張機能は、ワークスペース ディレクトリのパスをコード プロジェクトの .databricks/project.json ファイルに追加します (例: "workspacePath": "/Users/<your-username>/.ide/<your-directory-name>")。
注:
リモート ワークスペース ディレクトリの名前がローカル コード プロジェクトの名前と一致しない場合は、警告アイコンが表示され、"リモート同期の宛先名が現在の Visual Studio Code ワークスペース名と一致しません" というメッセージが表示されます。 名前を一致させる必要がない場合は、この警告を無視できます。
ワークスペースディレクトリを設定したら、[同期先]の横にある矢印の付いた円(同期の開始)アイコンをクリックして、ワークスペースディレクトリとの 同期を開始します。
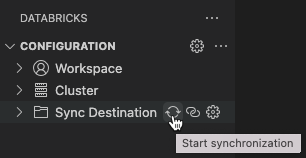
重要:
Visual Studio Code 用の Databricks 拡張機能は、ローカルの Visual Studio Code プロジェクトからリモート Databricks ワークスペース内の関連するワークスペース ディレクトリへのファイル変更の一方向の自動同期のみを実行します。 このリモート ワークスペース ディレクトリ内のファイルは、一時的なものです。 これらの変更はローカル プロジェクトに同期されないため、リモート ワークスペース内からこれらのファイルへの変更を開始しないでください。