Visual Studio Code の Databricks 拡張機能のクラスターを選択します
この記事では、Visual Studio Code の Databricks 拡張機能が使用する Databricks クラスターを選択する方法について説明します。 「Visual Studio Code の Databricks 拡張機能とは何ですか?」を参照してください。 。
以下の情報は、Databricks ワークスペースでの認証用に Visual Studio Code 用の Databricks 拡張機能が既に設定されていることを前提としています。 VS Code の Databricks 拡張機能の認証設定を参照してください。
注:
Databricks の VSCode 拡張機能のチュートリアル: クラスターでジョブとして Python を実行する を既に完了していて、そのチュートリアルの Databricks クラスターを引き続き使用する場合は、「Visual Studio Code の Databricks 拡張機能のワークスペース ディレクトリを選択する」に進んでください。
拡張機能とコード プロジェクトを開いた状態で、使用する既存の Databricks クラスターを選択するか、新しい Databricks クラスターを作成して使用します。
既存のクラスターを使用する
使用する既存の Databricks クラスターがある場合は、次のいずれかを実行します。
[クラスター] ウィンドウで、次の操作を行います。
注:
[クラスター] ウィンドウは、
views.cluster実験的機能が有効になっている場合にのみ表示されます。「Visual Studio Code の Databricks 拡張機能の設定」を参照してください。使用するクラスターの横にあるプラグ (クラスターの接続) アイコンをクリックします。
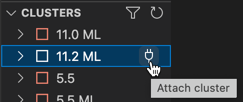
ヒント
クラスターが [ クラスター ] ペインに表示されない場合は、フィルター (クラスターのフィルター処理) アイコンをクリックして、[ すべての クラスター]、[ 自分が作成したクラスター]、または [実行中の クラスター] を表示します。 または、フィルター アイコンの横にある矢印の付いた円 (更新) アイコンをクリックします。
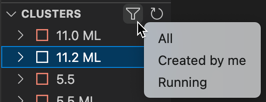
これで手順は完了です。 「 Visual Studio Code の Databricks 拡張機能のワークスペース ディレクトリを選択する」に進みます。
[構成] ウィンドウで、次の操作を行います。
[クラスター] の横にある歯車 (クラスターの構成) アイコンをクリックします。
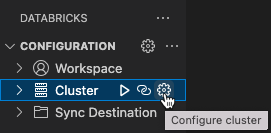
注:
現在プライベート プレビュー段階にある Visual Studio Code バージョン 2 の Databricks 拡張機能の場合、ラベルにクラスターではなくクラスターの選択が表示される場合があります。

コマンド パレットで、使用するクラスターをクリックします。
「 Visual Studio Code の Databricks 拡張機能のワークスペース ディレクトリを選択する」に進みます。
新しいクラスターを作成する
既存の Databricks クラスターがない場合、または新しいクラスターを作成して使用する場合は、次の手順を実行します。
[ 構成 ] ウィンドウの [クラスター] の横にある歯車 (クラスターの構成) アイコンをクリックします。
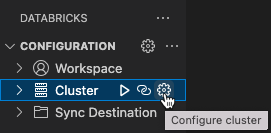
コマンド パレットで、[新しいクラスターの作成] をクリックします。
外部 Web サイト (Databricks ワークスペース) を開くように求められたら、[ 開く] をクリックします。
メッセージが表示されたら、Databricks ワークスペースにサインインします。
指示に従って クラスターを作成します。
注:
Databricks では、 個人用コンピュートクラスターを作成することをお勧めします。 これにより、ワークロードの実行をすぐに開始できるようになり、コンピュート管理のオーバーヘッドが最小限に抑えられます。
クラスターが作成され、実行されたら、Visual Studio Code に戻ります。
次のいずれかを実行します。
「クラスター 」 ペインで、使用するクラスターの横にあるプラグ (クラスターの接続) アイコンをクリックします。
注:
[クラスター] ウィンドウは、
views.cluster実験的機能が有効になっている場合にのみ表示されます。「Visual Studio Code の Databricks 拡張機能の設定」を参照してください。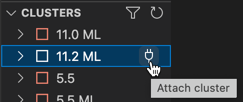
ヒント
クラスターが表示されていない場合は、フィルター (クラスターのフィルター) アイコンをクリックして、[ すべての クラスター]、[ 自分が作成したクラスター]、または [実行中の クラスター] を表示します。 または、矢印の付いた円(更新)アイコンをクリックします。
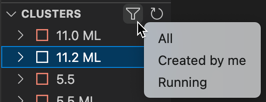
これで手順は完了です。 「 Visual Studio Code の Databricks 拡張機能のワークスペース ディレクトリを選択する」に進みます。
[ 構成 ] ウィンドウの [クラスター] の横にある歯車 (クラスターの構成) アイコンをクリックします。
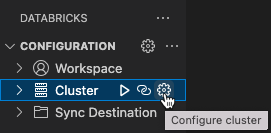
コマンド パレットで、使用するクラスターをクリックします。
「 Visual Studio Code の Databricks 拡張機能のワークスペース ディレクトリを選択する」に進みます。